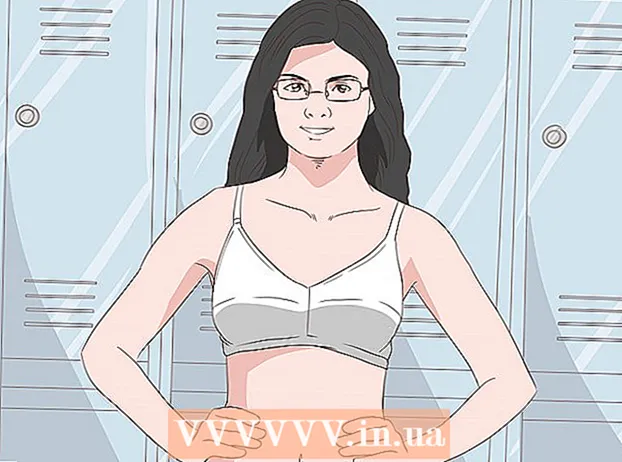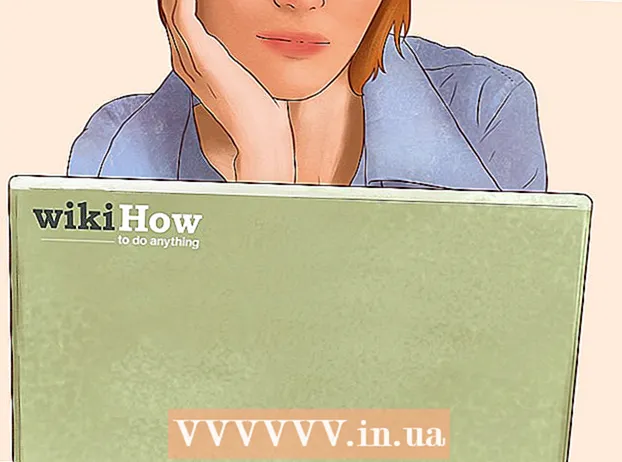Forfatter:
Roger Morrison
Opprettelsesdato:
8 September 2021
Oppdater Dato:
1 Juli 2024

Innhold
Denne wikiHow lærer deg hvordan du endrer ikonet for Google Chrome på en PC eller Mac. Du kan endre ikonet for programmer på både Windows og Mac. Enten du foretrekker det gamle 3D Google Chrome-ikonet, eller bare vil gjøre appen om til sin egen logo.
Å trå
Metode 1 av 2: I Windows 10
 Klikk på Windows Start-meny
Klikk på Windows Start-meny  Type Chrome. Dette vil søke og vise Google Chrome øverst på Windows Start-meny. Last ned den gamle 3D Google Chrome ved å skrive "Old Google Chrome icon" i bildesøket i nettleseren din.
Type Chrome. Dette vil søke og vise Google Chrome øverst på Windows Start-meny. Last ned den gamle 3D Google Chrome ved å skrive "Old Google Chrome icon" i bildesøket i nettleseren din.  Høyreklikk på Google Chrome
Høyreklikk på Google Chrome  klikk på Åpne fil plassering. Dette åpner mappen med Google Chrome.
klikk på Åpne fil plassering. Dette åpner mappen med Google Chrome. - Hvis du ikke ser denne åpningen når du høyreklikker på Google Chrome, klikker du Mer for flere menyalternativer.
 Høyreklikk på Google Chrome. Hvis mappen inneholder Google Chrome, høyreklikker du i mappen på Google Chrome. Dette vil vise en annen meny.
Høyreklikk på Google Chrome. Hvis mappen inneholder Google Chrome, høyreklikker du i mappen på Google Chrome. Dette vil vise en annen meny.  klikk på Eiendommer. Dette er nederst i menyen som vises når du høyreklikker på Google Chrome-appen.
klikk på Eiendommer. Dette er nederst i menyen som vises når du høyreklikker på Google Chrome-appen.  Klikk på fanen Snarvei. Det er øverst i vinduet Egenskaper.
Klikk på fanen Snarvei. Det er øverst i vinduet Egenskaper.  klikk på Endre ikon. Den ligger nederst i vinduet Egenskaper under "Snarvei".
klikk på Endre ikon. Den ligger nederst i vinduet Egenskaper under "Snarvei".  Velg et ikon eller klikk Blader. Klikk på et av ikonene i listen for å velge det. Klikk på for å velge ditt eget ikon Blader. Gå deretter dit du lagret ikonet, klikk på det og klikk Å åpne.
Velg et ikon eller klikk Blader. Klikk på et av ikonene i listen for å velge det. Klikk på for å velge ditt eget ikon Blader. Gå deretter dit du lagret ikonet, klikk på det og klikk Å åpne. - Hvis du bruker ditt eget bilde, må det valgte bildet ha ".ico" -utvidelsen. Hvis bildet du vil bruke ikke har denne utvidelsen, kan du konvertere filen via dette nettstedet.
 klikk på OK. Det er nederst i vinduet med Endre-ikonet. Dette bekrefter valget.
klikk på OK. Det er nederst i vinduet med Endre-ikonet. Dette bekrefter valget.  klikk på Å søke. Dette vil bekrefte endringene du har gjort. Det nye ikonet vises i Start-menyen og i oppgavelinjen.
klikk på Å søke. Dette vil bekrefte endringene du har gjort. Det nye ikonet vises i Start-menyen og i oppgavelinjen. - Hvis endringene ikke vises umiddelbart på oppgavelinjen, kan du avslutte Google Chrome og starte appen på nytt.
- Hvis snarveien til Google Chrome ikke endres med en gang, høyreklikker du den og klikker fjerne. Finn deretter Google Chrome i Start-menyen og dra den til skrivebordet for å opprette en ny snarvei.
 klikk på OK. Egenskapsvinduet er nå lukket.
klikk på OK. Egenskapsvinduet er nå lukket.
Metode 2 av 2: I Mac OS
 Åpne bildet du vil bruke i Preview. Forhåndsvisning er standard bildevisningsprogram på Mac. Forsikre deg om at bildet du vil bruke som et ikon for Google Chrome, allerede er lagret et sted på datamaskinen din. Dobbeltklikk på bildet for å åpne det i forhåndsvisning, eller bruk følgende trinn for å åpne bildet i forhåndsvisning.
Åpne bildet du vil bruke i Preview. Forhåndsvisning er standard bildevisningsprogram på Mac. Forsikre deg om at bildet du vil bruke som et ikon for Google Chrome, allerede er lagret et sted på datamaskinen din. Dobbeltklikk på bildet for å åpne det i forhåndsvisning, eller bruk følgende trinn for å åpne bildet i forhåndsvisning. - Gå til bildet og klikk på det.
- klikk på Fil i hovedmenyen.
- klikk på Åpne med ...
- klikk på Forhåndsvisning. App.
 klikk på redigere. Når bildet åpnes i Forhåndsvisning, klikker du redigere i menylinjen øverst på skjermen. Rullegardinmenyen Rediger åpnes.
klikk på redigere. Når bildet åpnes i Forhåndsvisning, klikker du redigere i menylinjen øverst på skjermen. Rullegardinmenyen Rediger åpnes.  klikk på Velg alle. Dette vil velge hele bildet. Du bør se en stiplet linje rundt hele bildet.
klikk på Velg alle. Dette vil velge hele bildet. Du bør se en stiplet linje rundt hele bildet. - Du kan også klikke og dra for å velge en del av bildet. Forsikre deg om at valget ditt er firkantet, ellers vil ikke ikonet ha riktig størrelse.
 Klikk på nytt redigere. Åpne Rediger-menyen igjen.
Klikk på nytt redigere. Åpne Rediger-menyen igjen.  klikk på Å kopiere. Dette vil kopiere den valgte delen av bildet.
klikk på Å kopiere. Dette vil kopiere den valgte delen av bildet. - Det er viktig å kopiere bildedataene til Preview, ikke bildeplasseringen.
 Åpne Finder
Åpne Finder  klikk på Programmer. Det står i menyen på siden av Finder. Dette viser alle programmene du har installert på din Mac.
klikk på Programmer. Det står i menyen på siden av Finder. Dette viser alle programmene du har installert på din Mac.  Klikk på Google Chrome for å velge det. Du trenger ikke å åpne appen. Bare klikk på den en gang for å velge den.
Klikk på Google Chrome for å velge det. Du trenger ikke å åpne appen. Bare klikk på den en gang for å velge den.  klikk på Fil. Det er i menylinjen øverst på skjermen.
klikk på Fil. Det er i menylinjen øverst på skjermen.  klikk på Vis info. Det er i filmenyen i midten. Dette viser en inspektør.
klikk på Vis info. Det er i filmenyen i midten. Dette viser en inspektør. - Alternativt kan du høyreklikke på Google Chrome i Programmer-mappen og deretter klikke Vis info.
 Klikk på Google Chrome-ikonet. Dette er det lille øverste høyre hjørnet av Google Chrome-inspektøren. Dette vil markere ikonet som indikerer at det er valgt.
Klikk på Google Chrome-ikonet. Dette er det lille øverste høyre hjørnet av Google Chrome-inspektøren. Dette vil markere ikonet som indikerer at det er valgt. - Dette er ikke det samme som det store ikonet som vises under "Preview".
 klikk på redigere. Det er i menylinjen øverst på skjermen.
klikk på redigere. Det er i menylinjen øverst på skjermen.  klikk på Å feste. Dette vil lime inn bildedataene du kopierte fra Forhåndsvisning i stedet for ikonet. Du bør umiddelbart se ikonendringen i Info-panelet.
klikk på Å feste. Dette vil lime inn bildedataene du kopierte fra Forhåndsvisning i stedet for ikonet. Du bør umiddelbart se ikonendringen i Info-panelet. - Hvis du ikke ser ikonendringen i Dock, lukker du Google Chrome og åpner appen på nytt.
Tips
- Hvis du bruker Outlook.com eller Hotmail som web-e-postprogram, kan du feste People-appen til startskjermen. Det er mer omfattende enn People-appen som følger med Windows 8.
- Det er mange apper du kan bruke til å endre ikonene dine på iPhone eller Android-enheter.