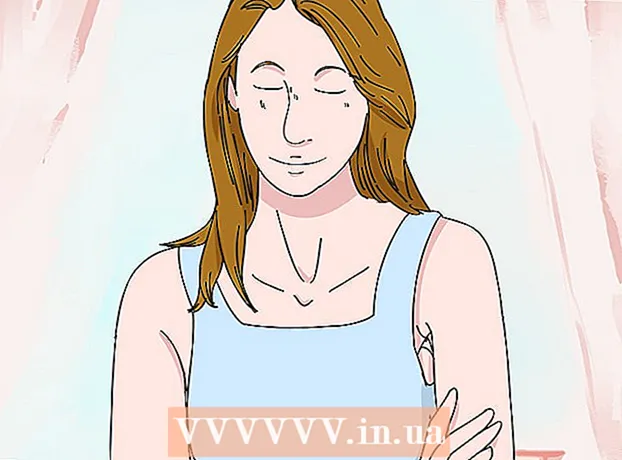Forfatter:
Morris Wright
Opprettelsesdato:
1 April 2021
Oppdater Dato:
1 Juli 2024

Innhold
- Å trå
- Del 1 av 4: Gjør deg kjent med knappene
- Del 2 av 4: Bruke startskjermen
- Del 3 av 4: Bruke apper
- Del 4 av 4: Ringe
- Tips
Denne artikkelen vil lære deg det grunnleggende om å bruke en iPhone, alt fra å bare slå enheten på eller av til bruk av installerte applikasjoner.
Å trå
Del 1 av 4: Gjør deg kjent med knappene
 Slå på iPhone hvis ikke allerede. For å gjøre dette, fortsett å trykke på låseknappen til du ser et hvitt Apple-ikon vises på skjermen på iPhone.
Slå på iPhone hvis ikke allerede. For å gjøre dette, fortsett å trykke på låseknappen til du ser et hvitt Apple-ikon vises på skjermen på iPhone.  Lad iPhone om nødvendig. Laderkabelen er en lang hvit ledning med en smal flat rektangulær tapp i den ene enden og en større rektangulær blokk i den andre enden. Hvis iPhone ikke slås på, kan du prøve å lade den fra et stikkontakt i noen minutter før du prøver igjen.
Lad iPhone om nødvendig. Laderkabelen er en lang hvit ledning med en smal flat rektangulær tapp i den ene enden og en større rektangulær blokk i den andre enden. Hvis iPhone ikke slås på, kan du prøve å lade den fra et stikkontakt i noen minutter før du prøver igjen. - Du vil se en port nederst på iPhone-saken, under den sirkulære knappen på skjermen. Dette er hvor pinnedelen på laderen skal gå inn.
- Hvis du har en lader fra en iPhone 4S eller eldre, vil ladeenden på kabelen ha et grått rektangel på den ene siden. Dette rektangelet skal peke i samme retning som iPhone-skjermen.
- Din iPhone skal komme med en strømadapter (en hvit kube) med en elektrisk plugg med to spisser på den ene siden og et rektangulært spor på den andre. Du kan koble dette til et stikkontakt og deretter plassere enden av laderen, som ikke er festet til iPhone, i sporet på kuben.
- Hvis iPhone ble slått av da du koblet den til et strømuttak, bør enheten slås på nå. Du vil se et hvitt Apple-ikon vises på skjermen.
 Bli kjent med knappene på iPhone. Hvis du plasserer iPhone på en flat overflate med skjermen vendt opp, bør iPhone-knappene ordnes slik:
Bli kjent med knappene på iPhone. Hvis du plasserer iPhone på en flat overflate med skjermen vendt opp, bør iPhone-knappene ordnes slik: - "Låseknapp" - Enten på høyre side av iPhone (iPhone 6 eller nyere) eller øverst på iPhone (iPhone 5s, SE eller tidligere). Hvis du trykker på den en gang når iPhone er på, slås skjermen på. Ved å trykke på den igjen slås skjermen av. Du kan også trykke og holde den på en iPhone som er helt slått av for å slå den på eller for å slå av en iPhone som for øyeblikket er slått på.
- "Volum +/-" - De to nederste knappene på venstre side av din iPhone-sak. Den nederste knappen reduserer volumet på musikk, videoer eller ringesignalet til iPhone. Den øverste knappen øker volumet.
- "Mute" - bryteren øverst på raden med knapper på venstre side av iPhone-saken. Hvis du flytter denne bryteren opp, setter du telefonen i hørbar modus. Ved å flytte bryteren ned, vil ringesignalet til iPhone dempes og vibrasjonsmodus aktiveres. Når iPhone er dempet, vil det være en oransje linje over "Mute" -bryteren.
- "Start" - Dette er den sirkulære knappen nederst på iPhone-skjermen. Trykk en gang for å åpne iPhone fra låseskjermen. Hvis du trykker på den mens du bruker et program, blir applikasjonen minimert. Ved å trykke på den to ganger vil du raskt se alle aktive applikasjoner.
 Trykk på låseknappen. Dette vil "vekke" iPhone-skjermen og vise låseskjermen.
Trykk på låseknappen. Dette vil "vekke" iPhone-skjermen og vise låseskjermen.  Når låseskjermen vises, trykker du på startknappen. Dette skjermbildet viser klokkeslettet øverst på skjermen. Ved å trykke Start vises et passordfelt.
Når låseskjermen vises, trykker du på startknappen. Dette skjermbildet viser klokkeslettet øverst på skjermen. Ved å trykke Start vises et passordfelt. - Hvis du ennå ikke har angitt et passord, trykker du på Hjem-knappen til startskjermen på iPhone, hvor du kan lære mer om funksjonene til din iPhone.
 Skriv inn passordet ditt ved hjelp av tastene på skjermen. Hvis denne koden er riktig, åpnes startskjermen til iPhone.
Skriv inn passordet ditt ved hjelp av tastene på skjermen. Hvis denne koden er riktig, åpnes startskjermen til iPhone. - Hvis du har aktivert TouchID for å låse opp iPhone, blir telefonen også låst opp når du har skannet fingeravtrykket ditt.
Del 2 av 4: Bruke startskjermen
 Se startskjermen på iPhone. Du vil se flere firkantede ikoner her; dette er applikasjonene eller "appene" på din iPhone. Alle faste apper på iPhone, slik at appene som allerede er forhåndsinstallert på telefonen, er oppført her.
Se startskjermen på iPhone. Du vil se flere firkantede ikoner her; dette er applikasjonene eller "appene" på din iPhone. Alle faste apper på iPhone, slik at appene som allerede er forhåndsinstallert på telefonen, er oppført her. - Når du legger til flere apper på telefonen, får startskjermen ekstra sider. Du kan bla gjennom disse sidene ved å sveipe fra høyre til venstre på skjermen.
 Gjør deg kjent med standardappene. Noen viktige apper som er installert som standard på en iPhone inkluderer:
Gjør deg kjent med standardappene. Noen viktige apper som er installert som standard på en iPhone inkluderer: - "Innstillinger" - Dette er en grå app med gir. Hvis du vil endre noe, alt fra tiden det tar å slå iPhone-skjermen av eller på til innstillingene for det trådløse nettverket, finner du alternativer for å gjøre det i denne appen.
- Telefon - Dette er en grønn app med et hvitt telefonikon. Du kan starte en telefonsamtale manuelt (ved å ringe nummeret) eller trykke på navnet på en kontaktperson og deretter trykke på telefonikonet under navnet øverst på skjermen.
- Kontakter - Denne appen har en grå silhuett av hodet på noen. Ved å trykke på denne vil du se en liste over alle kontaktene dine. Butikken der du kjøpte din iPhone burde ha synkronisert kontakter fra din forrige telefon til din nye iPhone, men hvis ikke, kan det være lurt å overføre de gamle kontaktene til iPhone.
- FaceTime - En grønn app med et hvitt videokameraikon. Du kan bruke dette til å ringe ansikt til ansikt med kontaktene dine takket være FaceTime.
- Meldinger - En grønn app med en hvit taleboble. Her vil du motta og sende tekstmeldinger.
- Mail - Den blå appen med et hvitt konvoluttikon på. Du kan se Apple ID-e-postadressen din her (den vil bli kalt iCloud-kontoen din), eller du kan legge til en e-postkonto i denne appen.
- Kalender - Denne appen viser en oppdatert kalender. Du kan angi hendelser for bestemte datoer og klokkeslett ved å trykke på den aktuelle datoen og fylle ut informasjonsfeltene.
- Kamera - En grå app med et kameraikon på. Du kan ta bilder, spille inn videoer og lage andre typer visuelle medier (f.eks. Videoer i sakte film) med denne appen.
- Bilder - Denne flerfargede vindmølle-appen er der alle bildene fra iPhone lagres. Hver gang du tar et bilde, vises bildet her.
- Safari - Safari er en blå app med kompass på. Du vil bruke Safari til å surfe på internett.
- Clock - Den klokkeformede appen. Med denne appen kan du endre eller administrere de lagrede tidssonene på din iPhone, stille inn alarmer eller bruke stoppeklokken.
- Merknader - Det hvite og gule notisblokkikonet på startskjermen. Denne appen er nyttig for å raskt notere ned notater eller lage en liste, selv om Reminders-appen også er veldig nyttig for å lage lister.
- Kart - Kart-appen gjør det mulig å planlegge turer og vil gi deg trinnvise veibeskrivelser når du angir et startpunkt og et reisemål.
- Lommebok - Du kan legge til bank- eller kredittkort og gavekort i lommeboken på iPhone. Dette lar deg bruke iPhone til å betale for virksomhet på nettet. Dette gjør det også mulig å betale i visse butikker.
- App Store - Denne blå appen med en hvit "A" på er der du kan laste ned nye apper.
- Musikk - En hvit app med et musikknotat i. I denne appen finner du musikkbiblioteket på iPhone.
- "Tips" - Denne gule appen med et lys vil gi tips for å få mest mulig ut av iPhone.
 Sveip fra venstre til høyre på skjermen. Dette åpner widget-siden på iPhone, hvor du kan se ting som gjeldende værmelding, alarmer du har angitt og relevante nyheter.
Sveip fra venstre til høyre på skjermen. Dette åpner widget-siden på iPhone, hvor du kan se ting som gjeldende værmelding, alarmer du har angitt og relevante nyheter. - Sveip opp hvor som helst på skjermen for å bla nedover denne siden.
- Hvis du leter etter noe spesifikt på telefonen din, kan du trykke på søkefeltet øverst på siden og skrive inn det du vil se.
 Sveip til venstre for å gå tilbake til startskjermen. Du kan også trykke på startknappen for å gå tilbake til startskjermen fra hvilken som helst side.
Sveip til venstre for å gå tilbake til startskjermen. Du kan også trykke på startknappen for å gå tilbake til startskjermen fra hvilken som helst side.  Sveip ned fra toppen av skjermen. Dette vil vise iPhone-varslingssiden din og tillate deg å se alle de siste varslene (f.eks. Tapte anrop, mottatte tekstmeldinger osv.).
Sveip ned fra toppen av skjermen. Dette vil vise iPhone-varslingssiden din og tillate deg å se alle de siste varslene (f.eks. Tapte anrop, mottatte tekstmeldinger osv.).  Trykk på startknappen. Dette vil returnere deg til startskjermen på iPhone.
Trykk på startknappen. Dette vil returnere deg til startskjermen på iPhone.  Sveip ned fra midten av skjermen. Dette viser en søkefelt øverst på skjermen sammen med en liste over ofte brukte apper. Du kan trykke "Avbryt" øverst til høyre på skjermen eller bare trykke på startknappen for å gå tilbake til startskjermen.
Sveip ned fra midten av skjermen. Dette viser en søkefelt øverst på skjermen sammen med en liste over ofte brukte apper. Du kan trykke "Avbryt" øverst til høyre på skjermen eller bare trykke på startknappen for å gå tilbake til startskjermen.  Sveip opp fra bunnen av skjermen. Dette åpner kontrollsenteret, der følgende alternativer kan bli funnet:
Sveip opp fra bunnen av skjermen. Dette åpner kontrollsenteret, der følgende alternativer kan bli funnet: - "Flymodus" - Flyikonet øverst på kontrollsenterskjermen. Ved å trykke på dette vil du slå på flymodus, som kan forhindre at iPhone overfører signaler. Trykk på den igjen (eller noe annet i listen) for å slå den av.
- "Wifi" - ikonet som ligner en delt bue. Trykk for å aktivere trådløst internett (hvis det er blått, er Wi-Fi allerede aktivert) og for å koble til nærmeste kjente nettverk.
- "Bluetooth" - det midterste ikonet øverst på kontrollsenterskjermen. Trykk for å aktivere Bluetooth på iPhone, som lar deg koble iPhone til høyttalere og andre Bluetooth-enheter.
- "Ikke forstyrr" - Det måneformede ikonet. Trykk for å forhindre at anrop, tekstmeldinger og andre varsler ringer på telefonen.
- "Rotasjonslås" - hengelåsikonet med en sirkel rundt seg. Hvis du trykker på dette mens det er rødt, deaktiveres rotasjonslåsen. Dette betyr at du nå vil kunne rotere iPhone 90 grader for å se bilder og andre medier i liggende modus.
- Den nederste raden med alternativer fra venstre til høyre inkluderer lommelykt, tidtaker, kalkulator og en snarvei til iPhones kamera-app.
 Trykk på startknappen. Du kommer tilbake til startskjermen. Nå som du er komfortabel med startskjermen, er det på tide å begynne å bruke appene til iPhone.
Trykk på startknappen. Du kommer tilbake til startskjermen. Nå som du er komfortabel med startskjermen, er det på tide å begynne å bruke appene til iPhone.
Del 3 av 4: Bruke apper
 Trykk på en app. Dette vil åpne den. Måten du bruker hver app på, avhenger av den aktuelle appen, men du vil vanligvis kunne trykke på elementer for å aktivere dem (f.eks. Ved å trykke på et tekstfelt vil du få opp iPhone-tastaturet).
Trykk på en app. Dette vil åpne den. Måten du bruker hver app på, avhenger av den aktuelle appen, men du vil vanligvis kunne trykke på elementer for å aktivere dem (f.eks. Ved å trykke på et tekstfelt vil du få opp iPhone-tastaturet). - Du kan laste ned nye apper i App Store-appen.
 Trykk på startknappen to ganger. Dette vil raskt zoome ut fra den nåværende appen som er aktiv, og alle aktive apper vises i separate vinduer.
Trykk på startknappen to ganger. Dette vil raskt zoome ut fra den nåværende appen som er aktiv, og alle aktive apper vises i separate vinduer. - Sveip opp på et hvilket som helst appvindu for å lukke den appen.
- Du kan også sveipe til venstre eller høyre i denne menyen for å bla gjennom appene som kjører.
 Trykk på startknappen. Du kommer tilbake til startskjermen.
Trykk på startknappen. Du kommer tilbake til startskjermen.  Trykk og hold på en app. Etter omtrent et sekund begynner appen å vri seg sammen med de andre appene på iPhone-startskjermen. Herfra kan du gjøre flere ting:
Trykk og hold på en app. Etter omtrent et sekund begynner appen å vri seg sammen med de andre appene på iPhone-startskjermen. Herfra kan du gjøre flere ting: - Trykk og dra en app for å flytte appen. Hvis du drar appen helt til høyre på startskjermen, vises et nytt skjermbilde der du kan plassere appen. Du kan nå denne siden ved å sveipe til venstre på startskjermen.
- Trykk og dra en app oppå en annen for å opprette en mappe som inneholder begge appene. Du vil også kunne dra andre apper til denne mappen.
- Trykk på "X" øverst til venstre på appikonet for å slette appen. Du må trykke "Slett" når du blir bedt om å effektivt slette appen.
 Tilpass iPhone-startskjermen. Når du har flyttet, slettet og organisert appene fra iPhone i henhold til dine egne preferanser, er det på tide å starte en telefonsamtale.
Tilpass iPhone-startskjermen. Når du har flyttet, slettet og organisert appene fra iPhone i henhold til dine egne preferanser, er det på tide å starte en telefonsamtale.
Del 4 av 4: Ringe
 Trykk på Telefon-appen. Dette er en grønn app med en hvit telefon på og er sannsynligvis på startskjermen.
Trykk på Telefon-appen. Dette er en grønn app med en hvit telefon på og er sannsynligvis på startskjermen.  Trykk på fanen "Numerisk tastatur". Dette alternativet er nederst på skjermen, til høyre for "Kontakter" -fanen.
Trykk på fanen "Numerisk tastatur". Dette alternativet er nederst på skjermen, til høyre for "Kontakter" -fanen. - Du kan også trykke på "Kontakter" -fanen, deretter navnet på en kontakt og deretter "ringe" -ikonet (en hvit telefon på en blå bakgrunn) under navnet øverst på skjermen.
 Skriv inn et telefonnummer. Gjør dette ved å trykke forsiktig på tilsvarende tall på denne siden.
Skriv inn et telefonnummer. Gjør dette ved å trykke forsiktig på tilsvarende tall på denne siden.  Trykk på den grønnhvite knappen "Ring". Dette er under den siste raden med tall på skjermen. Dette vil starte samtalen din. Når du svarer på telefonen hans, kan du snakke normalt med telefonen ved øret ditt, eller du kan bruke en av følgende knapper for å endre karakteren til samtalen:
Trykk på den grønnhvite knappen "Ring". Dette er under den siste raden med tall på skjermen. Dette vil starte samtalen din. Når du svarer på telefonen hans, kan du snakke normalt med telefonen ved øret ditt, eller du kan bruke en av følgende knapper for å endre karakteren til samtalen: - "Høyttaler" - Endrer telefonens lydutgang fra øretelefonen øverst på skjermen til iPhones høyttaler. På denne måten kan du snakke uten å måtte holde telefonen mot øret.
- "FaceTime" - Konverterer en telefonsamtale til en FaceTime-samtale der du kan se mottakerens ansikt og omvendt. Dette fungerer bare hvis kontakten din også har en iPhone.
Tips
- Ikke bli motløs av hvor komplisert det kan være å bruke iPhone - før du vet ordet av det, vil du være vant til å betjene din iPhone!
- Vurder også å bruke mer avanserte funksjoner på iPhone, for eksempel Siri, eller å bytte ut iPhone-kort.