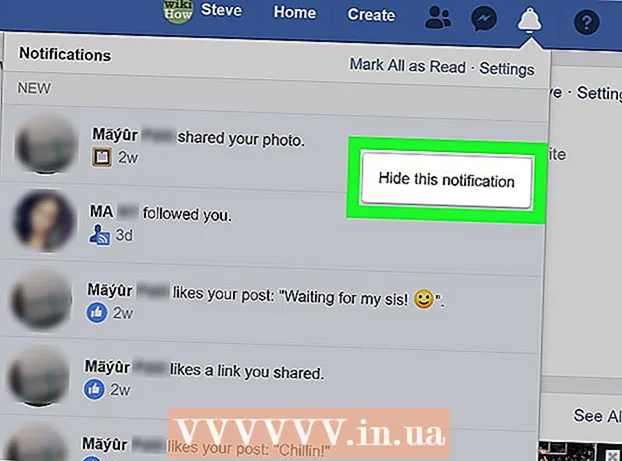Forfatter:
Eugene Taylor
Opprettelsesdato:
7 August 2021
Oppdater Dato:
1 Juli 2024

Innhold
- Å trå
- Del 1 av 9: Bruke enkle løsninger
- Del 2 av 9: Oppdater Chrome
- Del 3 av 9: Lukk fastklappede faner
- Del 4 av 9: Deaktiver utvidelser
- Del 5 av 9: Slett informasjonskapslene og nettleserloggen
- Del 6 av 9: Tilbakestill Chrome
- Del 7 av 9: Avinstaller og installer Chrome på nytt på Windows
- Del 8 av 9: Avinstaller og installer Chrome på nytt på en Mac
- Del 9 av 9: Avinstaller og installer Chrome på nytt på en iPhone
- Tips
- Advarsler
Denne wikiHow viser deg hvordan du løser vanlige feil i Google Chrome for skrivebordet ditt, samt hvordan du avinstallerer og installerer Chrome på både skrivebordet og iPhone. De vanligste feilene i Google Chrome skyldes bruk av en versjon av Chrome som ikke støttes, eller for mange programmer og data i Chrome.
Å trå
Del 1 av 9: Bruke enkle løsninger
 Start datamaskinen på nytt. Hvis du starter datamaskinen på nytt, blir Chrome raskere og mindre sannsynlig å krasje, spesielt hvis du ikke har slått av datamaskinen på flere dager.
Start datamaskinen på nytt. Hvis du starter datamaskinen på nytt, blir Chrome raskere og mindre sannsynlig å krasje, spesielt hvis du ikke har slått av datamaskinen på flere dager.  Sjekk internettforbindelsen din. Hvis ruteren ikke fungerer som den skal, eller datamaskinen din ikke er riktig koblet til nettverket, vil du legge merke til at sidene lastes sakte, og du vil ofte se sider med feil. Generelt kan problemer med WiFi løses ved å sitte nærmere ruteren og lukke apper som kjører i bakgrunnen og som bruker mye båndbredde (som Netflix).
Sjekk internettforbindelsen din. Hvis ruteren ikke fungerer som den skal, eller datamaskinen din ikke er riktig koblet til nettverket, vil du legge merke til at sidene lastes sakte, og du vil ofte se sider med feil. Generelt kan problemer med WiFi løses ved å sitte nærmere ruteren og lukke apper som kjører i bakgrunnen og som bruker mye båndbredde (som Netflix).  Forsikre deg om at datamaskinen din støtter Google Chrome. For å bruke Google Chrome, må datamaskinen din ha følgende spesifikasjoner:
Forsikre deg om at datamaskinen din støtter Google Chrome. For å bruke Google Chrome, må datamaskinen din ha følgende spesifikasjoner: - Windows - Windows 7 eller nyere.
- Mac - Mac OS X 10.9 eller nyere.
 Sjekk datamaskinen din for skadelig programvare. Hvis du ser rare sider med Chrome eller hvis hjemmesiden din nylig har endret seg uten å gjøre noe selv, kan du ha et virus på datamaskinen din. Du bør kunne fjerne viruset ved å kjøre en virussjekk.
Sjekk datamaskinen din for skadelig programvare. Hvis du ser rare sider med Chrome eller hvis hjemmesiden din nylig har endret seg uten å gjøre noe selv, kan du ha et virus på datamaskinen din. Du bør kunne fjerne viruset ved å kjøre en virussjekk.
Del 2 av 9: Oppdater Chrome
 Åpne Google Chrome. Hvis du ikke kan åpne Google Chrome, må du slette nettleseren fra Windows-datamaskinen, Mac eller iPhone.
Åpne Google Chrome. Hvis du ikke kan åpne Google Chrome, må du slette nettleseren fra Windows-datamaskinen, Mac eller iPhone.  klikk på ⋮. Denne knappen er plassert øverst til høyre i Chrome-vinduet. En rullegardinmeny vises nå.
klikk på ⋮. Denne knappen er plassert øverst til høyre i Chrome-vinduet. En rullegardinmeny vises nå.  klikk på Hjelp. Dette er et av bunnalternativene i rullegardinmenyen. En popup-meny vises nå ved siden av rullegardinmenyen.
klikk på Hjelp. Dette er et av bunnalternativene i rullegardinmenyen. En popup-meny vises nå ved siden av rullegardinmenyen.  klikk på Om Google Chrome. Du finner dette alternativet i lokalmenyen. Å gjøre dette tar deg til siden der du kan oppdatere Chrome. Hvis en ny versjon av Google Chrome er tilgjengelig, installeres den automatisk.
klikk på Om Google Chrome. Du finner dette alternativet i lokalmenyen. Å gjøre dette tar deg til siden der du kan oppdatere Chrome. Hvis en ny versjon av Google Chrome er tilgjengelig, installeres den automatisk. - Etter oppdatering blir du bedt om å starte Chrome på nytt ved å klikke Start Chrome på nytt.
Del 3 av 9: Lukk fastklappede faner
 klikk på ⋮. Denne knappen er plassert øverst til høyre i vinduet. En rullegardinmeny vises nå.
klikk på ⋮. Denne knappen er plassert øverst til høyre i vinduet. En rullegardinmeny vises nå.  Velge Flere verktøy. Dette alternativet finner du nederst i rullegardinmenyen. Ved å klikke på den vises en popup-rute ved siden av rullegardinmenyen.
Velge Flere verktøy. Dette alternativet finner du nederst i rullegardinmenyen. Ved å klikke på den vises en popup-rute ved siden av rullegardinmenyen.  klikk på Oppgavehåndtering. Du finner dette alternativet i lokalmenyen. Oppgavebehandling-vinduet åpnes nå.
klikk på Oppgavehåndtering. Du finner dette alternativet i lokalmenyen. Oppgavebehandling-vinduet åpnes nå.  Velg hvilke faner du vil lukke. Klikk på en fane for å velge den, eller trykk og hold nede Ctrl (Windows) eller ⌘ Kommando (Mac) mens du klikker på navnene på forskjellige faner for å velge dem individuelt.
Velg hvilke faner du vil lukke. Klikk på en fane for å velge den, eller trykk og hold nede Ctrl (Windows) eller ⌘ Kommando (Mac) mens du klikker på navnene på forskjellige faner for å velge dem individuelt.  klikk på Avslutt prosessen. Dette er en blå knapp nederst til høyre i vinduet. Å gjøre dette vil umiddelbart lukke fanene.
klikk på Avslutt prosessen. Dette er en blå knapp nederst til høyre i vinduet. Å gjøre dette vil umiddelbart lukke fanene.
Del 4 av 9: Deaktiver utvidelser
 klikk på ⋮. Denne knappen er plassert øverst til høyre i vinduet. En rullegardinmeny vises nå.
klikk på ⋮. Denne knappen er plassert øverst til høyre i vinduet. En rullegardinmeny vises nå.  Velge Flere verktøy. Dette alternativet finner du nederst i rullegardinmenyen.
Velge Flere verktøy. Dette alternativet finner du nederst i rullegardinmenyen.  klikk på Utvidelser. Du finner dette alternativet i lokalmenyen Flere verktøy. Ved å klikke på den åpnes en ny fane med en liste over alle utvidelsene du har installert.
klikk på Utvidelser. Du finner dette alternativet i lokalmenyen Flere verktøy. Ved å klikke på den åpnes en ny fane med en liste over alle utvidelsene du har installert.  Finn en utvidelse for å deaktivere. Plutselige Chrome-problemer er vanligvis forårsaket av utvidelser du nylig har installert. Så se etter en utvidelse du har installert de siste dagene.
Finn en utvidelse for å deaktivere. Plutselige Chrome-problemer er vanligvis forårsaket av utvidelser du nylig har installert. Så se etter en utvidelse du har installert de siste dagene. - Chrome kan også bli ustabilt hvis du installerer for mange utvidelser samtidig, så vurder å deaktivere utvidelser som ikke er viktige også.
 Dra den blå glidebryteren ved siden av utvidelsen til venstre. Utvidelsen vil nå ikke lenger kunne fungere. Du må gjenta prosessen for hver utvidelse du vil deaktivere.
Dra den blå glidebryteren ved siden av utvidelsen til venstre. Utvidelsen vil nå ikke lenger kunne fungere. Du må gjenta prosessen for hver utvidelse du vil deaktivere. - Du kan også fjerne utvidelsen ved å klikke på søppelboksikonet og deretter fjerne når du blir bedt om det.
Del 5 av 9: Slett informasjonskapslene og nettleserloggen
 klikk på ⋮. Denne knappen ligger øverst til høyre i Chrome-vinduet. En rullegardinmeny vises nå.
klikk på ⋮. Denne knappen ligger øverst til høyre i Chrome-vinduet. En rullegardinmeny vises nå.  klikk på Innstillinger. Dette alternativet finner du nederst i rullegardinmenyen. Siden Innstillinger åpnes.
klikk på Innstillinger. Dette alternativet finner du nederst i rullegardinmenyen. Siden Innstillinger åpnes.  Rull ned og klikk Avansert. Du finner dette alternativet helt nederst på siden. Når du kommer videre Avansert flere alternativer vises nedenfor.
Rull ned og klikk Avansert. Du finner dette alternativet helt nederst på siden. Når du kommer videre Avansert flere alternativer vises nedenfor.  klikk på Fjern nettlesingsdata. Dette alternativet finner du nederst i delen "Personvern og sikkerhet".
klikk på Fjern nettlesingsdata. Dette alternativet finner du nederst i delen "Personvern og sikkerhet".  Forsikre deg om at alle ruter i vinduet er merket. I dette vinduet klikker du på alle boksene som ikke er merket av for å sikre at alle alternativene er merket.
Forsikre deg om at alle ruter i vinduet er merket. I dette vinduet klikker du på alle boksene som ikke er merket av for å sikre at alle alternativene er merket.  Klikk på "Periode" -boksen. Dette er øverst i vinduet.
Klikk på "Periode" -boksen. Dette er øverst i vinduet.  klikk på Alltid. Dette alternativet vil slette alle data, ikke bare dataene fra den siste uken, dagen osv.
klikk på Alltid. Dette alternativet vil slette alle data, ikke bare dataene fra den siste uken, dagen osv.  klikk på Slett informasjon. Dette er en blå knapp nederst i vinduet. Hvis du klikker på den, slettes nettleserloggen, informasjonskapsler, passord og andre data.
klikk på Slett informasjon. Dette er en blå knapp nederst i vinduet. Hvis du klikker på den, slettes nettleserloggen, informasjonskapsler, passord og andre data.
Del 6 av 9: Tilbakestill Chrome
 klikk på ⋮. Denne knappen er plassert øverst til høyre i vinduet. En rullegardinmeny vises nå.
klikk på ⋮. Denne knappen er plassert øverst til høyre i vinduet. En rullegardinmeny vises nå.  klikk på Innstillinger. Dette alternativet finner du nederst i rullegardinmenyen.
klikk på Innstillinger. Dette alternativet finner du nederst i rullegardinmenyen.  Rull ned og klikk Avansert. Du finner dette alternativet helt nederst på siden. Når du klikker på den, vises flere alternativer under den.
Rull ned og klikk Avansert. Du finner dette alternativet helt nederst på siden. Når du klikker på den, vises flere alternativer under den.  Rull ned og klikk Tilbakestill innstillinger. Dette alternativet er nederst på siden.
Rull ned og klikk Tilbakestill innstillinger. Dette alternativet er nederst på siden.  klikk på Tilbakestill innstillinger når du blir bedt om det. Hvis du gjør dette, tilbakestilles Chrome til de opprinnelige standardene som de var da de ble installert. Dine lagrede data, bokmerker, utvidelser og innstillinger blir alle slettet eller tilbakestilt til standardverdier.
klikk på Tilbakestill innstillinger når du blir bedt om det. Hvis du gjør dette, tilbakestilles Chrome til de opprinnelige standardene som de var da de ble installert. Dine lagrede data, bokmerker, utvidelser og innstillinger blir alle slettet eller tilbakestilt til standardverdier. - Hvis dette ikke løser Google Chrome på datamaskinen din, må du avinstallere Chrome helt og installere den på nytt.
Del 7 av 9: Avinstaller og installer Chrome på nytt på Windows
 Åpne Start
Åpne Start  Åpne innstillinger
Åpne innstillinger  klikk på Apper. Dette alternativet finner du på Innstillinger-siden.
klikk på Apper. Dette alternativet finner du på Innstillinger-siden.  klikk på Apper og funksjoner. Dette er en fane på venstre side av siden.
klikk på Apper og funksjoner. Dette er en fane på venstre side av siden.  Rull ned og klikk Chrome. Du finner Google Chrome i delen av apper som starter med bokstaven "G". Ved å klikke på den, foldes det ut en meny under Chrome-ikonet.
Rull ned og klikk Chrome. Du finner Google Chrome i delen av apper som starter med bokstaven "G". Ved å klikke på den, foldes det ut en meny under Chrome-ikonet.  klikk på fjerne. Dette alternativet finner du under Google Chrome.
klikk på fjerne. Dette alternativet finner du under Google Chrome.  klikk på fjerne når du blir spurt. Hvis du gjør dette, fjernes Google Chrome fra datamaskinen din.
klikk på fjerne når du blir spurt. Hvis du gjør dette, fjernes Google Chrome fra datamaskinen din.  Gå til nedlastingsside av Google Chrome. Du må gjøre dette med en annen nettleser, for eksempel Microsoft Edge eller Firefox.
Gå til nedlastingsside av Google Chrome. Du må gjøre dette med en annen nettleser, for eksempel Microsoft Edge eller Firefox.  klikk på LAST NED KROM. Dette er en blå knapp midt på siden.
klikk på LAST NED KROM. Dette er en blå knapp midt på siden.  klikk på Aksepter og installer. Denne knappen er plassert nederst i popup-vinduet. Chrome lastes nå ned.
klikk på Aksepter og installer. Denne knappen er plassert nederst i popup-vinduet. Chrome lastes nå ned.  Dobbeltklikk på Chrome-installasjonsfilen. Du finner dette i nettleserens standard nedlastingsmappe (for eksempel Nedlastinger eller mappen Desktop).
Dobbeltklikk på Chrome-installasjonsfilen. Du finner dette i nettleserens standard nedlastingsmappe (for eksempel Nedlastinger eller mappen Desktop).  klikk på Ja når du blir spurt. Hvis du gjør dette, installeres Chrome.
klikk på Ja når du blir spurt. Hvis du gjør dette, installeres Chrome.  Vent til Chrome blir installert. Dette vil ta omtrent et minutt eller så. Når Chrome er installert, åpnes et nytt Chrome-vindu.
Vent til Chrome blir installert. Dette vil ta omtrent et minutt eller så. Når Chrome er installert, åpnes et nytt Chrome-vindu.
Del 8 av 9: Avinstaller og installer Chrome på nytt på en Mac
 Åpne Finder. Klikk på det blå ansiktsformede ikonet i Mac-dokken.
Åpne Finder. Klikk på det blå ansiktsformede ikonet i Mac-dokken.  klikk på Gå. Dette menyelementet er plassert øverst på skjermen. En rullegardinmeny vises nå.
klikk på Gå. Dette menyelementet er plassert øverst på skjermen. En rullegardinmeny vises nå.  klikk på applikasjoner. Dette ligger nederst i rullegardinmenyen nedenfor Gå.
klikk på applikasjoner. Dette ligger nederst i rullegardinmenyen nedenfor Gå.  Finn Chrome og velg programmet. I denne mappen kan du finne Google Chrome-ikonet. Når du finner ikonet, klikker du på det for å velge det.
Finn Chrome og velg programmet. I denne mappen kan du finne Google Chrome-ikonet. Når du finner ikonet, klikker du på det for å velge det.  klikk på redigere. Dette menyelementet ligger øverst til venstre på skjermen. Ved å klikke på den vises en rullegardinmeny.
klikk på redigere. Dette menyelementet ligger øverst til venstre på skjermen. Ved å klikke på den vises en rullegardinmeny.  klikk på fjerne. Dette alternativet er midt i rullegardinmenyen.
klikk på fjerne. Dette alternativet er midt i rullegardinmenyen.  Klikk på et søppelboksikon og hold nede museknappen. Dette ikonet finner du i Dock på din Mac. Ved å klikke på ikonet og holde nede museknappen vil du få opp en lokalmeny.
Klikk på et søppelboksikon og hold nede museknappen. Dette ikonet finner du i Dock på din Mac. Ved å klikke på ikonet og holde nede museknappen vil du få opp en lokalmeny.  klikk på Tom søppel. Du finner dette alternativet i lokalmenyen.
klikk på Tom søppel. Du finner dette alternativet i lokalmenyen.  klikk på Tom søppel når du blir spurt. Hele innholdet i papirkurven blir nå slettet permanent, inkludert Google Chrome.
klikk på Tom søppel når du blir spurt. Hele innholdet i papirkurven blir nå slettet permanent, inkludert Google Chrome.  Gå til nedlastingsside av Google Chrome. Du må gjøre dette med en annen nettleser som Safari eller Firefox.
Gå til nedlastingsside av Google Chrome. Du må gjøre dette med en annen nettleser som Safari eller Firefox.  klikk på LAST NED KROM. Dette er en blå knapp midt på siden.
klikk på LAST NED KROM. Dette er en blå knapp midt på siden.  klikk på Aksepter og installer. Denne knappen er plassert nederst i popup-vinduet. Chrome lastes nå ned.
klikk på Aksepter og installer. Denne knappen er plassert nederst i popup-vinduet. Chrome lastes nå ned.  Dobbeltklikk på Chrome DMG-filen. Denne filen ligger i standard nedlastingsmappe på din Mac (for eksempel Nedlastinger).
Dobbeltklikk på Chrome DMG-filen. Denne filen ligger i standard nedlastingsmappe på din Mac (for eksempel Nedlastinger).  Klikk og dra Chrome-ikonet til mappen "Programmer". Chrome vil nå bli installert på din Mac.
Klikk og dra Chrome-ikonet til mappen "Programmer". Chrome vil nå bli installert på din Mac. - Hvis du blir bedt om det, angir du Mac-passordet ditt før du fortsetter.
Del 9 av 9: Avinstaller og installer Chrome på nytt på en iPhone
 Trykk og hold på Chrome-appen. Dette er den røde, grønne, gule og blå kulen på en hvit bakgrunn. Du bør se at appen begynner å riste.
Trykk og hold på Chrome-appen. Dette er den røde, grønne, gule og blå kulen på en hvit bakgrunn. Du bør se at appen begynner å riste.  Trykk på X. Dette finner du øverst til venstre på appikonet.
Trykk på X. Dette finner du øverst til venstre på appikonet.  Trykk på fjerne når du blir spurt. Google Chrome vil nå bli fjernet fra iPhone.
Trykk på fjerne når du blir spurt. Google Chrome vil nå bli fjernet fra iPhone.  Gå til App Store med iPhone
Gå til App Store med iPhone  Trykk på Søk. Denne kategorien finner du nederst til høyre på skjermen.
Trykk på Søk. Denne kategorien finner du nederst til høyre på skjermen.  Trykk på søkefeltet. Dette er den grå linjen øverst på skjermen som inneholder teksten "App Store".
Trykk på søkefeltet. Dette er den grå linjen øverst på skjermen som inneholder teksten "App Store".  Trykk på google krom.
Trykk på google krom. Trykk på Søk. Dette er den blå knappen nederst til høyre på skjermen. Chrome-appen er nå søkt.
Trykk på Søk. Dette er den blå knappen nederst til høyre på skjermen. Chrome-appen er nå søkt.  Trykk på NEDLASTING. Denne knappen er plassert til høyre for Chrome-appikonet.
Trykk på NEDLASTING. Denne knappen er plassert til høyre for Chrome-appikonet.  Skriv inn passordet ditt når du blir bedt om det. Du kan også skanne fingeravtrykket ditt hvis iPhone har en Touch ID-sensor.
Skriv inn passordet ditt når du blir bedt om det. Du kan også skanne fingeravtrykket ditt hvis iPhone har en Touch ID-sensor.  Vent til Chrome lastes ned helt. Når prosessen er fullført, vil du kunne åpne og bruke Chrome som du vanligvis gjør.
Vent til Chrome lastes ned helt. Når prosessen er fullført, vil du kunne åpne og bruke Chrome som du vanligvis gjør.
Tips
- De fleste av problemene du får med Chrome skyldes at nettleseren ikke oppdaterer eller for mye data (som utvidelser, informasjonskapsler osv.). Heldigvis kan du enkelt løse disse problemene.
Advarsler
- Du trenger aldri å kontakte Google Hjelp eller oppgi kontoinformasjonen din for å gjenopprette Google Chrome.