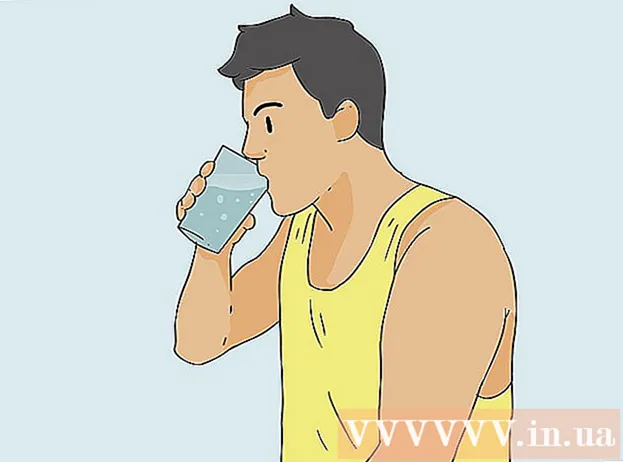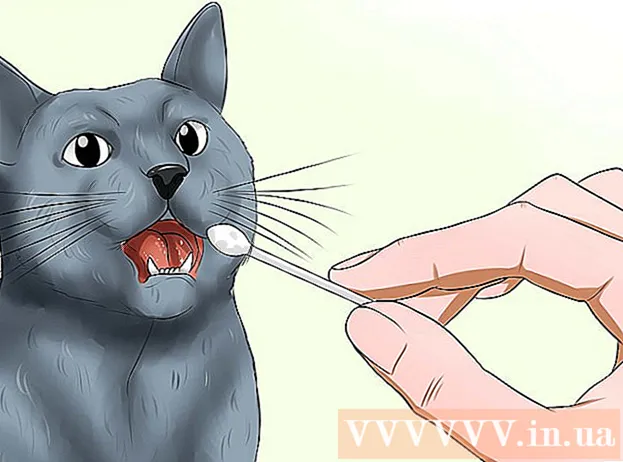Forfatter:
Eric Farmer
Opprettelsesdato:
3 Mars 2021
Oppdater Dato:
1 Juli 2024
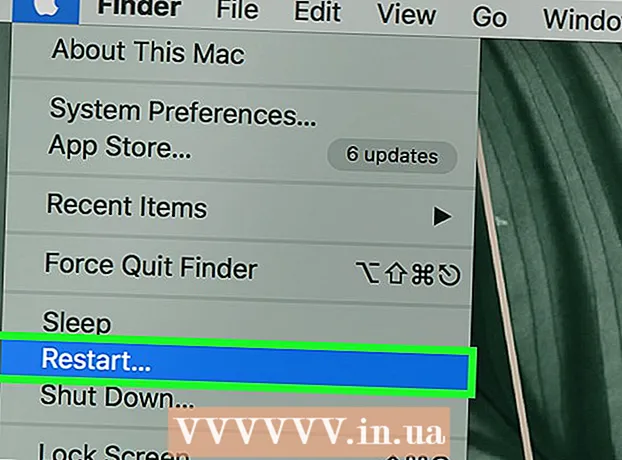
Innhold
- Trinn
- Del 1 av 2: Bruke vanlige teknikker
- Del 2 av 2: Bruke DNS -serverkonfigurasjon
- På Windows
- På Mac OS X
- Tips
- Advarsler
Denne artikkelen viser deg hvordan du kan øke nedlastingshastigheten. For å gjøre dette kan du bruke generelle metoder, for eksempel å redusere antall enheter som er koblet til nettverket eller lukke programmer som kjører, og sette opp en DNS -server for å laste ned innhold over en mindre opptatt tilkobling.
Trinn
Del 1 av 2: Bruke vanlige teknikker
 1 Sjekk nedlastingshastigheten. For å gjøre dette, skriv inn søkemotoren Internett -hastighet, gå til et av nettstedene som er funnet, og klikk deretter på Mål eller en lignende knapp. Nedlastningshastigheten til enheten vises på skjermen.
1 Sjekk nedlastingshastigheten. For å gjøre dette, skriv inn søkemotoren Internett -hastighet, gå til et av nettstedene som er funnet, og klikk deretter på Mål eller en lignende knapp. Nedlastningshastigheten til enheten vises på skjermen. - Hvis nedlastingshastigheten er rask og filer lastes ned sakte, er problemet mest sannsynlig ikke relatert til internettforbindelsen din.
- Hvis nedlastingshastigheten er mye lavere enn internettleverandøren og ruteren gir, må du koble unødvendige enheter fra nettverket.
 2 Koble unødvendige enheter fra Internett. Jo flere enheter som er koblet til nettverket, jo tregere fungerer Internett. Koble derfor spillkonsollene, telefonene, TV -ene, nettbrettene og andre datamaskinene fra nettverket for å øke hastigheten på nedlastingene.
2 Koble unødvendige enheter fra Internett. Jo flere enheter som er koblet til nettverket, jo tregere fungerer Internett. Koble derfor spillkonsollene, telefonene, TV -ene, nettbrettene og andre datamaskinene fra nettverket for å øke hastigheten på nedlastingene.  3 Lukk unødvendige applikasjoner. Dette vil øke båndbredden på internettforbindelsen, noe som vil føre til raskere nedlasting av filer.
3 Lukk unødvendige applikasjoner. Dette vil øke båndbredden på internettforbindelsen, noe som vil føre til raskere nedlasting av filer. - For eksempel, lukk BitTorrent som kjører i bakgrunnen for raskt å laste ned Windows -oppdateringer.
 4 Slå av strømmetjenester. Streamingtjenester som Netflix, Hulu og YouTube på enheten vil redusere nedlastingshastigheten alvorlig. Selv om bare én strømmetjeneste kjører, slår du den av for å øke hastigheten på nedlasting av filer.
4 Slå av strømmetjenester. Streamingtjenester som Netflix, Hulu og YouTube på enheten vil redusere nedlastingshastigheten alvorlig. Selv om bare én strømmetjeneste kjører, slår du den av for å øke hastigheten på nedlasting av filer. - Lukk også unødvendige vinduer eller faner i nettleseren.
 5 Koble datamaskinen til ruteren din med Ethernet -kabel. Sjekk deretter om nedlastningshastigheten har økt.
5 Koble datamaskinen til ruteren din med Ethernet -kabel. Sjekk deretter om nedlastningshastigheten har økt. - Hvis nedlastningshastigheten har økt, har du en dårlig trådløs forbindelse mellom enheten og ruteren. I dette tilfellet, flytt enheten og ruteren nærmere hverandre, eller kjøp en kraftigere ruter.
- Hvis nedlastingshastigheten ikke har økt, er problemet enten med ruteren eller datamaskinen.
- Slett også ruterens cache. For å gjøre dette, slå av ruteren og modemet, vent litt og slå dem på.
- 6 Ikke del filer via torrent -klienter mens du laster ned noe. Peer-to-peer-nettverk er basert på at du trenger å distribuere innhold, men hvis du gjør dette samtidig som du laster ned filer, kan hele prosessen strekke seg på ubestemt tid. Last ned derfor filene først, og du kan distribuere dem når du ikke bruker datamaskinen (for eksempel om natten).
 7 Aktiver protokollkryptering hvis du bruker torrent -klienter. Dette vil skjule det du laster ned fra Internett -leverandøren din (som regel reduserer Internett -leverandører båndbredden til Internett -tilkoblingen hvis brukeren laster ned mange filer via torrent -klienter). For dette:
7 Aktiver protokollkryptering hvis du bruker torrent -klienter. Dette vil skjule det du laster ned fra Internett -leverandøren din (som regel reduserer Internett -leverandører båndbredden til Internett -tilkoblingen hvis brukeren laster ned mange filer via torrent -klienter). For dette: - Klikk på Innstillinger i vinduet torrent -klient (uTorrent).
- Klikk på Programinnstillinger.
- Klikk på BitTorrent.
- Åpne Utboks -menyen.
- Velg "Force".
- Klikk på Bruk> OK.
 8 Kjøp en ny ruter. Hvis ruteren er mer enn to år gammel, vil ytelsen bli dårligere, og den vil ikke takle nedlasting av filer så godt som nye.
8 Kjøp en ny ruter. Hvis ruteren er mer enn to år gammel, vil ytelsen bli dårligere, og den vil ikke takle nedlasting av filer så godt som nye. - Når du kjøper en ny ruter, må du kontrollere at den har samme (eller raskere) driftshastighet som Internett -leverandøren din garanterer.
 9 Bytt til en annen internettforbindelsesplan. Noen tariffer gir en Internett -tilkoblingshastighet som er utilstrekkelig for å laste ned store datamengder (for eksempel for online spill). Bytt derfor til en tariff med høyhastighetsinternett, men husk at denne tariffen er mye dyrere.
9 Bytt til en annen internettforbindelsesplan. Noen tariffer gir en Internett -tilkoblingshastighet som er utilstrekkelig for å laste ned store datamengder (for eksempel for online spill). Bytt derfor til en tariff med høyhastighetsinternett, men husk at denne tariffen er mye dyrere.  10 Kontakt internettleverandøren din. Hvis metodene beskrevet her ikke lykkes, dvs. at nedlastningshastigheten ikke har økt, må du kontakte Internett -leverandøren og rapportere eventuelle problemer du har støtt på.
10 Kontakt internettleverandøren din. Hvis metodene beskrevet her ikke lykkes, dvs. at nedlastningshastigheten ikke har økt, må du kontakte Internett -leverandøren og rapportere eventuelle problemer du har støtt på. - Du må kanskje bytte ISP.
Del 2 av 2: Bruke DNS -serverkonfigurasjon
På Windows
 1 Åpne startmenyen
1 Åpne startmenyen  . For å gjøre dette, klikk på Windows -logoen i nedre venstre hjørne av skjermen eller klikk ⊞ Vinn.
. For å gjøre dette, klikk på Windows -logoen i nedre venstre hjørne av skjermen eller klikk ⊞ Vinn.  2 Klikk på "Alternativer"
2 Klikk på "Alternativer"  . Det er nederst til venstre på Start-menyen.
. Det er nederst til venstre på Start-menyen.  3 Klikk "Nettverk og Internett"
3 Klikk "Nettverk og Internett"  . Det er nær toppen av innstillingssiden.
. Det er nær toppen av innstillingssiden.  4 Klikk på Endre adapterinnstillinger. Dette alternativet ligger i delen Endre nettverksinnstillinger i kategorien Status.
4 Klikk på Endre adapterinnstillinger. Dette alternativet ligger i delen Endre nettverksinnstillinger i kategorien Status.  5 Klikk på navnet på en aktiv internettforbindelse. Den vises på nettverkstilkoblingene og er uthevet.
5 Klikk på navnet på en aktiv internettforbindelse. Den vises på nettverkstilkoblingene og er uthevet.  6 Klikk på Konfigurering av tilkoblingsparametere. Denne knappen er på den øverste linjen med alternativer. Tilkoblingsinnstillingene åpnes.
6 Klikk på Konfigurering av tilkoblingsparametere. Denne knappen er på den øverste linjen med alternativer. Tilkoblingsinnstillingene åpnes.  7 Klikk på Internett -protokoll versjon 4 (TCP / IPv4). Dette alternativet er i vinduet Tilkoblingsegenskaper.
7 Klikk på Internett -protokoll versjon 4 (TCP / IPv4). Dette alternativet er i vinduet Tilkoblingsegenskaper. - Klikk først på kategorien Nettverk øverst i vinduet Tilkoblingsegenskaper.
 8 Klikk på Eiendommer. Det er nær bunnen av vinduet.
8 Klikk på Eiendommer. Det er nær bunnen av vinduet.  9 Merk av i boksen ved siden av Bruk følgende DNS -serveradresser. Det er nederst i vinduet Egenskaper.
9 Merk av i boksen ved siden av Bruk følgende DNS -serveradresser. Det er nederst i vinduet Egenskaper.  10 Skriv inn adressen til din foretrukne DNS -server. Gjør dette på linjen "Foretrukket DNS -server". Følgende anses som pålitelige DNS -servere:
10 Skriv inn adressen til din foretrukne DNS -server. Gjør dette på linjen "Foretrukket DNS -server". Følgende anses som pålitelige DNS -servere: - OpenDNS: Tast inn 208.67.222.222.
- Google: Tast inn 8.8.8.8.
 11 Skriv inn adressen til den alternative DNS -serveren. Gjør dette på linjen "Alternativ DNS -server":
11 Skriv inn adressen til den alternative DNS -serveren. Gjør dette på linjen "Alternativ DNS -server": - OpenDNS: Tast inn 208.67.220.220.
- Google: Tast inn 8.8.4.4.
 12 Klikk på OK. Endringene som gjøres, blir lagret.
12 Klikk på OK. Endringene som gjøres, blir lagret.  13 Klikk på Lukk. Denne knappen er nederst i vinduet.
13 Klikk på Lukk. Denne knappen er nederst i vinduet.  14 Start datamaskinen på nytt. Sjekk nå nedlastingshastigheten - den bør øke hvis problemet var med nettverket ditt.
14 Start datamaskinen på nytt. Sjekk nå nedlastingshastigheten - den bør øke hvis problemet var med nettverket ditt.
På Mac OS X
 1 Åpne Apple -menyen
1 Åpne Apple -menyen  . Klikk på Apple -logoen i øvre venstre hjørne av skjermen.
. Klikk på Apple -logoen i øvre venstre hjørne av skjermen.  2 Klikk på Systeminnstillinger. Det er nær toppen av Apple-rullegardinmenyen.
2 Klikk på Systeminnstillinger. Det er nær toppen av Apple-rullegardinmenyen.  3 Klikk på Nettverk. Det er det globusformede ikonet i Systemvalg-vinduet.
3 Klikk på Nettverk. Det er det globusformede ikonet i Systemvalg-vinduet.  4 Klikk på et aktivt trådløst nettverk. Navnet vises i venstre rute i vinduet.
4 Klikk på et aktivt trådløst nettverk. Navnet vises i venstre rute i vinduet.  5 Klikk på I tillegg. Du finner dette alternativet i midten av vinduet.
5 Klikk på I tillegg. Du finner dette alternativet i midten av vinduet.  6 Klikk på fanen DNS. Det er øverst i vinduet.
6 Klikk på fanen DNS. Det er øverst i vinduet.  7 Klikk på +. Dette ikonet ligger under DNS -serverfeltet.
7 Klikk på +. Dette ikonet ligger under DNS -serverfeltet.  8 Skriv inn DNS -serveradressen. OpenDNS og Google har pålitelige og raske DNS -servere:
8 Skriv inn DNS -serveradressen. OpenDNS og Google har pålitelige og raske DNS -servere: - Google: Tast inn 8.8.8.8 eller 8.8.4.4.
- OpenDNS: Tast inn 208.67.222.222 eller 208.67.220.220
- Hvis du vil angi adressen til foretrukne og alternative servere, skriver du inn én adresse (for eksempel 8.8.8.8), setter inn et komma, trykker på mellomromstasten og skriver inn den andre adressen (for eksempel 8.8.4.4).
 9 Gå til fanen Utstyr. Det er på høyre side av fanen øverst i vinduet.
9 Gå til fanen Utstyr. Det er på høyre side av fanen øverst i vinduet.  10 Merk av i boksen ved siden av "Tilpass" og klikk deretter på Manuelt. Det er nær toppen av maskinvare -siden.
10 Merk av i boksen ved siden av "Tilpass" og klikk deretter på Manuelt. Det er nær toppen av maskinvare -siden.  11 Klikk på MTU -feltet, og klikk deretter Vilkårlig. MTU -feltet ligger under alternativet Konfigurer.
11 Klikk på MTU -feltet, og klikk deretter Vilkårlig. MTU -feltet ligger under alternativet Konfigurer.  12 Tast inn 1453 inn i tekstboksen. Det ligger under MTU -feltet.
12 Tast inn 1453 inn i tekstboksen. Det ligger under MTU -feltet.  13 Klikk på OK. Denne knappen er nederst på siden.
13 Klikk på OK. Denne knappen er nederst på siden.  14 Klikk på Søke om. Denne knappen er nederst på siden. Innstillingene blir lagret og brukt på det nåværende trådløse nettverket.
14 Klikk på Søke om. Denne knappen er nederst på siden. Innstillingene blir lagret og brukt på det nåværende trådløse nettverket.  15 Start datamaskinen på nytt. Sjekk nå nedlastingshastigheten - den bør øke hvis problemet var med nettverket ditt.
15 Start datamaskinen på nytt. Sjekk nå nedlastingshastigheten - den bør øke hvis problemet var med nettverket ditt.
Tips
- De fleste nedlastingsbehandlere er tilfeldige.Hvis du bestemmer deg for å bruke en av dem, laster du ned installasjonsfilen fra et velkjent nettsted.
Advarsler
- Vær forsiktig når du installerer moderne programvare på din gamle datamaskin (for eksempel endring av Windows 7 til Windows 10). I dette tilfellet øker belastningen på datamaskinkomponenter, derfor er det umulig å garantere optimal datamaskinytelse (både mens du jobber på Internett og offline).