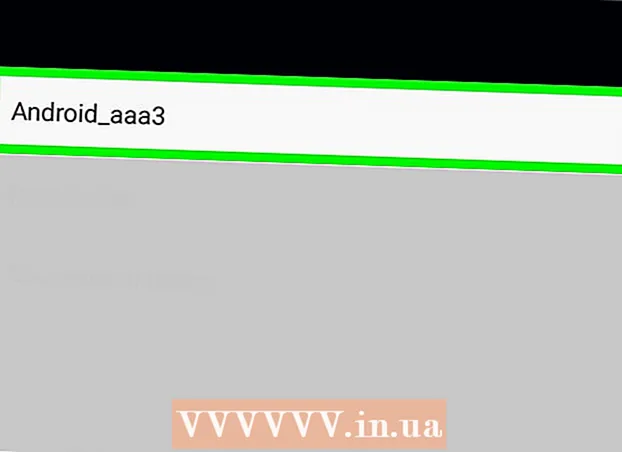Forfatter:
Marcus Baldwin
Opprettelsesdato:
15 Juni 2021
Oppdater Dato:
1 Juli 2024
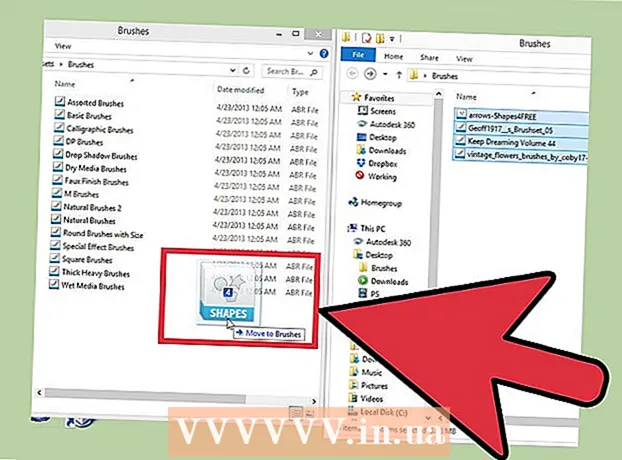
Innhold
- Trinn
- Metode 1 av 3: Lasting av nye børster
- Metode 2 av 3: Legge til nye børster i Photoshop
- Metode 3 av 3: Legge til mange børster
- Tips
Pensler er faktisk ferdige former som du kan flytte rundt på bildet. Men i tillegg til å lage linjer og gjenta former, kan pensler brukes til å gjøre et bilde lysere, lage tekstur, digitalt maleri og mer. Pensler lar deg legge til utrolig dybde og flyt i kunstverket ditt, men alt er forgjeves hvis du ikke kan installere dem.
Trinn
Metode 1 av 3: Lasting av nye børster
 1 Søk på nettet gratis nye dekorative børster for å finne den perfekte for deg. Hvis du ikke er sikker på hva du leter etter, skriver du bare inn følgende søk i din favoritt søkemotor: "Photoshop brushes set." Hundrevis av forskjellige alternativer vil bli vist foran deg, fra malingsett til spesielle avlastningspensler for skyggelegging eller tegning av gress. Hold deg til et grunnleggende sett med børster for øyeblikket, og finn det du liker. Nedenfor er en liste over flere pålitelige nedlastingssteder:
1 Søk på nettet gratis nye dekorative børster for å finne den perfekte for deg. Hvis du ikke er sikker på hva du leter etter, skriver du bare inn følgende søk i din favoritt søkemotor: "Photoshop brushes set." Hundrevis av forskjellige alternativer vil bli vist foran deg, fra malingsett til spesielle avlastningspensler for skyggelegging eller tegning av gress. Hold deg til et grunnleggende sett med børster for øyeblikket, og finn det du liker. Nedenfor er en liste over flere pålitelige nedlastingssteder: - Deviantart
- Kreativt marked
- Design kutt
 2 Nedlasting.zip -arkiv til datamaskinen. De fleste børstene vil være i .zip -filer, som er vanlige mapper som inneholder børster. Når du har funnet et passende sett, laster du det ned til datamaskinen. Datamaskinen din skal kunne åpne .zip -filer, men frykt ikke - nesten alle moderne datamaskiner er utstyrt med programmer for å åpne zip -arkiver.
2 Nedlasting.zip -arkiv til datamaskinen. De fleste børstene vil være i .zip -filer, som er vanlige mapper som inneholder børster. Når du har funnet et passende sett, laster du det ned til datamaskinen. Datamaskinen din skal kunne åpne .zip -filer, men frykt ikke - nesten alle moderne datamaskiner er utstyrt med programmer for å åpne zip -arkiver. - Hvis du er bekymret for å miste børstene dine etter at du har lastet dem ned, drar du dem til skrivebordet. Så du kan enkelt finne dem senere.
 3 Åpne opp.zip -fil. Last ned ZIP Extractor hvis du ikke har en annen arkiver, selv om du vanligvis burde det. Dobbeltklikk på .zip -filen for å åpne den. Hvis du ikke finner den, sjekk nedlastingsmappen.
3 Åpne opp.zip -fil. Last ned ZIP Extractor hvis du ikke har en annen arkiver, selv om du vanligvis burde det. Dobbeltklikk på .zip -filen for å åpne den. Hvis du ikke finner den, sjekk nedlastingsmappen. - Hvis du ikke er sikker på om du kan åpne zip-arkivet, høyreklikker du på det og velger "Pakk ut" eller "Åpne med". Standardprogrammene for arbeid med arkiver er ZIP Archive og WinRAR.
 4 Sørg for at mappen inneholder en fil med utvidelsen “.abr "... Den ekstraherte mappen vil inneholde flere filer. Men for deg vil bare filen med utvidelsen ".abr" være viktig. Hvis du ikke finner .abr -filen, må du slette mappen og søke på internett etter et annet sett med børster.
4 Sørg for at mappen inneholder en fil med utvidelsen “.abr "... Den ekstraherte mappen vil inneholde flere filer. Men for deg vil bare filen med utvidelsen ".abr" være viktig. Hvis du ikke finner .abr -filen, må du slette mappen og søke på internett etter et annet sett med børster.
Metode 2 av 3: Legge til nye børster i Photoshop
 1 Start Photoshop. Du trenger ikke engang å åpne bildet. Bare kjør programmet for å installere børstene dine.
1 Start Photoshop. Du trenger ikke engang å åpne bildet. Bare kjør programmet for å installere børstene dine. - Åpne penselplasseringen i Finder eller Filutforsker. Du må vite hvor de er.
 2 Trykk på B -tasten på tastaturet eller velg penselverktøyet for å vise vinduet for børsteredigering øverst på skjermen. Vinduet øverst på skjermen endres avhengig av hvilket verktøy du bruker for øyeblikket. Trykk på B -tasten for å bytte til penselverktøyet.
2 Trykk på B -tasten på tastaturet eller velg penselverktøyet for å vise vinduet for børsteredigering øverst på skjermen. Vinduet øverst på skjermen endres avhengig av hvilket verktøy du bruker for øyeblikket. Trykk på B -tasten for å bytte til penselverktøyet.  3 Klikk på den lille pilen som peker nedover i verktøylinjen Pensler. Det er vanligvis plassert ved siden av en liten prikk i øvre venstre hjørne av skjermen. Dette åpner Brush Preset Management.
3 Klikk på den lille pilen som peker nedover i verktøylinjen Pensler. Det er vanligvis plassert ved siden av en liten prikk i øvre venstre hjørne av skjermen. Dette åpner Brush Preset Management.  4 Klikk på tannhjulet og velg deretter Last pensler. Du vil se et vindu der du må spesifisere banen til børstene dine. Gå tilbake til zip -arkivet og finn .apr -filen - dette er dine nye børster.
4 Klikk på tannhjulet og velg deretter Last pensler. Du vil se et vindu der du må spesifisere banen til børstene dine. Gå tilbake til zip -arkivet og finn .apr -filen - dette er dine nye børster.  5 Dobbeltklikk på filen.apr for å installere børstene... Dette vil legge børstene dine til gjeldende sett. Du kan se dem når som helst ved å åpne Manage Brush Presets. Bare klikk på det lille girsymbolet og finn ditt nye penselsett nederst på rullegardinmenyen.
5 Dobbeltklikk på filen.apr for å installere børstene... Dette vil legge børstene dine til gjeldende sett. Du kan se dem når som helst ved å åpne Manage Brush Presets. Bare klikk på det lille girsymbolet og finn ditt nye penselsett nederst på rullegardinmenyen.  6 Du kan også legge til børster ved å dra og slippe dem inn i Photoshop -vinduet. Hvor mye lettere? Bare klikk på .apr -filen i vinduet eller skrivebordet, og dra og slipp den deretter til Photoshop. Programmet vil automatisk legge til børstene dine. Hvis ingen av disse metodene fungerte, kan du prøve dette:
6 Du kan også legge til børster ved å dra og slippe dem inn i Photoshop -vinduet. Hvor mye lettere? Bare klikk på .apr -filen i vinduet eller skrivebordet, og dra og slipp den deretter til Photoshop. Programmet vil automatisk legge til børstene dine. Hvis ingen av disse metodene fungerte, kan du prøve dette: - Klikk på "Redigering" -fanen i panelet øverst.
- Klikk på Sett → Administrer sett.
- Sørg for at Set Type: er satt til Pensler.
- Klikk på Last ned-knappen, velg børstene dine og dobbeltklikk for å installere dem.
Metode 3 av 3: Legge til mange børster
 1 For å spare tid, legg til flere penselsett i Photoshop -systemmappen samtidig. Hvis du vil legge til en haug med nye børster, så gjør livet ditt mye enklere ved å dra og slippe dem til ønsket mappe. Denne metoden fungerer på både Windows- og Mac -datamaskiner.
1 For å spare tid, legg til flere penselsett i Photoshop -systemmappen samtidig. Hvis du vil legge til en haug med nye børster, så gjør livet ditt mye enklere ved å dra og slippe dem til ønsket mappe. Denne metoden fungerer på både Windows- og Mac -datamaskiner. - Lukk Photoshop før du starter.
 2 Finn Photoshop -filer ved å bruke følgende baner. Nedenfor er to forskjellige veier. På en Mac, bare Cmd + klikk på Photoshop -ikonet for å åpne systemmappen.
2 Finn Photoshop -filer ved å bruke følgende baner. Nedenfor er to forskjellige veier. På en Mac, bare Cmd + klikk på Photoshop -ikonet for å åpne systemmappen. - Windows: C: Program Files Adobe Photoshop
- Mac: / Brukere / {Ditt brukernavn} / Bibliotek / Applikasjonsstøtte / Adobe / Adobe Photoshop ___ /
 3 Åpne forhåndsinnstillingsmappen og deretter Pensler for å se alle børstene dine. Det er her Adobe lagrer alle børstene dine og Photoshop ser etter nye.
3 Åpne forhåndsinnstillingsmappen og deretter Pensler for å se alle børstene dine. Det er her Adobe lagrer alle børstene dine og Photoshop ser etter nye.  4 Dra nye børster til denne mappen. Når du åpner .zip -filen, drar du og slipper .apr -filen til penselmappen. De nye børstene vil være klare til bruk neste gang du starter Photoshop ,.
4 Dra nye børster til denne mappen. Når du åpner .zip -filen, drar du og slipper .apr -filen til penselmappen. De nye børstene vil være klare til bruk neste gang du starter Photoshop ,.
Tips
- Hvis du bruker Photoshop på en Mac, må du finne ".abr" -filene i / Users / {username} / Library / Application Support / Adobe / Adobe Photoshop CS3 / Presets / Brushes.