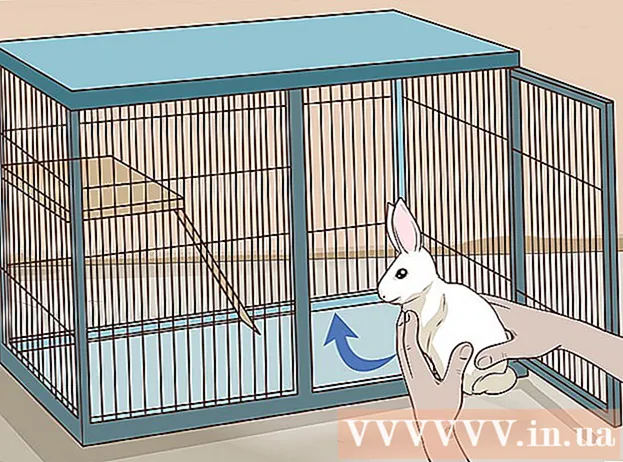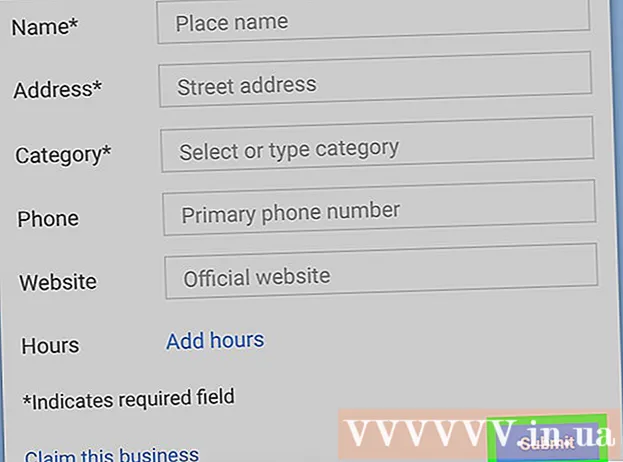Forfatter:
Laura McKinney
Opprettelsesdato:
6 April 2021
Oppdater Dato:
26 Juni 2024

- Du kan også åpne Adobe Premiere og klikke Fil klikk deretter Åpen for å bla gjennom filer. Klikk på et Adobe Premiere-prosjekt og klikk Åpen. Du kan også åpne en fil ved å klikke på den i den siste fildelen som vises når du åpner Adobe Premiere. Adobe Premiere er et program med ordet "Pr" i en lilla firkant.


Klikk på tekstverktøy. Tekstverktøyet er et symbol som ser ut som bokstaven T. Du finner den i verktøylinjen.
- Forsikre deg om at du kjører den nyeste versjonen av Adobe Premiere. Hvis du bruker en eldre versjon av Adobe, kan du se metode 2.
- Hvis du ikke ser verktøylinjen, klikker du vindu øverst på skjermen, og klikk deretter Verktøy i rullegardinmenyen.


Skriv inn en tekstlinje. Du kan skrive en kort emnelinje eller en lang setning.


- Velg font ansikter i den første rullegardinmenyen.
- Velg en stil (f.eks. Fet, kursiv) i den andre rullegardinmenyen. Du kan også klikke på knappene nederst på Tekst-menyen for å bruke stiler.
- Bruk glidebryteren for å justere skriftstørrelsen.
- Klikk på knappene med skjevlinjer for å justere teksten til venstre, midt eller høyre.

Bruk Utseendemenyen til å endre fargen på teksten. Utseendemenyen ligger også i menyene Essential Graphics and Effects Control. Det er tre måter du kan endre fargen på teksten på. Klikk avkrysningsruten ved siden av hvert alternativ for å bruke fargestilen. Klikk deretter på fargeboksen ved siden av hvert alternativ for å få en farge fra fargevelgeren. Du kan også klikke på Eye-dropper-fargevelgeren for å velge en farge fra videoavspilling i Program Preview-vinduet. Det er tre fargevalg som følger:
- Fargevalg Fylle endre fargen på bokstavene.
- Alternativ Hjerneslag skaper en kant rundt bokstaven. Du kan skrive tallet til høyre for å justere tykkelsen på rammen.
- Fargevalg skygge skaper en skygge under teksten. Bruk glidebryterne under dette alternativet for å justere størrelsen, gjennomsiktigheten og vinkelen til skyggen.

- Verktøy Posisjon lar deg justere plasseringen av teksten langs de vertikale og horisontale aksene.
- Verktøy Rotasjon lar deg rotere teksten.
- Klikk på to eller flere objekter, og klikk på justeringsknappene for å justere objektene deretter.
- Verktøy Ugjennomsiktighet vil justere gjennomsiktigheten i teksten.


- Klikk for å velge tekst i vinduet Programforhåndsvisning eller Essential Graphics.
- Utvalg Lag hovedtekststil fra rullegardinmenyen under "Master Styles".
- Skriv inn et navn for Master Style.
- Klikk Ok.

- Lag en tekstlinje ved hjelp av tekstverktøyet.
- Klikk for å velge tekstbilde.
- Velg Master Style som skal brukes fra rullegardinmenyen under "Master styles".

Metode 2 av 2: Bruk legacy title
Åpne Premiere-prosjektet. Du kan åpne et Adobe Premiere-prosjekt ved å navigere til filen mens du bruker File Explorer på Windows, eller Finder på en Mac, og deretter dobbeltklikke på den. Du kan også åpne Adobe Premiere og deretter klikke Fil klikk deretter Åpen for å søke etter filer. Klikk deretter på et Adobe Premiere-prosjekt, og klikk deretter Åpen. Du kan også åpne en fil ved å klikke på den i den siste fildelen som vises når du åpner Adobe Premiere. Adobe Premiere er et program som skriver ordet "Pr" i lilla firkanter.
Lag en ny tittel. Tittelen fungerer som et overlegg som vises øverst på videoklippet i Adobe Premiere. Du må opprette en tittel for å sette inn tekst i eldre versjoner av Adobe Premiere, og den siste versjonen støtter tittelen. Følg trinnene nedenfor for å opprette en ny tittel.
- Klikk Fil øverst til høyre plassert øverst på skjermen.
- Klikk ny i rullegardinmenyen "Fil".
- Klikk Arvtittel. Dette alternativet vil sannsynligvis si "Tittel" i eldre Premiere-versjoner.
Skriv inn et navn på tittelen og klikk Ok. Skriv inn en tittel ved siden av ordet "Navn". Tittelnavnet trenger ikke å være det samme som teksten som vises i den. Dette trinnet hjelper deg med å åpne tittelredigeringsvinduet.
Klikk på tekstverktøy. Tekstverktøyet er et symbol som ser ut som en T. Du finner det på verktøylinjen på siden av tittelredigeringsvinduet.
Klikk eller slipp en celle i forhåndsvisningsvinduet. Forhåndsvisningsvinduet i tittelredigeringsprogrammet viser gjeldende ramme Playhead peker på i tidslinjen nederst på skjermen. Klikk for å legge til en tekstlinje, eller dra for å opprette en celle som vil begrense rammen til teksten.
Skriv inn en tekstlinje. Tekst kan være et brevhode eller et helt avsnitt.
Bruk markeringsverktøy for å flytte tekst. Hvis du trenger å flytte teksten, klikker du på ikonet som ser ut som en pil på verktøylinjen, og deretter klikker du og drar teksten i tittelredigeringsvinduet.
Bruk rullegardinmenyen Font Family for valg av skrift. Du kan se rullegardinmenyen Font Family i sidefeltet Tittelegenskaper på høyre side av tittelredigeringsvinduet, og i teksteditoren øverst.
Bruk rullegardinmenyen Skriftstil for å velge skriftstil. Det er mange skriftstiler som er fet, kursiv og mange andre som er spesifikke for hver skrifttype. Rullegardinmenyen Skriftstil finnes i sidefeltet Tittelegenskaper på høyre side av tittelredigeringsvinduet, og i tekstredigereren øverst.
Klikk og dra tallet ved siden av "Font Size". Dette trinnet hjelper deg med å justere størrelsen på teksten. Du kan justere skriftstørrelsen i sidelinjemenyen "Tittelegenskaper" eller i teksteditoren øverst i tittelredigeringsvinduet.
Klikk på knappene med skjeve linjer for å justere teksten. Du kan justere tekst til venstre, midt eller høyre.
Velg tekstfarge i tittelegenskaper. Det er ruten ved siden av ordet "Farge" under "Fyll" i sidefeltet for å velge en tekstfarge. Bruk fargevelgerfunksjonen til å velge en farge for teksten din. Du kan også klikke på dropperikonet for å velge en farge fra forhåndsvisningen i tittelredigereren.
- Du kan bruke rullegardinmenyen til å velge en annen fyllingsstil, for eksempel en gradientstil, ved å bruke rullegardinmenyen under "Fyll". Du vil se flere fargede bokser å velge mellom, med sikte på å gradvis skifte fra en farge til en annen.
- Klikk på for å legge til en ramme rundt teksten Legge til ved siden av "Inner Stroke" eller "Ytre Stroke". Klikk på fargeboksen ved siden av "Farge" for å velge en farge for rammen. Du kan også justere størrelsen på rammen ved å klikke og dra tallet ved siden av "Størrelse".
Klikk på titteltypen. For å raskt velge en stil, klikk på en av tittelstilene nederst i tittelredigeringsvinduet. Hver firkant nederst har et utvalg av tekststilen. Klikk på stilen du vil velge.
Klikk på "X" -knappen for å avslutte tittelredigereren. "X" -knappen er øverst til venstre for Mac, og øverst til høyre for Windows. Dette vil hjelpe deg med å avslutte tittelredigereren. Tittelen lagres som en objektfil i prosjektvinduet. Hvis du ikke ser prosjektvinduet, klikker du på det vindu øverst på skjermen og klikk Prosjekt.
- Hvis du når som helst trenger å redigere tittelen, dobbeltklikker du den i prosjektvinduet.
Dra tittelen fra prosjektvinduet til tidslinjen. Plasser Playhead på tidslinjen der du vil at teksten skal vises. Dra deretter tittelen fra prosjektvinduet til tidslinjen. Forsikre deg om at du plasserer tittelen over andre videoklipp i tidslinjen. Dette hjelper til med å vise teksten øverst i videoen.
Dra sidene av tittelen for å justere hvor lenge den vises. For å justere hvor lang tekst som vises på skjermen i videoen, klikker du til venstre for toppfilen på tidslinjen og drar den til venstre eller høyre. annonse