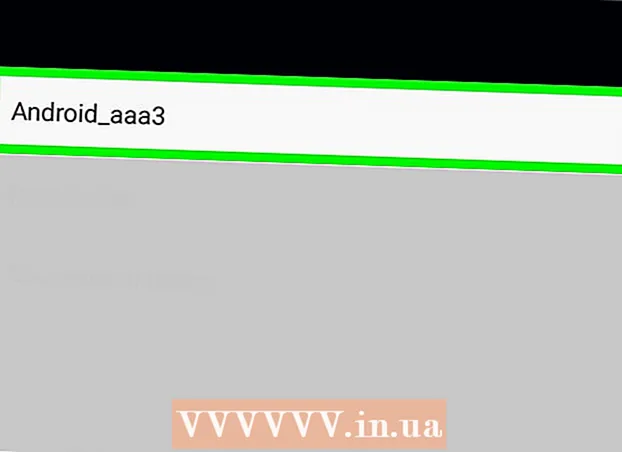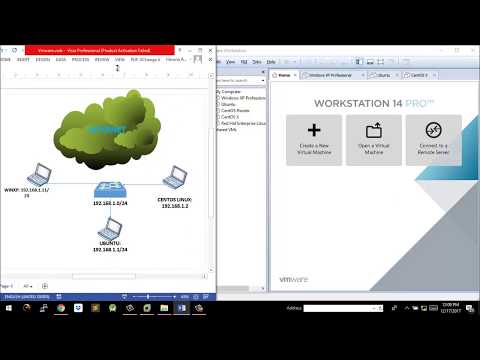
Innhold
VMware Workstation er en veldig nyttig programvare som brukes til å utvikle og teste systemer som kjører på ekte nettverk. I denne artikkelen kan du lære hvordan du oppretter et virtuelt nettverk i VMware Workstation som kan brukes til å teste databaseserveren. I dette eksemplet går databaseserveren ut til det eksterne nettverket via en brannmur. Administratorens datamaskin kobles til serveren via en andre brannmur. Det virtuelle nettverket ser slik ut.
Fire virtuelle maskiner vil bli opprettet, og nettverkskortene deres blir konfigurert til de nødvendige parameterne. En adapter konfigurert i bromodus gir VM 1 muligheten til å operere i bromodus, slik at den kan få tilgang til det eksterne nettverket ved hjelp av vertskortet. Du må legge til et nettverkskort for virtuell maskin 1 for å koble til VMnet2. Det samme er for virtuell maskin 2. Virtuell maskin 3 må ha to adaptere. Den ene er for tilkobling til VMnet2 og den andre er VMnet3. Virtual machine 4 må ha en adapter for å koble til VMnet4. IP -adressen til hver adapter må stemme overens med VLAN -dataene.
Trinn
 1 Åpne virtuell maskin 1 ved å klikke på vinduet til venstre, men ikke slå den på.
1 Åpne virtuell maskin 1 ved å klikke på vinduet til venstre, men ikke slå den på. 2 Velg VM> Innstillinger.
2 Velg VM> Innstillinger. 3 I kategorien Maskinvare klikker du på Nettverkskort.
3 I kategorien Maskinvare klikker du på Nettverkskort. 4Velg typen nettverkskort Bridge (Bridge)
4Velg typen nettverkskort Bridge (Bridge)  5 Klikk OK.
5 Klikk OK. 6 Velg VM> Innstillinger.
6 Velg VM> Innstillinger. 7 Klikk på Legg til i kategorien Maskinvare.
7 Klikk på Legg til i kategorien Maskinvare. 8 Velg Nettverkskort og klikk Neste.
8 Velg Nettverkskort og klikk Neste. 9 Velg Egendefinert, og velg deretter VMnet2 fra rullegardinmenyen.
9 Velg Egendefinert, og velg deretter VMnet2 fra rullegardinmenyen. 10 Klikk på Fullfør.
10 Klikk på Fullfør. 11 Åpne virtuell maskin 2 ved å klikke på vinduet til venstre, men ikke slå den på.
11 Åpne virtuell maskin 2 ved å klikke på vinduet til venstre, men ikke slå den på. 12 Klikk på Nettverkskort på kategorien Maskinvare.
12 Klikk på Nettverkskort på kategorien Maskinvare. 13 Velg Custom i det høyre vinduet, og velg VMnet2 fra rullegardinmenyen.
13 Velg Custom i det høyre vinduet, og velg VMnet2 fra rullegardinmenyen. 14 Åpne virtuell maskin 3 ved å klikke på vinduet til venstre, men ikke slå den på.
14 Åpne virtuell maskin 3 ved å klikke på vinduet til venstre, men ikke slå den på. 15 I kategorien Maskinvare klikker du på Nettverkskort.
15 I kategorien Maskinvare klikker du på Nettverkskort. 16 Velg Custom i det høyre vinduet, og velg VMnet2 fra rullegardinmenyen.
16 Velg Custom i det høyre vinduet, og velg VMnet2 fra rullegardinmenyen. 17 Bruk innstillingene for den virtuelle maskinen til å legge til et nytt virtuelt nettverkskort.
17 Bruk innstillingene for den virtuelle maskinen til å legge til et nytt virtuelt nettverkskort. 18 Koble den andre adapteren til Custom (VMnet3).
18 Koble den andre adapteren til Custom (VMnet3). 19 Åpne virtuell maskin 4 ved å klikke på vinduet til venstre, men ikke slå den på.
19 Åpne virtuell maskin 4 ved å klikke på vinduet til venstre, men ikke slå den på. 20 Bruk innstillingene for den virtuelle maskinen til å legge til et virtuelt nettverkskort.
20 Bruk innstillingene for den virtuelle maskinen til å legge til et virtuelt nettverkskort. 21 Koble adapteren til Custom (VMnet3).
21 Koble adapteren til Custom (VMnet3). 22 Velg Rediger> Virtual Network Editor.
22 Velg Rediger> Virtual Network Editor. 23 I dialogboksen Virtual Network Editor klikker du på Legg til nettverk.
23 I dialogboksen Virtual Network Editor klikker du på Legg til nettverk. 24 I dialogboksen Legg til et virtuelt nettverk velger du VMnet2 fra rullegardinmenyen.
24 I dialogboksen Legg til et virtuelt nettverk velger du VMnet2 fra rullegardinmenyen. 25 Klikk OK.
25 Klikk OK. 26Legg til VMnet3
26Legg til VMnet3  27 Klikk på DHCP -innstilling, og i dialogboksen som åpnes, merker du av for IP -adresseområdet for VMnet2 og VMnet3.
27 Klikk på DHCP -innstilling, og i dialogboksen som åpnes, merker du av for IP -adresseområdet for VMnet2 og VMnet3. 28 Slå på de fire virtuelle maskinene.
28 Slå på de fire virtuelle maskinene. 29 Åpne brannmuren i VM 1 og 3, men lukk resten.
29 Åpne brannmuren i VM 1 og 3, men lukk resten. 30 Konfigurer IP -adressen for adapterne i den virtuelle maskinen 1 uten å endre standardinnstillingene for den overkoblede adapteren og tilordne en IP -adresse for VMnet2 -nettverkskortet.
30 Konfigurer IP -adressen for adapterne i den virtuelle maskinen 1 uten å endre standardinnstillingene for den overkoblede adapteren og tilordne en IP -adresse for VMnet2 -nettverkskortet. 31 Konfigurer en IP -adresse for de to virtuelle maskin 2 -adapterne ved å tilordne en IP -adresse for å koble til VMnet2 i området for VMnet2.
31 Konfigurer en IP -adresse for de to virtuelle maskin 2 -adapterne ved å tilordne en IP -adresse for å koble til VMnet2 i området for VMnet2. 32 Konfigurer en IP -adresse for VMnet3 -adapter ved å tilordne en IP -adresse for VMnet2 -nettverkskort i området for VMnet2 og en IP -adresse for VMnet3 -nettverkskort i området for VMnet3.
32 Konfigurer en IP -adresse for VMnet3 -adapter ved å tilordne en IP -adresse for VMnet2 -nettverkskort i området for VMnet2 og en IP -adresse for VMnet3 -nettverkskort i området for VMnet3. 33 Konfigurer en IP -adresse for den virtuelle maskin 4 -adapteren ved å tilordne en IP -adresse for VMnet3 -nettverkskortet i området for VMnet3.
33 Konfigurer en IP -adresse for den virtuelle maskin 4 -adapteren ved å tilordne en IP -adresse for VMnet3 -nettverkskortet i området for VMnet3.
Tips
- Finn ut nettverksadressene for VMnet2 og VMnet3: åpne en ledetekst og skriv:
- ipconfig / all
Advarsler
- Undernettene VMnet2 og VMnet3 må legges til i listen over virtuelle nettverk, ellers kan du ikke koble til.