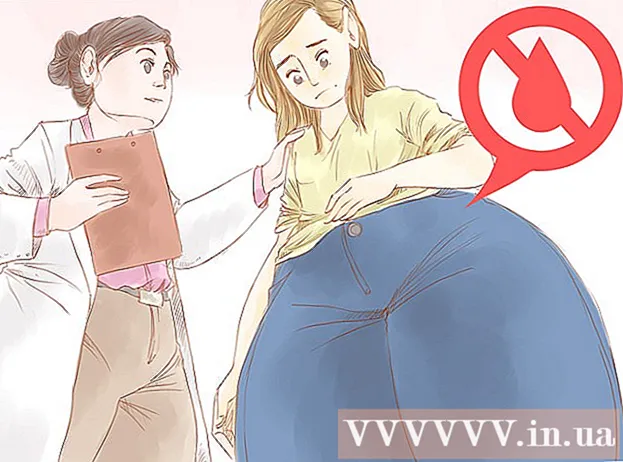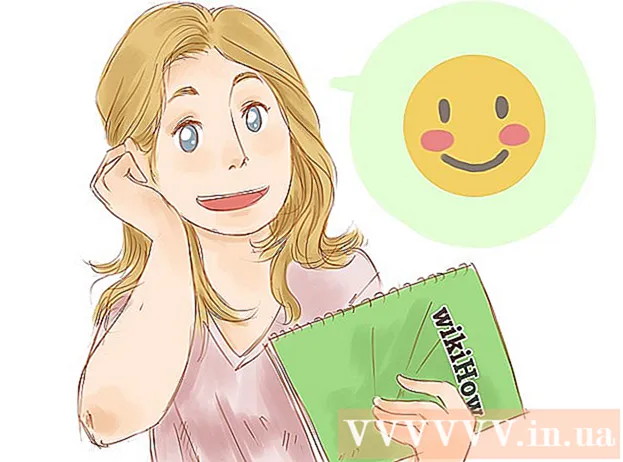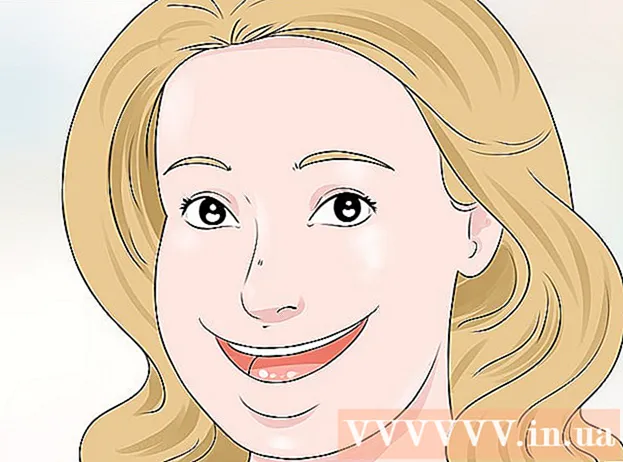Forfatter:
Sara Rhodes
Opprettelsesdato:
15 Februar 2021
Oppdater Dato:
1 Juli 2024

Innhold
I denne artikkelen lærer du hvordan du oppretter en indeksside i Microsoft Word for å finne viktige termer som ble diskutert i dokumentet og på sidene de var tilstede på.
Trinn
Del 1 av 2: Lage vilkår
 1 Åpne dokumentet i Microsoft Word. I MS Word kan en indeks settes inn i ethvert dokument, uavhengig av lengde, stil eller innhold.
1 Åpne dokumentet i Microsoft Word. I MS Word kan en indeks settes inn i ethvert dokument, uavhengig av lengde, stil eller innhold.  2 Klikk på fanen Lenker. Den ligger på MS Word -verktøylinjen øverst i vinduet, ved siden av andre faner som Hjem, Sett inn og Vis. Verktøylinjen for koblinger vises øverst i vinduet.
2 Klikk på fanen Lenker. Den ligger på MS Word -verktøylinjen øverst i vinduet, ved siden av andre faner som Hjem, Sett inn og Vis. Verktøylinjen for koblinger vises øverst i vinduet.  3 Klikk på Merk element -knappen. Denne knappen ser ut som en tom side med et grønt pluss og en rød linje inni. Den ligger på verktøylinjen Lenker, mellom knappene Sett inn tittel og Merk lenke, nærmere øvre høyre kant av vinduet. Dette vil vise dialogboksen Definer indeksoppføring, der du kan velge viktige termer og setninger som indeksoppføringer.
3 Klikk på Merk element -knappen. Denne knappen ser ut som en tom side med et grønt pluss og en rød linje inni. Den ligger på verktøylinjen Lenker, mellom knappene Sett inn tittel og Merk lenke, nærmere øvre høyre kant av vinduet. Dette vil vise dialogboksen Definer indeksoppføring, der du kan velge viktige termer og setninger som indeksoppføringer.  4 Angi et ord eller en gruppe ord som skal brukes som indeksoppføringer. Dobbeltklikk på ordet med venstre museknapp eller velg ordet ved hjelp av tastaturet.
4 Angi et ord eller en gruppe ord som skal brukes som indeksoppføringer. Dobbeltklikk på ordet med venstre museknapp eller velg ordet ved hjelp av tastaturet.  5 Klikk på "Definer indeksoppføring" dialogboksen. Det markerte uttrykket vises i tekstboksen "main:".
5 Klikk på "Definer indeksoppføring" dialogboksen. Det markerte uttrykket vises i tekstboksen "main:". - I tillegg til hovedindekselementet, kan du skrive inn en ekstra indeks og en kryssreferanse. Den valgfrie indeksoppføringen og kryssreferansen vil bli angitt i de aktuelle feltene i dialogboksen.
- Brukeren kan også sette inn en tredjeordens indeks. For å gjøre dette setter du inn et kolon (:) i "tillegg:" -feltet, og skriver deretter inn teksten som skal brukes som en tredjeordens indeks.
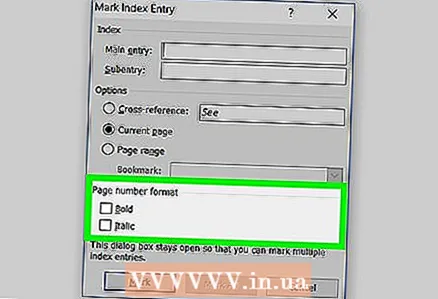 6 Formater sidetallene i indeksen. Hvis du vil at sidetall skal vises med fet skrift eller kursiv, merker du av i de relevante boksene under overskriften Sidetallformat.
6 Formater sidetallene i indeksen. Hvis du vil at sidetall skal vises med fet skrift eller kursiv, merker du av i de relevante boksene under overskriften Sidetallformat.  7 Formater teksten til indeksoppføringen. Velg teksten i "hoved" eller "tillegg" feltet, høyreklikk på den og velg "Font" alternativet. Etter det vil en ny dialogboks vises på skjermen, der du kan endre skrift, størrelse, farge og effekter av teksten, samt velge flere alternativer som størrelse, mellomrom og forskyvning.
7 Formater teksten til indeksoppføringen. Velg teksten i "hoved" eller "tillegg" feltet, høyreklikk på den og velg "Font" alternativet. Etter det vil en ny dialogboks vises på skjermen, der du kan endre skrift, størrelse, farge og effekter av teksten, samt velge flere alternativer som størrelse, mellomrom og forskyvning. - Hvis du vil lære mer om hvordan du endrer skrift i Word, kan du finne artikler på nettet om de forskjellige typene fonter og stiler du kan bruke i Word -dokumentet.
 8 Klikk på Merk for å markere det markerte uttrykket og legge det til i indeksen med det tilhørende sidetallet.
8 Klikk på Merk for å markere det markerte uttrykket og legge det til i indeksen med det tilhørende sidetallet. 9 Klikk på Merk alle for å søke i hele dokumentet etter indeksoppføringen og merke hver nevnte sak.
9 Klikk på Merk alle for å søke i hele dokumentet etter indeksoppføringen og merke hver nevnte sak. 10 Velg et annet ord eller en gruppe ord som du vil merke. Marker et annet begrep i dokumentet, og klikk på dialogboksen Definer indeksoppføring.Det nye begrepet vises i hovedfeltet. Ytterligere indekser, kryssreferanser, sidetall og skriftinnstillinger for den nye indeksen kan endres etter behov i vinduet Indeksoppføringsdefinisjon.
10 Velg et annet ord eller en gruppe ord som du vil merke. Marker et annet begrep i dokumentet, og klikk på dialogboksen Definer indeksoppføring.Det nye begrepet vises i hovedfeltet. Ytterligere indekser, kryssreferanser, sidetall og skriftinnstillinger for den nye indeksen kan endres etter behov i vinduet Indeksoppføringsdefinisjon.
Del 2 av 2: Sette inn en indeksside
 1 Rull ned og klikk på området helt nederst på den siste siden.
1 Rull ned og klikk på området helt nederst på den siste siden.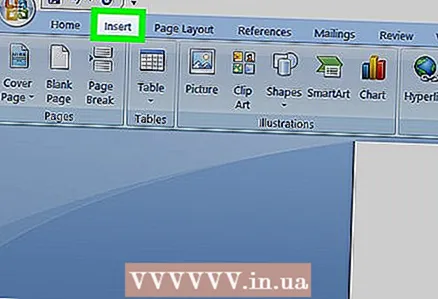 2 Klikk på Sett inn -fanen på verktøylinjen øverst i vinduet.
2 Klikk på Sett inn -fanen på verktøylinjen øverst i vinduet.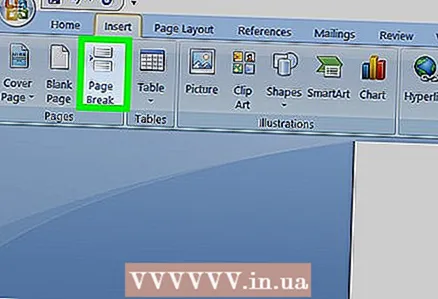 3 Klikk på Sideskift -knappen på verktøylinjen. Denne knappen ser ut som den nederste halvdelen av en side er over den øvre halvdelen av en annen side. Denne knappen vil opprette en ny side og avslutte den forrige.
3 Klikk på Sideskift -knappen på verktøylinjen. Denne knappen ser ut som den nederste halvdelen av en side er over den øvre halvdelen av en annen side. Denne knappen vil opprette en ny side og avslutte den forrige.  4 Klikk på koblinger -fanen på MS Word -verktøylinjen øverst.
4 Klikk på koblinger -fanen på MS Word -verktøylinjen øverst. 5 Klikk på indeksen ved siden av Flagg -knappen på verktøylinjen Lenker. Dialogboksen Indeks vises.
5 Klikk på indeksen ved siden av Flagg -knappen på verktøylinjen Lenker. Dialogboksen Indeks vises.  6 Velg type peker (innrykket eller ikke innrykket). En innrykket peker er mer leservennlig, mens en ikke-innrykket peker tar mindre plass på siden.
6 Velg type peker (innrykket eller ikke innrykket). En innrykket peker er mer leservennlig, mens en ikke-innrykket peker tar mindre plass på siden. - Når du endrer indeksen, vil du se en rekke stiler og formater i vinduet Eksempel på utskrevet dokument.
 7 Velg en indeksstil fra Formater -boksen. Velg en stil fra forhåndsdefinerte formater for å tilpasse indeksen.
7 Velg en indeksstil fra Formater -boksen. Velg en stil fra forhåndsdefinerte formater for å tilpasse indeksen. - Brukere kan lage sin egen stil. For å gjøre dette, velg "Fra mal" -format, og klikk deretter på "Endre ..." -knappen. Etter det kan du endre skrifttype, mellomrom og stil for alle større og mindre indikatorer, og derved opprette ditt eget format.
- Før du bestemmer deg for valg av format, må du gå gjennom det i vinduet "Eksempel på utskrevet dokument".
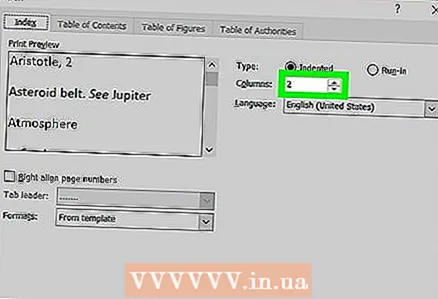 8 Endre antall kolonner. Øk antallet kolonner i Kolonner -boksen for å ta mindre plass, eller angi antall kolonner til Auto.
8 Endre antall kolonner. Øk antallet kolonner i Kolonner -boksen for å ta mindre plass, eller angi antall kolonner til Auto.  9 Klikk på OK. Dette vil opprette en indeksside med alle merkede indekser og tilhørende sidetall. Bruk denne indeksen til å finne sider som nevner viktige begreper og begreper.
9 Klikk på OK. Dette vil opprette en indeksside med alle merkede indekser og tilhørende sidetall. Bruk denne indeksen til å finne sider som nevner viktige begreper og begreper.
Advarsler
- Merking av indeksoppføringer aktiverer alternativet Vis alle formateringstegn automatisk. Den kan når som helst slås av ved å klikke på avsnittikonet på "Hjem" -fanen.