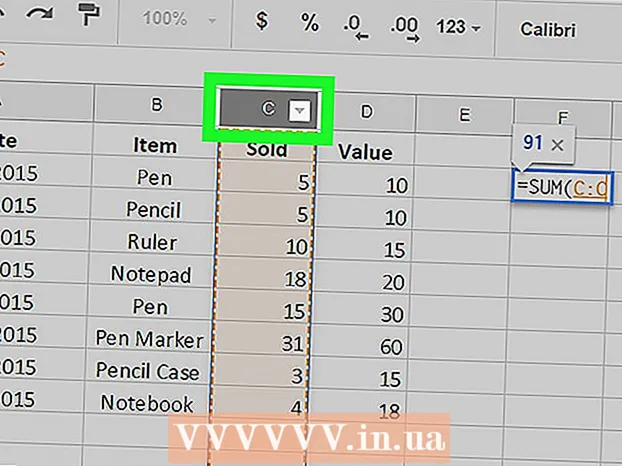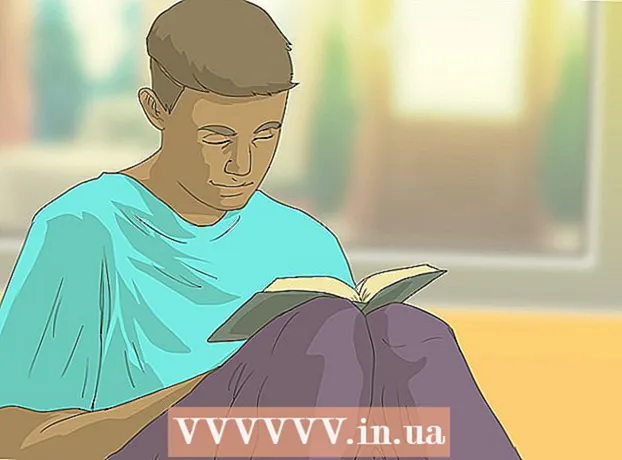Forfatter:
Helen Garcia
Opprettelsesdato:
17 April 2021
Oppdater Dato:
1 Juli 2024

Innhold
- Trinn
- Del 1 av 4: Slik legger du til en Google -konto
- Del 2 av 4: Slik administrerer du kalenderne
- Del 3 av 4: Slik bruker du Google Kalender -appen
- Del 4 av 4: Slik feilsøker du
- Tips
En Android -enhet kan enkelt koble til Google -kontoen din og synkronisere kalenderoppføringer mellom datamaskiner og mobile enheter. Du kan gjøre dette i Kalender -appen på mobilenheten din eller i Google Kalender -appen. En oppføring som er opprettet i kalenderen på en enhet, vises automatisk i kalenderen til den andre enheten (hvis enhetene er koblet til den samme kontoen).
Trinn
Del 1 av 4: Slik legger du til en Google -konto
 1 Start Innstillinger -appen. Det er på startskjermen, appskuffen eller varslingslinjen.
1 Start Innstillinger -appen. Det er på startskjermen, appskuffen eller varslingslinjen.  2 Rull ned til delen Kontoer. I den finner du alle kontoene som er knyttet til denne Android -enheten.
2 Rull ned til delen Kontoer. I den finner du alle kontoene som er knyttet til denne Android -enheten.  3 Klikk på "+ Legg til konto". En liste over kontotyper vises.
3 Klikk på "+ Legg til konto". En liste over kontotyper vises. - Hvis Google -kontoen du ønsker, allerede er knyttet til enheten din, trykker du på den i listen over kontoer og klikker deretter på Google -brukernavnet ditt. Merk av for "Kalender" for å aktivere synkronisering av kalendere.
 4 Velg "Google" fra listen over kontotyper. Klikk nå på "Eksisterende" for å logge på kontoen din, eller trykk på "Ny" for å opprette en ny konto.
4 Velg "Google" fra listen over kontotyper. Klikk nå på "Eksisterende" for å logge på kontoen din, eller trykk på "Ny" for å opprette en ny konto.  5 Vent til den nye kontoen blir synkronisert. Når du legger til Google -kontoen din, må du vente et minutt eller to før dataene synkroniseres med Android -enheten din. For å slå på kalendersynkronisering, trykk på den nye kontoen i listen over kontoer og merk av i "Kalender" -boksen.
5 Vent til den nye kontoen blir synkronisert. Når du legger til Google -kontoen din, må du vente et minutt eller to før dataene synkroniseres med Android -enheten din. For å slå på kalendersynkronisering, trykk på den nye kontoen i listen over kontoer og merk av i "Kalender" -boksen.
Del 2 av 4: Slik administrerer du kalenderne
 1 Start Kalender -appen på Android -enheten din. Denne appen er tilgjengelig på alle Android -enheter, men den kan ha et annet navn, for eksempel "S Planner" på Samsung Galaxy -enheter.
1 Start Kalender -appen på Android -enheten din. Denne appen er tilgjengelig på alle Android -enheter, men den kan ha et annet navn, for eksempel "S Planner" på Samsung Galaxy -enheter.  2 Trykk på "⋮" -ikonet og velg "Innstillinger" fra menyen. Det er i øvre høyre hjørne av Kalender-appen.
2 Trykk på "⋮" -ikonet og velg "Innstillinger" fra menyen. Det er i øvre høyre hjørne av Kalender-appen.  3 Klikk på Google -kontoen du la til. Du finner den i listen over alle Google -kontoer som er knyttet til enheten.
3 Klikk på Google -kontoen du la til. Du finner den i listen over alle Google -kontoer som er knyttet til enheten.  4 Merk av i boksen ved siden av hver kalender du vil synkronisere. Hvis du har flere kalendere knyttet til kontoen din, velger du hvilke kalenderoppføringer som skal vises i Kalender -appen. Hvis en kalender ikke har en hake, vil den ikke ha oppføringer i kalenderprogrammet.
4 Merk av i boksen ved siden av hver kalender du vil synkronisere. Hvis du har flere kalendere knyttet til kontoen din, velger du hvilke kalenderoppføringer som skal vises i Kalender -appen. Hvis en kalender ikke har en hake, vil den ikke ha oppføringer i kalenderprogrammet.  5 Opprett en ny oppføring. Klikk på "⋮" -ikonet og velg "Ny hendelse" fra menyen. Rekordopprettingsskjemaet åpnes. Skriv inn nødvendig informasjon og klikk "Fullfør" for å opprette oppføringen.
5 Opprett en ny oppføring. Klikk på "⋮" -ikonet og velg "Ny hendelse" fra menyen. Rekordopprettingsskjemaet åpnes. Skriv inn nødvendig informasjon og klikk "Fullfør" for å opprette oppføringen. - For å velge hvilken kalender du vil opprette en oppføring i, åpner du menyen øverst i skjemaet og velger kalenderen som er knyttet til kontoen din.
 6 Skjul kalenderne dine (en stund). For å forhindre at bestemte kalendere vises i Kalender -appen, men fortsatt synkroniseres, klikker du på ⋮ -ikonet og velger Viste kalendere fra menyen. Fjern avmerkingen for kalendere som vil bli skjult, men som fortsatt vil synkroniseres med enheten din.
6 Skjul kalenderne dine (en stund). For å forhindre at bestemte kalendere vises i Kalender -appen, men fortsatt synkroniseres, klikker du på ⋮ -ikonet og velger Viste kalendere fra menyen. Fjern avmerkingen for kalendere som vil bli skjult, men som fortsatt vil synkroniseres med enheten din.
Del 3 av 4: Slik bruker du Google Kalender -appen
 1 Installer Google Kalender -appen. Det er ikke tilgjengelig på alle enheter. Siden denne appen er utviklet av Google, er den ikke like avhengig av synkroniseringsprosessen som Kalender -appen. Du kan laste ned Google Kalender -appen gratis fra Play -butikken.
1 Installer Google Kalender -appen. Det er ikke tilgjengelig på alle enheter. Siden denne appen er utviklet av Google, er den ikke like avhengig av synkroniseringsprosessen som Kalender -appen. Du kan laste ned Google Kalender -appen gratis fra Play -butikken.  2 Start Google Kalender -appen. Det kalles ganske enkelt Kalender, slik at du kan skille det fra det forhåndsinstallerte kalenderprogrammet på følgende måte: Google Kalender -ikonet er blått, men kalenderikonet er grønt.
2 Start Google Kalender -appen. Det kalles ganske enkelt Kalender, slik at du kan skille det fra det forhåndsinstallerte kalenderprogrammet på følgende måte: Google Kalender -ikonet er blått, men kalenderikonet er grønt.  3 Se forskjellige kalendere i Google Kalender -appen. Trykk "☰" eller sveip fra venstre til høyre for å åpne menyen. I den finner du en liste over kalendere som er knyttet til en bestemt Google -konto. Hvis du har flere Google -kontoer tilknyttet enheten din, vil de alle vises på menyen.
3 Se forskjellige kalendere i Google Kalender -appen. Trykk "☰" eller sveip fra venstre til høyre for å åpne menyen. I den finner du en liste over kalendere som er knyttet til en bestemt Google -konto. Hvis du har flere Google -kontoer tilknyttet enheten din, vil de alle vises på menyen.  4 Slå kalendere av og på. For å gjøre dette, trykk på den fargede ruten som vises for hver kalender i listen. Fargen på firkanten tilsvarer fargen på oppføringene i kalenderen. Klikk på firkanten for å skjule kalenderen fra startskjermen.
4 Slå kalendere av og på. For å gjøre dette, trykk på den fargede ruten som vises for hver kalender i listen. Fargen på firkanten tilsvarer fargen på oppføringene i kalenderen. Klikk på firkanten for å skjule kalenderen fra startskjermen. - Hvis du vil endre fargen på kalenderoppføringer, åpner du menyen, klikker på Innstillinger og deretter på ønsket kalender. Ved å bruke det øverste alternativet i kalenderinnstillingsmenyen, kan du endre fargen på kalenderoppføringene.
 5 Klikk på det røde "+" - ikonet for å opprette en ny oppføring. Du finner dette ikonet i nedre høyre hjørne av Google Kalender. Rekordopprettingsskjemaet åpnes.
5 Klikk på det røde "+" - ikonet for å opprette en ny oppføring. Du finner dette ikonet i nedre høyre hjørne av Google Kalender. Rekordopprettingsskjemaet åpnes. - For å opprette en oppføring i en annen kalender, klikk på kalendernavnet øverst i skjemaet.
Del 4 av 4: Slik feilsøker du
 1 Sjekk internettforbindelsen din. Hvis Android -enheten din ikke er koblet til Internett, kan du ikke synkronisere den med Google Kalender. Sjekk derfor om enheten er koblet til et trådløst nettverk eller til det mobile Internett - for å gjøre dette, start nettleseren og prøv å åpne en webside.
1 Sjekk internettforbindelsen din. Hvis Android -enheten din ikke er koblet til Internett, kan du ikke synkronisere den med Google Kalender. Sjekk derfor om enheten er koblet til et trådløst nettverk eller til det mobile Internett - for å gjøre dette, start nettleseren og prøv å åpne en webside.  2 Oppdater Kalender -appen. Synkronisering kan mislykkes hvis denne appen er utdatert. Åpne Play Store, trykk "☰" og velg "Mine apper og spill". Trykk på Oppdater alle for å oppdatere alle programmene.
2 Oppdater Kalender -appen. Synkronisering kan mislykkes hvis denne appen er utdatert. Åpne Play Store, trykk "☰" og velg "Mine apper og spill". Trykk på Oppdater alle for å oppdatere alle programmene.  3 Sjekk mengden ledig plass på Android -enheten din. Hvis det ikke er nok ledig plass, stopper Kalender synkroniseringen. For å sjekke mengden ledig plass, start Innstillinger -appen, klikk på Lagring, og se etter nummeret på linjen Tilgjengelig. Hvis ledig plass er mindre enn 100 MB, fjerner du unødvendige programmer eller filer.
3 Sjekk mengden ledig plass på Android -enheten din. Hvis det ikke er nok ledig plass, stopper Kalender synkroniseringen. For å sjekke mengden ledig plass, start Innstillinger -appen, klikk på Lagring, og se etter nummeret på linjen Tilgjengelig. Hvis ledig plass er mindre enn 100 MB, fjerner du unødvendige programmer eller filer.  4 Sørg for at oppføringen ikke er i en skjult kalender. Hvis en oppføring legges til i en skjult kalender, vil du ikke se den i Kalender -appen. Når du oppretter et innlegg, sjekk hvilken kalender det vil gå til.
4 Sørg for at oppføringen ikke er i en skjult kalender. Hvis en oppføring legges til i en skjult kalender, vil du ikke se den i Kalender -appen. Når du oppretter et innlegg, sjekk hvilken kalender det vil gå til.
Tips
- Du kan synkronisere flere Google -kalendere med en kalender på Android -enheten din.
- Synkronisering med en annen kalender vil ikke overskrive oppføringer i Android Kalender -appen.