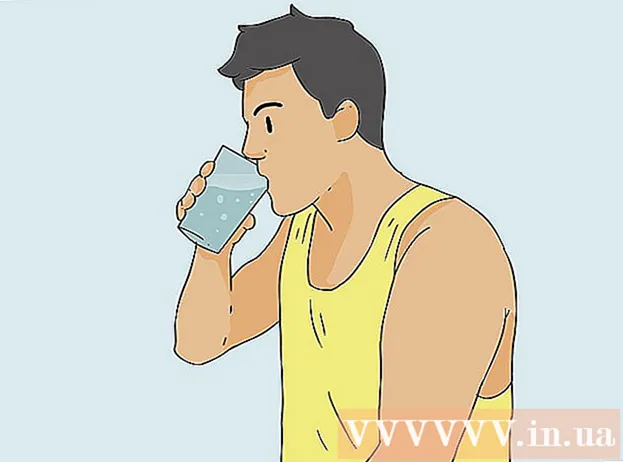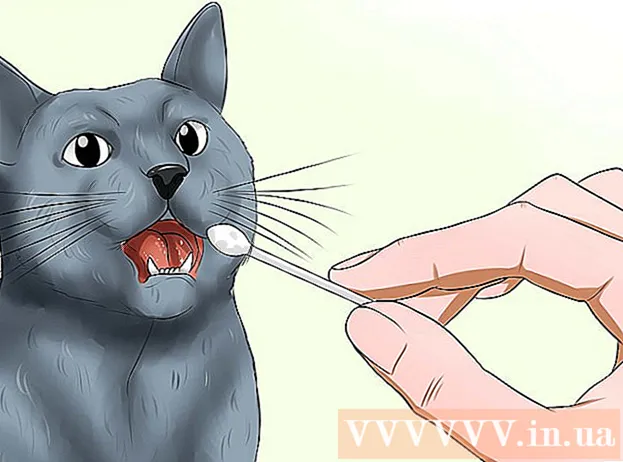Forfatter:
Virginia Floyd
Opprettelsesdato:
9 August 2021
Oppdater Dato:
1 Juli 2024

Innhold
- Trinn
- Del 1 av 4: Opprette en ny meny / bånd
- Del 2 av 4: Legge til grupper i den nye fanen (Word 2010/2013)
- Del 3 av 4: Legge til elementer i en ny meny / fane
- Del 4 av 4: Fjerne elementer fra nye menyer / faner
- Tips
Hvor ofte merker du at du må bruke forskjellige ikke -relaterte kommandoer mens du oppretter og redigerer dokumenter i Microsoft Word? I så fall sliter du mest sannsynlig på musen ved å klikke på forskjellige menyer og bånd. Gi musen en pause og øke effektiviteten ved å lage menyer for dine spesifikke behov. Denne guiden viser deg hvordan.
Trinn
Del 1 av 4: Opprette en ny meny / bånd
 1 Angi båndinnstillingene.
1 Angi båndinnstillingene.- I Word 2013 klikker du på Fil -fanen, og finner og klikker på "Alternativer" helt nederst. Klikk "Tilpass bånd" på venstre side av dialogboksen. Du kan også høyreklikke på båndet og velge "Tilpass båndet" i vinduet som vises.
- I Word 2010 klikker du på Fil -fanen, og velger deretter Alternativer fra Fil -menyen. Klikk "Tilpass bånd" på venstre side av dialogboksen. Du kan også høyreklikke på båndet og velge "Tilpass båndet" i vinduet som vises.
- I Verden 2003 velger du "Tilpass" fra "Verktøylinjen", og klikker deretter på fanen Kommandoer.
 2 Legg til et nytt bånd / en fane.
2 Legg til et nytt bånd / en fane.- I Word 2010 og 2013 klikker du på "Ny fane" som ligger under listen Innstillinger for bånd.
- I Word 2003 velger du Ny meny fra kategorilisten, og deretter velger du Ny meny igjen fra kommandolisten.
 3 Ordne den nye menyen / fanen i listen.
3 Ordne den nye menyen / fanen i listen.- I Word 2010 og 2013 klikker du på pilene på høyre side av vinduet for å flytte den nye menyen opp og ned på listen til den er på et sted som passer deg.
- I Word 2003 holder du nede venstre museknapp på "Ny meny" og drar den fra kommandolisten til menylinjen. Når du ser en vertikal linje som angir plasseringen av den nye menyen akkurat der du vil ha den, slipper du venstre museknapp.
 4 Gi den nye menyen / fanen et meningsfylt navn.
4 Gi den nye menyen / fanen et meningsfylt navn.- I Word 2010 og 2013 klikker du på Gi nytt navn -knappen under båndtilpasningslisten for å åpne dialogboksen Gi nytt navn. Skriv inn et nytt navn i feltet Visningsnavn, og klikk på OK.
- I Word 2003, høyreklikker du på "Ny meny" i menylinjen for at navnesboksen skal vises. Skriv et nytt navn for menyen og trykk Enter -tasten.
Del 2 av 4: Legge til grupper i den nye fanen (Word 2010/2013)
 1 I listen over båndtilpasning velger du navnet på kategorien du nettopp opprettet. Du må opprette en gruppe for nye lag før du legger dem til.
1 I listen over båndtilpasning velger du navnet på kategorien du nettopp opprettet. Du må opprette en gruppe for nye lag før du legger dem til.  2 Klikk på Opprett gruppe nederst over båndtilpasningslisten. Dette vil legge til et element som heter "Ny gruppe", som ligger rett under navnet på den nye kategorien i listen.
2 Klikk på Opprett gruppe nederst over båndtilpasningslisten. Dette vil legge til et element som heter "Ny gruppe", som ligger rett under navnet på den nye kategorien i listen.  3 Gi den nye gruppen et meningsfylt navn. Klikk på "Gi nytt navn" -knappen for å åpne dialogboksen "Gi nytt navn", skriv inn et nytt navn i feltet og klikk OK. Deretter kan du legge til kommandoer i denne gruppen.
3 Gi den nye gruppen et meningsfylt navn. Klikk på "Gi nytt navn" -knappen for å åpne dialogboksen "Gi nytt navn", skriv inn et nytt navn i feltet og klikk OK. Deretter kan du legge til kommandoer i denne gruppen. - Du kan legge til en tilpasset gruppe i en av standardfanene, så vel som i en egendefinert fane. Ideen bak denne funksjonen er å opprette egendefinerte grupper som bare inneholder kommandoene i standardfanegruppen du bruker oftest, og deretter slette den opprinnelige gruppen.
Del 3 av 4: Legge til elementer i en ny meny / fane
 1 Velg menyen / gruppen du vil legge til nye elementer i.
1 Velg menyen / gruppen du vil legge til nye elementer i.- I Word 2010 og 2013 velger du gruppen du vil legge til elementer fra listen over båndtilpasninger. Du kan bare legge til menyelementer i grupper du har opprettet med “(Egendefinert)” skrevet etter gruppenavnet.
- I Word 2003 velger du menyen du vil tilpasse fra kategorilisten.
 2 Velg kommandoen du vil legge til i menyen / gruppen.
2 Velg kommandoen du vil legge til i menyen / gruppen.- I rullegardinlisten i Word 2010 og 2013 velger du ett av alternativene fra "Velg kommandoer", og deretter velger du Kommandoer fra rullelisten.
- Velg en kommando i kommandolisten i Word 2003.
 3 Legg til kommandoer i menyen / gruppen
3 Legg til kommandoer i menyen / gruppen - I Word 2010 og 2013 klikker du på Legg til -knappen til høyre for rullelisten. Bruk knappene til høyre for båndpreferanselisten for å plassere nye kommandoer i gruppen etter eget ønske.
- I Word 2003 holder du nede venstre museknapp på kommandoen du ønsker for å flytte den til menyen du ønsker. Når en vertikal linje vises, som angir plasseringen av den nye kommandoen, og dette er akkurat posisjonen du vil ha, slipper du venstre museknapp.
 4 Avslutt båndtilpasningen når du er ferdig.
4 Avslutt båndtilpasningen når du er ferdig.- Klikk OK i Word 2010 og 2013.
- Klikk på Lukk i Word 2003.
Del 4 av 4: Fjerne elementer fra nye menyer / faner
 1 Gå til båndinnstillingene hvis du ikke allerede har gjort det. Gå tilbake til trinn 1 i denne opplæringen for å lære hvordan du gjør dette for din versjon av Word.
1 Gå til båndinnstillingene hvis du ikke allerede har gjort det. Gå tilbake til trinn 1 i denne opplæringen for å lære hvordan du gjør dette for din versjon av Word.  2 Velg kommandoen du vil fjerne.
2 Velg kommandoen du vil fjerne. 3 Fjern en kommando fra en meny eller gruppe.
3 Fjern en kommando fra en meny eller gruppe.- I Word 2010 og 2013 klikker du på Slett -knappen for å returnere kommandoen til listen Velg kommandoer.
- I Word 2003 drar du en unødvendig kommando fra menyen til dokumentvinduet.
 4 Avslutt båndtilpasningen når du er ferdig.
4 Avslutt båndtilpasningen når du er ferdig.- Klikk OK i Word 2010 og 2013.
- Klikk på Lukk i Word 2003.
Tips
- Før du legger til egendefinerte menyer eller grupper, må du tenke nøye gjennom hvilke kommandoer og menyer du bruker oftest, og også lære nytten av å bruke verktøylinjen / hurtig tilgang -verktøylinjen og hurtigtaster. Du kan finne dem mer nyttige enn å legge til egendefinerte menyer.
- Du kan tilpasse båndet på samme måte i Word 2007, men du trenger XML for programmering for å gjøre dette, og eksisterende faner kan ikke endres på noen måte. Båndtilpassingsgrensesnittet var ikke komplett før Word 2010 ble utgitt.