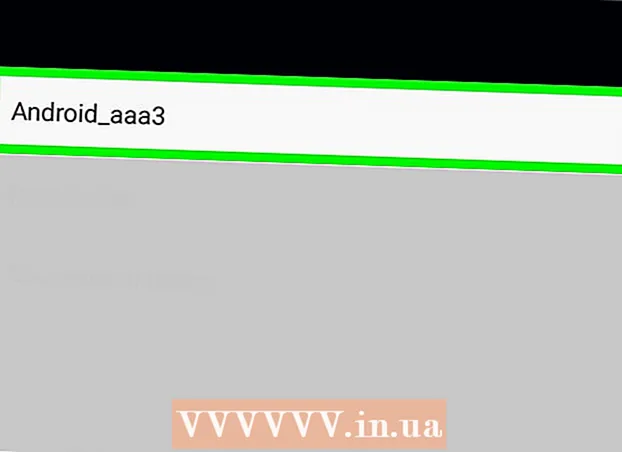Forfatter:
Helen Garcia
Opprettelsesdato:
15 April 2021
Oppdater Dato:
1 Juli 2024

Innhold
- Trinn
- Metode 1 av 2: Koble til rutere over et lokalt nettverk (Ethernet)
- Metode 2 av 2: Koble til rutere trådløst
- Tips
- Advarsler
Denne artikkelen viser deg hvordan du kobler to rutere sammen. Ved å gjøre dette kan du opprette et nettverk i hele hjemmet ditt og maksimere antall mulige tilkoblinger. Den enkleste måten er å bruke et lokalt nettverk, men du kan også koble den trådløse ruteren til den viktigste.
Trinn
Metode 1 av 2: Koble til rutere over et lokalt nettverk (Ethernet)
 1 Bestem hvilken av ruterne som vil være den viktigste. Dette er ruteren som skal kobles til modemet eller kabelen. Oftest brukes den nyeste og mest allsidige ruteren til dette.
1 Bestem hvilken av ruterne som vil være den viktigste. Dette er ruteren som skal kobles til modemet eller kabelen. Oftest brukes den nyeste og mest allsidige ruteren til dette. - Hvis du har to identiske rutere på lager, spiller det ingen rolle hvilken som vil være den viktigste.
 2 Bestem hvilken ruter som skal være sekundær. Denne ruteren vil tjene til å utvide nettverket. Oftest er dette en eldre ruter.
2 Bestem hvilken ruter som skal være sekundær. Denne ruteren vil tjene til å utvide nettverket. Oftest er dette en eldre ruter. - Denne ruteren overvåker det sekundære nettverket hvis du oppretter et LAN-til-WAN-nettverk (se nedenfor).
 3 Plasser begge ruterne ved siden av datamaskinen. Under konfigurasjonsprosessen er det best å holde ruterne i nærheten av datamaskinen slik at du får tilgang til dem. Senere kan du omorganisere dem.
3 Plasser begge ruterne ved siden av datamaskinen. Under konfigurasjonsprosessen er det best å holde ruterne i nærheten av datamaskinen slik at du får tilgang til dem. Senere kan du omorganisere dem.  4 Velg tilkoblingstype-LAN-til-LAN eller LAN-til-WAN. Selv om du kan bruke en LAN -tilkobling i begge tilfeller, er de litt forskjellige.
4 Velg tilkoblingstype-LAN-til-LAN eller LAN-til-WAN. Selv om du kan bruke en LAN -tilkobling i begge tilfeller, er de litt forskjellige. - LAN-til-LAN Utvider dekningen av det trådløse nettverket, slik at du kan koble til en andre ruter. LAN-til-LAN kan også brukes til å dele filer mellom datamaskiner, smarttelefoner og andre enheter som er koblet til nettverket.
- LAN-til-WAN oppretter et sekundært nettverk i hovednettet, slik at du kan sette grenser for datamaskiner, smarttelefoner og andre enheter som er koblet til det mindre nettverket. LAN-til-WAN kan ikke brukes til å dele filer.
 5 Installer hovedruteren. Koble hovedruteren til modemet med en Ethernet -kabel, og koble deretter datamaskinen til ruteren med en annen Ethernet -kabel.
5 Installer hovedruteren. Koble hovedruteren til modemet med en Ethernet -kabel, og koble deretter datamaskinen til ruteren med en annen Ethernet -kabel. - Hvis du bruker en Mac, har den sannsynligvis ikke en Ethernet -port. For å løse dette problemet kan du kjøpe en Ethernet til USB-C-adapter (også kjent som Thunderbolt 3).
- For Windows -datamaskiner som ikke har Ethernet -porter, kan du kjøpe en Ethernet til USB -adapter.
 6 Sett opp ruteren din. Konfigurer den på samme måte som om den var den eneste ruteren.
6 Sett opp ruteren din. Konfigurer den på samme måte som om den var den eneste ruteren. - De fleste rutere kan nås ved å skrive inn IP -adressen i en nettleser.
- Innstillingene for hver ruter vil avvike vesentlig fra andre modeller. Hvis du ikke finner en bestemt innstilling eller seksjon på rutersiden, finner du håndboken for den (papir eller online).
 7 Endre DHCP -innstillinger. Hvis du oppretter et LAN-til-WAN-nettverk, går du til ruterens konfigurasjonsside og angir DHCP til hovedruteren til adresser mellom 192.168.1.2 og 192.168.1.50.
7 Endre DHCP -innstillinger. Hvis du oppretter et LAN-til-WAN-nettverk, går du til ruterens konfigurasjonsside og angir DHCP til hovedruteren til adresser mellom 192.168.1.2 og 192.168.1.50. - Hvis du oppretter et LAN-til-LAN-nettverk, kan du forlate standard DHCP-innstillinger.
- Koble ruteren fra datamaskinen når du er ferdig med å konfigurere den.
 8 Sett opp en andre ruter. Koble den første ruteren fra datamaskinen, koble den andre til igjen, og følg disse trinnene:
8 Sett opp en andre ruter. Koble den første ruteren fra datamaskinen, koble den andre til igjen, og følg disse trinnene: - Åpne ruterens konfigurasjonsside.
- Endre IP -adressen slik at den samsvarer med adressen til den første ruteren, bortsett fra det nest siste sifferet, som bør være en til (f.eks. 192.168.1.1 blir til 192.168.2.1).
- Hvis du oppretter et LAN-til-WAN-nettverk, endrer du IP-adressen til den sekundære ruteren til 192.168.1.51.
- Sørg for at nettverksmasken er den samme som den første ruteren.
- Deaktiver UPnP på den sekundære ruteren, hvis tilgjengelig.
 9 Konfigurer en DHCP -server på den sekundære ruteren. Hvis du oppretter et LAN-til-LAN-nettverk, må du først deaktivere DHCP på den sekundære ruteren. Hvis du oppretter et LAN-til-WAN, må DHCP-serveren på den sekundære ruteren oppgi adresser mellom 192.168.2.2 og 192.168.2.50... SPESIALISTENS RÅD
9 Konfigurer en DHCP -server på den sekundære ruteren. Hvis du oppretter et LAN-til-LAN-nettverk, må du først deaktivere DHCP på den sekundære ruteren. Hvis du oppretter et LAN-til-WAN, må DHCP-serveren på den sekundære ruteren oppgi adresser mellom 192.168.2.2 og 192.168.2.50... SPESIALISTENS RÅD 
Luigi Oppido
Datatekniker Luigi Oppido er eier og tekniker av Pleasure Point Computers, et datareparasjonsfirma i Santa Cruz, California. Har over 25 års erfaring med datamaskinreparasjon, oppdatering, datagjenoppretting og fjerning av virus. Han har også sendt Computer Man Show i mer enn to år! ved KSCO i Sentral -California. Luigi Oppido
Luigi Oppido
Data teknikkerVår spesialist er enig: “Hvis du kobler til to rutere, konfigurer du den viktigste til å kontrollere nettverket og deaktivere DHCP på den andre ruteren. Ellers vil rutere bare utveksle nettverksadresser frem og tilbake, så du kan ikke bruke noen av dem.
 10 Endre den trådløse kanalen. Hvis begge ruterne er trådløse, kan du stille inn kanalene manuelt slik at signalene deres ikke forstyrrer hverandre. Sett kanalen til den primære ruteren til 1 til 6, og sett deretter kanalen til den sekundære ruteren til 11.
10 Endre den trådløse kanalen. Hvis begge ruterne er trådløse, kan du stille inn kanalene manuelt slik at signalene deres ikke forstyrrer hverandre. Sett kanalen til den primære ruteren til 1 til 6, og sett deretter kanalen til den sekundære ruteren til 11.  11 Ordne ruterne. Nå som alt er konfigurert, kan du plassere ruterne dine der du trenger dem. Husk at rutere må være tilkoblet med en Ethernet -kabel.
11 Ordne ruterne. Nå som alt er konfigurert, kan du plassere ruterne dine der du trenger dem. Husk at rutere må være tilkoblet med en Ethernet -kabel. - Du kan føre Ethernet -kabelen gjennom veggen hvis ruterne er i forskjellige rom.
- For enkelhets skyld er sannsynligvis hovedruteren best plassert ved siden av modemet.
 12 Koble til to rutere. Sett den ene enden av Ethernet -kabelen inn i en hvilken som helst LAN -kontakt på den primære ruteren, og koble den andre enden til LAN -kontakten på den sekundære ruteren.
12 Koble til to rutere. Sett den ene enden av Ethernet -kabelen inn i en hvilken som helst LAN -kontakt på den primære ruteren, og koble den andre enden til LAN -kontakten på den sekundære ruteren. - Hvis du oppretter et LAN-til-WAN, kobler du den andre enden til WAN-kontakten (eller Internett-porten) på den sekundære ruteren.
Metode 2 av 2: Koble til rutere trådløst
 1 Finn ut om maskinvaren din er kompatibel. Selv om de fleste trådløse rutere kan brukes som trådløse tilgangspunkter, kan mange kommersielt tilgjengelige rutere ikke brukes til å lage sitt eget nettverk i primæren.
1 Finn ut om maskinvaren din er kompatibel. Selv om de fleste trådløse rutere kan brukes som trådløse tilgangspunkter, kan mange kommersielt tilgjengelige rutere ikke brukes til å lage sitt eget nettverk i primæren. - For å opprette en trådløs forbindelse mellom to rutere, må den sekundære ruteren være i "bridge" eller "repeater" -modus.
- I dokumentene for ruteren kan du lese om den støtter "bridge" -modus. Du kan også finne ut av det på Internett.
 2 Plasser begge ruterne ved siden av datamaskinen. Det blir lettere for deg å installere hvis du har tilgang til både rutere og et modem. Du kan sette ruterne tilbake på de opprinnelige stedene når du er ferdig med konfigurasjonsprosessen.
2 Plasser begge ruterne ved siden av datamaskinen. Det blir lettere for deg å installere hvis du har tilgang til både rutere og et modem. Du kan sette ruterne tilbake på de opprinnelige stedene når du er ferdig med konfigurasjonsprosessen.  3 Installer hovedruteren. Koble hovedruteren til modemet med en Ethernet -kabel, og koble deretter datamaskinen til ruteren med en annen Ethernet -kabel.
3 Installer hovedruteren. Koble hovedruteren til modemet med en Ethernet -kabel, og koble deretter datamaskinen til ruteren med en annen Ethernet -kabel. - Hvis du bruker en Mac, har den sannsynligvis ikke en Ethernet -port. For å løse dette problemet kan du kjøpe en Ethernet til USB-C-adapter (også kjent som Thunderbolt 3).
- For Windows -datamaskiner som ikke har Ethernet -porter, kan du kjøpe en Ethernet til USB -adapter.
 4 Sett opp ruteren din. Konfigurer den på samme måte som om den var den eneste ruteren.
4 Sett opp ruteren din. Konfigurer den på samme måte som om den var den eneste ruteren. - De fleste rutere kan nås ved å skrive inn IP -adressen i en nettleser.
- Innstillingene for hver ruter vil avvike vesentlig fra andre modeller. Hvis du ikke finner en bestemt innstilling eller seksjon på rutersiden, finner du håndboken for den (papir eller online).
 5 Åpne konfigurasjonssiden for den andre ruteren. Koble den sekundære ruteren til datamaskinen med en Ethernet -kabel og åpne konfigurasjonssiden. Du trenger ikke koble den til et modem. Når du angir innstillingene, finner du siden "Internett" eller "Trådløs".
5 Åpne konfigurasjonssiden for den andre ruteren. Koble den sekundære ruteren til datamaskinen med en Ethernet -kabel og åpne konfigurasjonssiden. Du trenger ikke koble den til et modem. Når du angir innstillingene, finner du siden "Internett" eller "Trådløs".  6 Slå på bromodus. Velg "Bridge Mode" eller "Repeater Mode" i kategorien "Network Mode", "Wireless Mode" eller "Connection Type" på siden for trådløse innstillinger. Hvis du ikke finner disse innstillingene, støtter ruteren din sannsynligvis ikke bro, men du kan fortsatt koble den over Ethernet.
6 Slå på bromodus. Velg "Bridge Mode" eller "Repeater Mode" i kategorien "Network Mode", "Wireless Mode" eller "Connection Type" på siden for trådløse innstillinger. Hvis du ikke finner disse innstillingene, støtter ruteren din sannsynligvis ikke bro, men du kan fortsatt koble den over Ethernet.  7 Angi IP -adressen til den sekundære ruteren. Angi IP -adressen innenfor området til hovedruteren. For eksempel, hvis IP -adressen til hovedruteren er 192.168.1.1, skriver du inn 192.168.1.50 eller en annen adresse i DHCP -området til hovedruteren.
7 Angi IP -adressen til den sekundære ruteren. Angi IP -adressen innenfor området til hovedruteren. For eksempel, hvis IP -adressen til hovedruteren er 192.168.1.1, skriver du inn 192.168.1.50 eller en annen adresse i DHCP -området til hovedruteren. - Sørg for at nettverksmasken til den sekundære ruteren samsvarer med den primære ruteren.
 8 Skriv inn en unik identifikator. Dette lar deg forstå hvilken nettverksrouter du kobler til.
8 Skriv inn en unik identifikator. Dette lar deg forstå hvilken nettverksrouter du kobler til. - For eksempel kan du kalle den første ruteren "MoyaKomnata" og den andre "Gostinaya".
- Sørg for at begge ruterne har samme WPA2 -sikkerhetstype og samme passord.
 9 Installer en sekundær ruter. Når du har fullført konfigurasjonen av den sekundære ruteren, kan du plassere den hvor du vil. For å opprette en god tilkobling, bør den installeres slik at den er i et område der signalstyrken til hovedruteren er minst 50%.
9 Installer en sekundær ruter. Når du har fullført konfigurasjonen av den sekundære ruteren, kan du plassere den hvor du vil. For å opprette en god tilkobling, bør den installeres slik at den er i et område der signalstyrken til hovedruteren er minst 50%. - Den sekundære ruteren vil ha det sterkeste signalet hvis den er innenfor synsfelt fra den primære ruteren.
Tips
- En ruter fungerer best når det er et minimum av hindringer mellom den og enheten som er koblet til Internett. Vegger, elektriske apparater og gulv vil alvorlig svekke ruterenes signal.
Advarsler
- Mac -bærbare datamaskiner har vanligvis ikke Ethernet -porter, og flere bærbare Windows -datamaskiner leveres også uten dem. Før du installerer ruterne, trenger du en adapter.