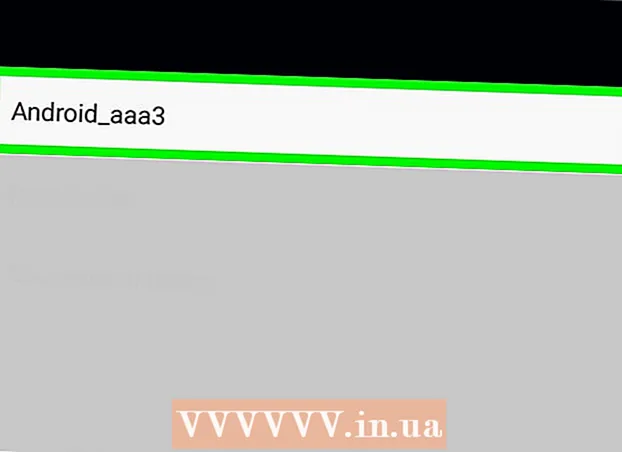Forfatter:
Joan Hall
Opprettelsesdato:
26 Februar 2021
Oppdater Dato:
1 Juli 2024

Innhold
- Trinn
- Metode 1 av 3: Firefox -utvidelse
- Metode 2 av 3: Tastatursnarveier (Windows)
- Metode 3 av 3: Saksverktøy
Det er flere måter å ta et skjermbilde (skjermbilde) i Firefox og Windows. Bruk en nettleserutvidelse til å ta et skjermbilde av hele innholdet på en webside og lagre det i en enkelt fil. Alternativt kan du bruke hurtigtaster eller verktøyet Saks for å ta et skjermbilde av Firefox -vinduet for feilsøking eller opprettelse av opplæringsprogrammer.
Trinn
Metode 1 av 3: Firefox -utvidelse
 1 Fordeler med å bruke en utvidelse. Ved å bruke en nettleserutvidelse som lar deg ta skjermdumper, vil du kunne ta et skjermbilde av hele nettsiden, selv om den strekker seg utover skjermen. Videre vil en slik utvidelse tillate deg å raskt og enkelt laste opp et skjermbilde til hvilken som helst fotovert og til og med redigere skjermbildet.
1 Fordeler med å bruke en utvidelse. Ved å bruke en nettleserutvidelse som lar deg ta skjermdumper, vil du kunne ta et skjermbilde av hele nettsiden, selv om den strekker seg utover skjermen. Videre vil en slik utvidelse tillate deg å raskt og enkelt laste opp et skjermbilde til hvilken som helst fotovert og til og med redigere skjermbildet.  2 I Firefox klikker du på Meny (☰) -knappen og velger Tillegg. Tilleggssiden åpnes.
2 I Firefox klikker du på Meny (☰) -knappen og velger Tillegg. Tilleggssiden åpnes.  3 I søkefeltet skriver du inn "skjermbilde" eller "skjermbilde" (uten anførselstegn). En liste over mange utvidelser som lar deg ta skjermdumper vises. de fleste av disse utvidelsene fungerer på en lignende måte. Denne artikkelen beskriver hvordan forlengelsen Nimbus Screen Grab fungerer.Andre populære utvidelser er Screengrab og Lightshot.
3 I søkefeltet skriver du inn "skjermbilde" eller "skjermbilde" (uten anførselstegn). En liste over mange utvidelser som lar deg ta skjermdumper vises. de fleste av disse utvidelsene fungerer på en lignende måte. Denne artikkelen beskriver hvordan forlengelsen Nimbus Screen Grab fungerer.Andre populære utvidelser er Screengrab og Lightshot.  4 Klikk på "Installer" ved siden av den valgte utvidelsen. For å se detaljert informasjon (inkludert brukeranmeldelser) om en utvidelse, dobbeltklikker du på den. Les beskrivelser og anmeldelser for flere utvidelser før du installerer en bestemt utvidelse.
4 Klikk på "Installer" ved siden av den valgte utvidelsen. For å se detaljert informasjon (inkludert brukeranmeldelser) om en utvidelse, dobbeltklikker du på den. Les beskrivelser og anmeldelser for flere utvidelser før du installerer en bestemt utvidelse. - Etter at du har installert noen utvidelser, må du starte Firefox på nytt.
 5 Åpne nettsiden du vil skjermbilde. Etter å ha installert utvidelsen, åpner du ønsket nettsted. Den installerte utvidelsen lar deg ta et skjermbilde av det synlige området på skjermen, hele siden, eller velge området på skjermen manuelt.
5 Åpne nettsiden du vil skjermbilde. Etter å ha installert utvidelsen, åpner du ønsket nettsted. Den installerte utvidelsen lar deg ta et skjermbilde av det synlige området på skjermen, hele siden, eller velge området på skjermen manuelt.  6 Klikk på utvidelsesknappen, som du kan ta et skjermbilde med. Alternativt kan du høyreklikke på siden og velge utvidelsen fra menyen som åpnes. De forskjellige alternativene for den installerte utvidelsen vises.
6 Klikk på utvidelsesknappen, som du kan ta et skjermbilde med. Alternativt kan du høyreklikke på siden og velge utvidelsen fra menyen som åpnes. De forskjellige alternativene for den installerte utvidelsen vises.  7 Velg området på skjermen du vil skjermbilde. Hvis du klikket på alternativet for å velge et skjermområde manuelt, drar du rektangelet for å begrense området du vil ha et skjermbilde av.
7 Velg området på skjermen du vil skjermbilde. Hvis du klikket på alternativet for å velge et skjermområde manuelt, drar du rektangelet for å begrense området du vil ha et skjermbilde av.  8 Rediger skjermbildet. Etter at du har valgt et område på skjermen, vises redigeringsverktøyene for skjermbilder, hvis du selvfølgelig kan redigere skjermbilder av den installerte utvidelsen. I dette tilfellet kan du sette inn et notat, markere noe viktig og så videre. Redigeringsverktøy vises under adresselinjen i nettleseren. Klikk på Fullfør når du er ferdig med å redigere.
8 Rediger skjermbildet. Etter at du har valgt et område på skjermen, vises redigeringsverktøyene for skjermbilder, hvis du selvfølgelig kan redigere skjermbilder av den installerte utvidelsen. I dette tilfellet kan du sette inn et notat, markere noe viktig og så videre. Redigeringsverktøy vises under adresselinjen i nettleseren. Klikk på Fullfør når du er ferdig med å redigere.  9 Lagre skjermbildet. Etter at du har redigert skjermbildet, lagrer du det eller laster det opp til en fotovertstjeneste. Eller du kan kopiere skjermdumpen til utklippstavlen for å lime den inn i et dokument.
9 Lagre skjermbildet. Etter at du har redigert skjermbildet, lagrer du det eller laster det opp til en fotovertstjeneste. Eller du kan kopiere skjermdumpen til utklippstavlen for å lime den inn i et dokument.  10 Angi skjermdumpparametrene. I de fleste tilfeller kan du la standardalternativene for skjermdump være uendret, men hvis du trenger det, klikker du på utvidelsesknappen og velger Alternativer eller Innstillinger. Du kan endre formatet på filen med skjermbildet, angi kvaliteten på skjermbildet, endre navnet og så videre, avhengig av funksjonaliteten til den installerte utvidelsen.
10 Angi skjermdumpparametrene. I de fleste tilfeller kan du la standardalternativene for skjermdump være uendret, men hvis du trenger det, klikker du på utvidelsesknappen og velger Alternativer eller Innstillinger. Du kan endre formatet på filen med skjermbildet, angi kvaliteten på skjermbildet, endre navnet og så videre, avhengig av funksjonaliteten til den installerte utvidelsen.  11 Finn det lagrede skjermbildet ditt. Som regel lagres skjermbilder i mappen med bilder eller i mappen med dokumenter. Hvis du vil endre standardmappen, gjør du det i utvidelsesinnstillingene.
11 Finn det lagrede skjermbildet ditt. Som regel lagres skjermbilder i mappen med bilder eller i mappen med dokumenter. Hvis du vil endre standardmappen, gjør du det i utvidelsesinnstillingene.
Metode 2 av 3: Tastatursnarveier (Windows)
 1 Situasjoner der du kan bruke hurtigtaster. Med en nettleserutvidelse kan du ta et skjermbilde av en hel webside, men hvis du vil ha et skjermbilde av selve Firefox -vinduet, bruker du en hurtigtast. Dessuten er det den raskeste måten å ta et skjermbilde hvis du ikke klarer å installere nettleserutvidelsen.
1 Situasjoner der du kan bruke hurtigtaster. Med en nettleserutvidelse kan du ta et skjermbilde av en hel webside, men hvis du vil ha et skjermbilde av selve Firefox -vinduet, bruker du en hurtigtast. Dessuten er det den raskeste måten å ta et skjermbilde hvis du ikke klarer å installere nettleserutvidelsen.  2 Klikk.⊞ Vinn+PrtScnfor å ta et skjermbilde av hele skjermen (Windows 8 og nyere). Skjermen blir svak et øyeblikk, og skjermbildet lagres i "Skjermbilder" -mappen. Denne mappen ligger i mappen "Bilder".
2 Klikk.⊞ Vinn+PrtScnfor å ta et skjermbilde av hele skjermen (Windows 8 og nyere). Skjermen blir svak et øyeblikk, og skjermbildet lagres i "Skjermbilder" -mappen. Denne mappen ligger i mappen "Bilder". - På tastaturet, tasten PrtScn kan betegnes annerledes, for eksempel Print Screen, Prnt SCRN, Prt Sc eller lignende. Vanligvis er denne nøkkelen plassert mellom tastene ScrLk og F12... På en bærbar datamaskin må du kanskje trykke på tasten Fn.
 3 Klikk.PrtScnfor å kopiere skjermbildet til utklippstavlen (på en hvilken som helst versjon av Windows). Bildet som vises på skjermen i det øyeblikket tasten trykkes blir kopiert til utklippstavlen. Det kopierte skjermbildet kan limes inn i Paint eller Word for å lagre det som en fil.
3 Klikk.PrtScnfor å kopiere skjermbildet til utklippstavlen (på en hvilken som helst versjon av Windows). Bildet som vises på skjermen i det øyeblikket tasten trykkes blir kopiert til utklippstavlen. Det kopierte skjermbildet kan limes inn i Paint eller Word for å lagre det som en fil. - Etter å ha tatt et skjermbilde, åpner du Paint; Trykk på tasten for å gjøre dette ⊞ Vinn og skriv inn "male" (uten anførselstegn). Klikk på for å sette inn et skjermbilde i Paint Ctrl+V... Klikk "Lagre" for å lagre skjermbildet på datamaskinen din.
 4 Klikk.Alt+PrtScnfor å ta et skjermbilde av det aktive vinduet. For å få et skjermbilde av Firefox -vinduet, gjør det aktivt (for å gjøre dette, klikk på vinduet), og klikk deretter Alt+PrtScn... Skjermbildet i Firefox -vinduet kopieres til utklippstavlen, slik at du kan lime inn skjermbildet i Paint.
4 Klikk.Alt+PrtScnfor å ta et skjermbilde av det aktive vinduet. For å få et skjermbilde av Firefox -vinduet, gjør det aktivt (for å gjøre dette, klikk på vinduet), og klikk deretter Alt+PrtScn... Skjermbildet i Firefox -vinduet kopieres til utklippstavlen, slik at du kan lime inn skjermbildet i Paint.  5 Rediger skjermbildet i Paint. Ved å ta et skjermbilde av tastetrykkene ⊞ Vinn+PrtScn, høyreklikker du på filen og velger Rediger. Skjermbildet åpnes i Paint. Hvis du limte inn skjermbildet i Paint, må du redigere det før du lagrer, for eksempel legge til et notat, markere noe viktig og lignende.
5 Rediger skjermbildet i Paint. Ved å ta et skjermbilde av tastetrykkene ⊞ Vinn+PrtScn, høyreklikker du på filen og velger Rediger. Skjermbildet åpnes i Paint. Hvis du limte inn skjermbildet i Paint, må du redigere det før du lagrer, for eksempel legge til et notat, markere noe viktig og lignende.
Metode 3 av 3: Saksverktøy
 1 Åpne saksverktøyet. Du finner dette verktøyet i Windows Vista og senere versjoner av det operativsystemet. Klikk på for å starte verktøyet Saks raskt ⊞ Vinn og skriv inn "saks" (uten anførselstegn). Med dette verktøyet kan du ta et skjermbilde av hele skjermen, et bestemt vindu eller et valgt område av skjermen. Verktøyet "Saks" lar deg også utføre den enkleste redigeringen av skjermbildet.
1 Åpne saksverktøyet. Du finner dette verktøyet i Windows Vista og senere versjoner av det operativsystemet. Klikk på for å starte verktøyet Saks raskt ⊞ Vinn og skriv inn "saks" (uten anførselstegn). Med dette verktøyet kan du ta et skjermbilde av hele skjermen, et bestemt vindu eller et valgt område av skjermen. Verktøyet "Saks" lar deg også utføre den enkleste redigeringen av skjermbildet.  2 Velg typen skjermbilde du trenger. For å gjøre dette, klikk på ▼ -ikonet ved siden av "Opprett" -knappen.
2 Velg typen skjermbilde du trenger. For å gjøre dette, klikk på ▼ -ikonet ved siden av "Opprett" -knappen.  3 Ta et skjermbilde. Prosessen for å ta et skjermbilde avhenger av hvilken type skjermbilde du velger.
3 Ta et skjermbilde. Prosessen for å ta et skjermbilde avhenger av hvilken type skjermbilde du velger. - Freeform - Sirkel rundt området på skjermen du vil ha et skjermbilde av. I dette tilfellet er skjermområdet uthevet med en fri form som du definerer.
- Rektangel - Dra hårkorset for å lage en rektangulær form. I dette tilfellet blir det tatt et skjermbilde av skjermområdet som er omsluttet av rektangelet.
- Vindu - i dette tilfellet klikker du på vinduet du vil ta et skjermbilde av.
- Fullskjerm - I dette tilfellet blir det tatt et skjermbilde av hele skjermen.
 4 Rediger skjermbildet. Etter at du har tatt et skjermbilde, åpnes det i "Saks" -vinduet. Her kan du utføre grunnleggende redigering av skjermbildet ved hjelp av verktøy som Pen eller Highlighter.
4 Rediger skjermbildet. Etter at du har tatt et skjermbilde, åpnes det i "Saks" -vinduet. Her kan du utføre grunnleggende redigering av skjermbildet ved hjelp av verktøy som Pen eller Highlighter.  5 Lagre skjermbildet. Klikk "Lagre" (diskettknappen) for å lagre skjermbildet på datamaskinen. Hvis du bruker Windows Mail, kan du legge ved et skjermbilde til en e -post direkte fra saksvinduet.
5 Lagre skjermbildet. Klikk "Lagre" (diskettknappen) for å lagre skjermbildet på datamaskinen. Hvis du bruker Windows Mail, kan du legge ved et skjermbilde til en e -post direkte fra saksvinduet.