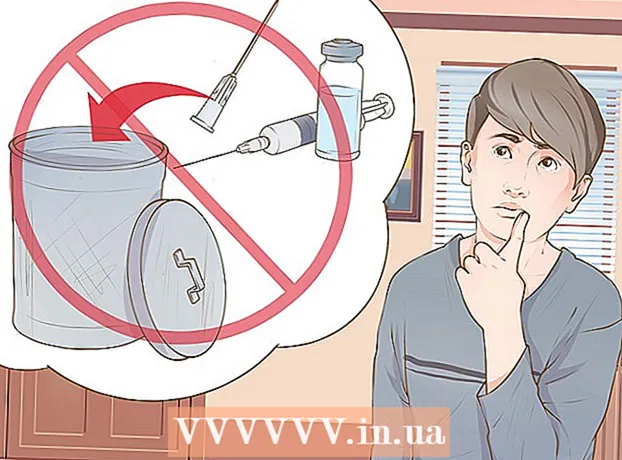Forfatter:
Gregory Harris
Opprettelsesdato:
8 April 2021
Oppdater Dato:
1 Juli 2024

Innhold
Det er flere måter å lage en regneffekt i Photoshop, den aller første er vanligvis støyfilteret. En nybegynner må bruke litt tid på å bli kjent med Photoshop -menyene, men da vil ting gå mye raskere.
Trinn
Metode 1 av 2: The Fast Way
 1 Lag et nytt lag. Klikk på ikonet Nytt lag nederst i lagpanelet eller bruk kommandoen Arkiv → Nytt → Lag i toppmenyen. Klikk på Rediger → Fyll hvis menyen ikke vises, og i rullegardinmenyen "Bruk" sett verdien til "50% grå". Gi laget navnet "Rain" og klikk OK.
1 Lag et nytt lag. Klikk på ikonet Nytt lag nederst i lagpanelet eller bruk kommandoen Arkiv → Nytt → Lag i toppmenyen. Klikk på Rediger → Fyll hvis menyen ikke vises, og i rullegardinmenyen "Bruk" sett verdien til "50% grå". Gi laget navnet "Rain" og klikk OK. - Denne metoden er egnet for programvareversjoner CS6, CC eller CC14. I tidligere versjoner fungerer det kanskje ikke, eller elementene kan være på litt forskjellige steder, for eksempel i handlingspanelet, ikke stilen.
 2 Legg til bildeeffekter i Styles -panelet. Hvis Styles -panelet ikke allerede er åpent, velger du Windows → Stiler fra toppmenyen. Klikk på den lille pilen i øvre høyre hjørne av Styles-panelet, og velg deretter Bildeeffekter fra rullegardinmenyen. Klikk på Legg til i dialogboksen som vises. Dette vil legge til en ny samling ikoner i Styles -panelet.
2 Legg til bildeeffekter i Styles -panelet. Hvis Styles -panelet ikke allerede er åpent, velger du Windows → Stiler fra toppmenyen. Klikk på den lille pilen i øvre høyre hjørne av Styles-panelet, og velg deretter Bildeeffekter fra rullegardinmenyen. Klikk på Legg til i dialogboksen som vises. Dette vil legge til en ny samling ikoner i Styles -panelet.  3 Klikk på regnikonet. Dette er et grått, stripet ikon som dukket opp etter tillegg av Bildeeffekter. Hvis du ikke vet hvilket ikon du trenger, flytter du musemarkøren over ikonet og venter på at popup-hintet skal vises. Du trenger regnikonet.
3 Klikk på regnikonet. Dette er et grått, stripet ikon som dukket opp etter tillegg av Bildeeffekter. Hvis du ikke vet hvilket ikon du trenger, flytter du musemarkøren over ikonet og venter på at popup-hintet skal vises. Du trenger regnikonet.  4 Endre blandemodus til Overlegg. I Lag-panelet, med "Regn" -laget valgt, endrer du Blandingsmodus-rullegardinmenyen fra "Normal" til "Overlegg". Dette vil få regnet til å se mer kontrastfullt og skarpt ut over bildet.
4 Endre blandemodus til Overlegg. I Lag-panelet, med "Regn" -laget valgt, endrer du Blandingsmodus-rullegardinmenyen fra "Normal" til "Overlegg". Dette vil få regnet til å se mer kontrastfullt og skarpt ut over bildet.  5 Juster regntypen. Etter det siste trinnet, skal teksten "Mønsteroverlegg" vises under "Regn" -laget. Klikk på denne teksten for å åpne menyen. Du bør senke ugjennomsiktigheten og endre størrelsen på laget for å oppnå ønsket effekt, mens det originale bildet blir synlig igjen. Klikk OK.
5 Juster regntypen. Etter det siste trinnet, skal teksten "Mønsteroverlegg" vises under "Regn" -laget. Klikk på denne teksten for å åpne menyen. Du bør senke ugjennomsiktigheten og endre størrelsen på laget for å oppnå ønsket effekt, mens det originale bildet blir synlig igjen. Klikk OK.  6 Endre vinkelen på regnet med Free Transform. Som standard regner det i en 45º vinkel, men du kan endre verdien ved å rotere laget. Klikk på CtrlT (Mac: ⌘ CmdT) for å aktivere Free Transform. Flytt markøren over ytterkanten av et av hjørnene som vises, og ikke på selve hjørnet, til markøren blir til en buet pil. Trykk og hold museknappen for å rotere laget i alle vinkler. Det roterte bildet dekker ikke hele bildet lenger, så klikk for å fikse det. ⇧ SkiftAlt (Mac: ⇧ Skift⌥ Alternativ og dra hjørnet utover for å endre størrelsen på bildet. Klikk på når du er ferdig Skriv inn (Mac: ⏎ Gå tilbake for å gå ut av gratis transformeringsmodus.
6 Endre vinkelen på regnet med Free Transform. Som standard regner det i en 45º vinkel, men du kan endre verdien ved å rotere laget. Klikk på CtrlT (Mac: ⌘ CmdT) for å aktivere Free Transform. Flytt markøren over ytterkanten av et av hjørnene som vises, og ikke på selve hjørnet, til markøren blir til en buet pil. Trykk og hold museknappen for å rotere laget i alle vinkler. Det roterte bildet dekker ikke hele bildet lenger, så klikk for å fikse det. ⇧ SkiftAlt (Mac: ⇧ Skift⌥ Alternativ og dra hjørnet utover for å endre størrelsen på bildet. Klikk på når du er ferdig Skriv inn (Mac: ⏎ Gå tilbake for å gå ut av gratis transformeringsmodus. - Hvis du ikke finner hjørnene, klikker du Ctrl0 (Mac: ⌘ Cmd0).
 7 Legg til uklart regn i forgrunnen (valgfritt). Regneeffekten skal allerede se bra ut, men for å få regnet til å virke enda mer ekte, bør du legge til et andre lag med "defokusert" regn i forgrunnen. Lag en kopi av det eksisterende regnlaget med en rask kommando CtrlJ (Mac: {tastetrykkJ og bruk den tidligere beskrevne Pattern Overlay -menyen for å senke opasiteten og øke skalaen, noe som får regndråpene til å virke større og mykere, som om de gikk tapt i forgrunnen til bildet.
7 Legg til uklart regn i forgrunnen (valgfritt). Regneeffekten skal allerede se bra ut, men for å få regnet til å virke enda mer ekte, bør du legge til et andre lag med "defokusert" regn i forgrunnen. Lag en kopi av det eksisterende regnlaget med en rask kommando CtrlJ (Mac: {tastetrykkJ og bruk den tidligere beskrevne Pattern Overlay -menyen for å senke opasiteten og øke skalaen, noe som får regndråpene til å virke større og mykere, som om de gikk tapt i forgrunnen til bildet. - For best visning bør regn på begge lag være i samme vinkel.
Metode 2 av 2: Veldig tilpassbar regn
 1 Lag et nytt svart lag. Bruk det nye lagikonet i Lag -menyen eller kommandoen Fil → Nytt → Lag. Bruk Rediger → Fyll, endre innstillingen Bruk for dette laget til Svart og gi det navnet Rain, klikk deretter OK.
1 Lag et nytt svart lag. Bruk det nye lagikonet i Lag -menyen eller kommandoen Fil → Nytt → Lag. Bruk Rediger → Fyll, endre innstillingen Bruk for dette laget til Svart og gi det navnet Rain, klikk deretter OK. - Når du endrer standard lagegenskaper, må du kontrollere at laget er satt til Normal og at opaciteten er 100%.
- Denne metoden er egnet for programvareversjoner CS6, CC eller CC14. I tidligere versjoner fungerer det kanskje ikke, eller elementene kan være på litt forskjellige steder. I tidlige versjoner kan også bevegelsesuskarphet -effekten forvrenges i kantene på bildet.For å omgå dette problemet kan du øke størrelsen på lerretet rundt bildet før behandling og deretter beskjære det igjen når du er ferdig.
 2 Legg til et støyfilter. Fra toppmenyen går du til Filter → Legg til støy for å legge til en spredning av hvite prikker i regnlaget. I menyen som åpnes, sett verdien til 25% (moderat regn), endre fordelingen til "Gaussian" (mindre ensartet, men mer naturlig utseende) og sjekk det "monokromatiske" feltet. Klikk OK.
2 Legg til et støyfilter. Fra toppmenyen går du til Filter → Legg til støy for å legge til en spredning av hvite prikker i regnlaget. I menyen som åpnes, sett verdien til 25% (moderat regn), endre fordelingen til "Gaussian" (mindre ensartet, men mer naturlig utseende) og sjekk det "monokromatiske" feltet. Klikk OK. - Se tipsene nedenfor for en annen variant av dette trinnet hvis du ikke er fornøyd med sluttresultatet.
 3 Endre omfanget av regnet. De hvite prikkene vil være ganske små, så vi vil gjøre dem mer merkbare. Åpne skaleringsmenyen øverst på skjermen: Rediger → Transform → Skalering. Sett Bredde (W) og Høyde (H) til 400%. De hvite prikkene skal nå bli mer synlige.
3 Endre omfanget av regnet. De hvite prikkene vil være ganske små, så vi vil gjøre dem mer merkbare. Åpne skaleringsmenyen øverst på skjermen: Rediger → Transform → Skalering. Sett Bredde (W) og Høyde (H) til 400%. De hvite prikkene skal nå bli mer synlige. - Du kan klikke på justeringsikonet mellom W- og H -verdiene for å justere parametrene automatisk, så vil de endres proporsjonalt.
 4 Sett blandingsmodus til "Skjerm". Blandingsmoduselementet er i Lag -panelet og er satt til "Normal". Endre verdien til "Skjerm", og det originale bildet vil vises under vårt hvite trekkregn.
4 Sett blandingsmodus til "Skjerm". Blandingsmoduselementet er i Lag -panelet og er satt til "Normal". Endre verdien til "Skjerm", og det originale bildet vil vises under vårt hvite trekkregn.  5 Konverter regn til et smart objekt. Med regnlaget valgt, klikker du på ikonet som ser ut som en pil nedover med en rad med horisontale linjer i øvre høyre hjørne av lagpanelet. Velg Konverter til smart objekt fra rullegardinmenyen. Så du kan fritt justere regnlaget med muligheten til å angre eller endre redigeringene som er gjort.
5 Konverter regn til et smart objekt. Med regnlaget valgt, klikker du på ikonet som ser ut som en pil nedover med en rad med horisontale linjer i øvre høyre hjørne av lagpanelet. Velg Konverter til smart objekt fra rullegardinmenyen. Så du kan fritt justere regnlaget med muligheten til å angre eller endre redigeringene som er gjort.  6 Legg til bevegelsesuskarphet. Velg Filter → Uklarhet → Bevegelsesskarphet. Angi ønsket nedbørsvinkel i dialogboksen som vises. Sett verdien "avstand" til 50 piksler - det er nok for en start, men hvis resultatet ikke passer deg, kan du avbryte og legge til en ny verdi. Klikk OK og vent noen sekunder på at programmet skal bruke effekten.
6 Legg til bevegelsesuskarphet. Velg Filter → Uklarhet → Bevegelsesskarphet. Angi ønsket nedbørsvinkel i dialogboksen som vises. Sett verdien "avstand" til 50 piksler - det er nok for en start, men hvis resultatet ikke passer deg, kan du avbryte og legge til en ny verdi. Klikk OK og vent noen sekunder på at programmet skal bruke effekten. - Avstandsverdien bestemmer hvor mye de hvite prikkene strekkes for å bli til regndråper. Større bilder ser bedre ut.
 7 Legg til et nivåjusteringslag. Dette lar deg endre lysstyrken og kontrasten til regnlaget, som også vil øke eller redusere den synlige mengden regn. Hold nede for å starte Alt (Mac: ⌥ Alternativ) og klikk på det runde Nye justeringslaget -ikonet nederst i lagpanelet. Etter å ha klikket på ikonet, skal en dialogboks vises. Merk av i boksen "Bruk tidligere lag til å lage klippemaske" for å gjøre justeringene bare gjeldende for regnlaget, ikke for det originale bildet.
7 Legg til et nivåjusteringslag. Dette lar deg endre lysstyrken og kontrasten til regnlaget, som også vil øke eller redusere den synlige mengden regn. Hold nede for å starte Alt (Mac: ⌥ Alternativ) og klikk på det runde Nye justeringslaget -ikonet nederst i lagpanelet. Etter å ha klikket på ikonet, skal en dialogboks vises. Merk av i boksen "Bruk tidligere lag til å lage klippemaske" for å gjøre justeringene bare gjeldende for regnlaget, ikke for det originale bildet. - Du kan også klikke Bilde → Justeringer → Nivåer, og høyreklikke (for Mac: Ctrl-museknapp) på laget og velg "Create Clipping Mask".
 8 Juster nivåene. Hvis panelet Egenskaper ikke allerede er åpent, åpner du det ved hjelp av Windows → Egenskaper i toppmenyen. Hvis det ikke er noen graf på panelet, velger du ikonet for justeringsvisning øverst på panelet (ikon med en skjerpet graf). Juster nå glidebryterne under grafen for å endre regntype. Beveg den svarte glidebryteren sakte til høyre for å gjøre regnet mørkere, og flytt sakte den hvite glidebryteren til venstre for å legge til kontrast.
8 Juster nivåene. Hvis panelet Egenskaper ikke allerede er åpent, åpner du det ved hjelp av Windows → Egenskaper i toppmenyen. Hvis det ikke er noen graf på panelet, velger du ikonet for justeringsvisning øverst på panelet (ikon med en skjerpet graf). Juster nå glidebryterne under grafen for å endre regntype. Beveg den svarte glidebryteren sakte til høyre for å gjøre regnet mørkere, og flytt sakte den hvite glidebryteren til venstre for å legge til kontrast. - Prøv å sette den svarte glidebryteren til 75 og den hvite glidebryteren til 115, eller prøv å finne en bedre verdi for deg.
- I Photoshop CS5 eller tidligere trenger du justeringspanelet.
 9 Endelig justering. Hvis regntypen passer deg, er det bare å lagre bildet. Ellers kan du justere bevegelsesuskarphet og nivåjusteringer etter eget ønske.
9 Endelig justering. Hvis regntypen passer deg, er det bare å lagre bildet. Ellers kan du justere bevegelsesuskarphet og nivåjusteringer etter eget ønske. - Hvis du ikke liker at alt regnet kommer fra samme vinkel, kan du prøve følgende kommandoer: Filter → Forvrengning → krusning (stor størrelse, mengde 10%) og / eller Filter → Uklarhet → Gaussisk uskarphet (radius 0,5 piksler).
Tips
- I stedet for et støyfilter kan du bruke Filter → Pixellate → Pointillize, sette cellestørrelsen til 4 eller 5. Bruk Image → Adjustments → Transform, juster terskelen til 255. Juster bevegelsesuskarpheten for å fullføre justeringen. Dette vil gi deg regn med større dråper og større spredning sammenlignet med støyfilteret.
Advarsler
- Ikke glem å bytte ut den klare, solrike himmelen med stormskyer.