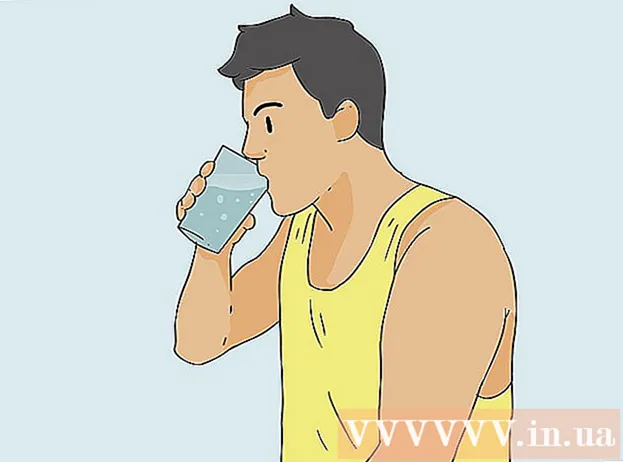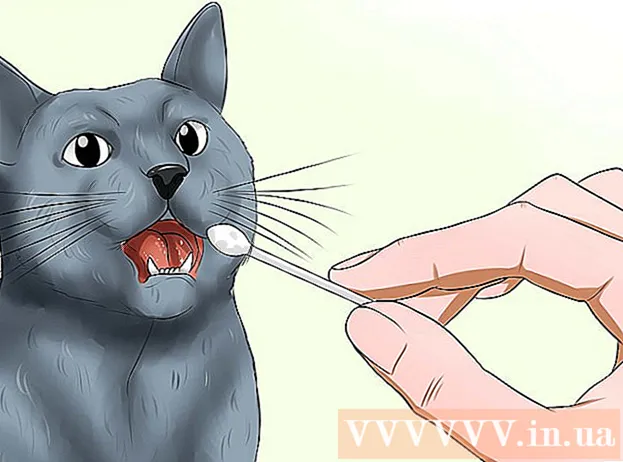Forfatter:
Mark Sanchez
Opprettelsesdato:
6 Januar 2021
Oppdater Dato:
1 Juli 2024

Innhold
Hvis du trenger å overføre en liste eller tabell med data fra et Word -dokument til et Excel -regneark, trenger du ikke å kopiere og lime inn hver enkelt informasjon i den tilsvarende cellen i tabellen. Du kan enkelt importere et helt dokument til Excel -format med noen få klikk hvis du formaterer Word -dokumentet riktig først.
Trinn
Metode 1 av 2: Konverter listen
 1 Først må du forstå hvordan programmet transformerer dokumentet. Når du importerer et dokument til Excel, bestemmer programmet hvilken informasjon som skal plasseres i en egen celle i tabellen ved hjelp av bestemte tegn i teksten. Ved å formatere dataene i dokumentet før import, kan du kontrollere utseendet på den endelige tabellen og minimere behovet for å formatere dokumentet manuelt. Denne metoden er praktisk når du trenger å importere en stor liste fra et Word -dokument til et Excel -regneark.
1 Først må du forstå hvordan programmet transformerer dokumentet. Når du importerer et dokument til Excel, bestemmer programmet hvilken informasjon som skal plasseres i en egen celle i tabellen ved hjelp av bestemte tegn i teksten. Ved å formatere dataene i dokumentet før import, kan du kontrollere utseendet på den endelige tabellen og minimere behovet for å formatere dokumentet manuelt. Denne metoden er praktisk når du trenger å importere en stor liste fra et Word -dokument til et Excel -regneark. - Denne metoden er spesielt effektiv hvis du importerer en liste med flere elementer i samme format (liste over adresser, telefonnumre, e -postadresser og så videre).
 2 Se etter dokumentasjonsfeil i dokumentet. Før du starter konverteringsprosessen, må du kontrollere at alle elementene i listen har samme formatering. Om nødvendig kan du korrigere mulige skilletegn eller omorganisere elementer som ikke samsvarer med resten. Dette vil sikre korrekt dataoverføring.
2 Se etter dokumentasjonsfeil i dokumentet. Før du starter konverteringsprosessen, må du kontrollere at alle elementene i listen har samme formatering. Om nødvendig kan du korrigere mulige skilletegn eller omorganisere elementer som ikke samsvarer med resten. Dette vil sikre korrekt dataoverføring.  3 Slå på visningen av formateringstegn i Word -dokumentet. Ved å vise skjulte formateringsmerker kan du velge den beste måten å skille listeelementer på.For å vise formateringstegn, klikk på Vis alle tegn -knappen på Hjem -fanen, eller trykk på hurtigtasten Ctrl+⇧ Skift+*
3 Slå på visningen av formateringstegn i Word -dokumentet. Ved å vise skjulte formateringsmerker kan du velge den beste måten å skille listeelementer på.For å vise formateringstegn, klikk på Vis alle tegn -knappen på Hjem -fanen, eller trykk på hurtigtasten Ctrl+⇧ Skift+*- De fleste lister vil enten ha ett avsnittsmerke på slutten av hver linje, eller ett på slutten av en linje og ett på en tom linje mellom elementene. Du vil bruke disse tegnene til å sette inn tegn som Excel bruker til å distribuere data over tabellceller.
 4 Fjern avsnittsmerker mellom elementene for å bli kvitt blanke linjer. Excel bruker tomme linjer mellom listeelementene for å identifisere individuelle datalinjer, men de må fjernes for at formateringsprosessen skal gå riktig. Ikke bekymre deg, du legger dem til igjen litt senere. Denne metoden er hensiktsmessig når det er ett avsnittmerke på slutten av et listeelement og ett på en tom linje mellom avsnittene (to per linje).
4 Fjern avsnittsmerker mellom elementene for å bli kvitt blanke linjer. Excel bruker tomme linjer mellom listeelementene for å identifisere individuelle datalinjer, men de må fjernes for at formateringsprosessen skal gå riktig. Ikke bekymre deg, du legger dem til igjen litt senere. Denne metoden er hensiktsmessig når det er ett avsnittmerke på slutten av et listeelement og ett på en tom linje mellom avsnittene (to per linje). - Klikk på Ctrl+H for å åpne vinduet Finn og erstatt.
- Skriv inn i søkeboksen ^ p ^ p... Dette er koden for to avsnittstegn per linje. Hvis hvert listeelement består av en hel linje, og det ikke er tomme linjer mellom elementene, bruker du kommandoen ^ s.
- I Erstatt -boksen skriver du inn et skilletegn. Dette merket skal ikke gjentas andre steder i dette dokumentet. For eksempel kan du bruke skiltet ~.
- Klikk på knappen Erstatt alle. Du vil legge merke til at alle elementene i listen har slått seg sammen, men ikke bekymre deg, for det er avgrensere på de riktige stedene (etter hvert element).
 5 Velg hvert element i en egen boks. Nå som listeelementene er atskilt slik at de vises i sekvensielle linjer, må vi angi hvilke data som skal vises i hvert felt. For eksempel, hvis den første linjen i hvert element inneholder navnet, den andre inneholder adressen, og den tredje inneholder regionen og postnummeret, kan du
5 Velg hvert element i en egen boks. Nå som listeelementene er atskilt slik at de vises i sekvensielle linjer, må vi angi hvilke data som skal vises i hvert felt. For eksempel, hvis den første linjen i hvert element inneholder navnet, den andre inneholder adressen, og den tredje inneholder regionen og postnummeret, kan du - Klikk Ctrl+H for å åpne vinduet Finn og erstatt.
- Fjern ett av tegnene ^ s i Finn -boksen.
- Endre tegnet i feltet Erstatt med komma ,.
- Klikk på Erstatt alle -knappen. De resterende avsnittsmerkene vil bli erstattet med kommaer, som vil skille hver linje til et eget felt.
 6 Bytt skilletegn for å fullføre formateringsprosessen. Når du følger de to søke- og erstatningstrinnene ovenfor, ser listen ikke lenger ut som en liste. All informasjon vil bli presentert i en sammenhengende linje, og fragmentene blir separert med kommaer. Den siste operasjonen for å finne og erstatte vil returnere dataene dine til en listevisning, med de enkelte fragmentene atskilt med kommaer.
6 Bytt skilletegn for å fullføre formateringsprosessen. Når du følger de to søke- og erstatningstrinnene ovenfor, ser listen ikke lenger ut som en liste. All informasjon vil bli presentert i en sammenhengende linje, og fragmentene blir separert med kommaer. Den siste operasjonen for å finne og erstatte vil returnere dataene dine til en listevisning, med de enkelte fragmentene atskilt med kommaer. - Klikk på Ctrl+H for å åpne vinduet Finn og erstatt.
- Skriv inn tegnet i boksen Finn ~ (eller et annet tegn du valgte tidligere).
- Skriv inn i Erstatt -boksen ^ s.
- Klikk på knappen Erstatt alle. Alle elementene i listen din vil bli delt inn i separate grupper atskilt med kommaer.
 7 Lagre dokumentet som en enkel tekstfil. Nå som formateringen er fullført, kan du lagre dokumentet som en tekstfil. Dette vil tillate Excel å lese og analysere dataene og plassere hver del i det aktuelle feltet.
7 Lagre dokumentet som en enkel tekstfil. Nå som formateringen er fullført, kan du lagre dokumentet som en tekstfil. Dette vil tillate Excel å lese og analysere dataene og plassere hver del i det aktuelle feltet. - Gå til Fil -fanen og velg "Lagre som".
- Åpne rullegardinmenyen "Filer av typen" og velg "Vanlig tekst".
- Skriv inn et navn på filen din og klikk på Lagre -knappen.
- Hvis vinduet Konverter fil vises, klikker du bare OK.
 8 Åpne filen med Excel -programmet. Nå som du har lagret filen som ren tekst, kan du åpne den med Excel.
8 Åpne filen med Excel -programmet. Nå som du har lagret filen som ren tekst, kan du åpne den med Excel. - Gå til kategorien Fil og velg Åpne.
- Åpne rullegardinmenyen Alle Excel-filer og velg Tekstfiler.
- Klikk på Neste> i vinduet Tekstveiviser (Import).
- Velg Komma i listen Avgrensere. I forhåndsvisningsvinduet ser du hvordan listeelementene dine blir delt i tabellen. Klikk på Neste>.
- Velg et dataformat for hver kolonne, og klikk på Fullfør.
Metode 2 av 2: Konverter tabellen
 1 Lag en tabell med data i et Word -dokument. Hvis du har en liste med data i dokumentet, kan du konvertere det til en tabell i Word og deretter raskt kopiere tabellen til Excel. Fortsett til neste trinn hvis dataene dine allerede er i form av en tabell.
1 Lag en tabell med data i et Word -dokument. Hvis du har en liste med data i dokumentet, kan du konvertere det til en tabell i Word og deretter raskt kopiere tabellen til Excel. Fortsett til neste trinn hvis dataene dine allerede er i form av en tabell. - Velg all teksten du vil formatere i en tabell.
- Gå til kategorien Sett inn og klikk på tabellknappen.
- Velg "Konverter til tabell".
- Angi antall rader i posten i feltet Antall kolonner. Hvis poster er atskilt med blanke linjer, legger du til en linje i totalen.
- Klikk OK.
 2 Sjekk formateringen av tabellen. Word vil lage en tabell basert på innstillingene dine. Sjekk nøye at alle data er på plass.
2 Sjekk formateringen av tabellen. Word vil lage en tabell basert på innstillingene dine. Sjekk nøye at alle data er på plass.  3 Klikk på den lille "+" - knappen som vises i øvre venstre hjørne av tabellen. Det vises når du holder musen over bordet. Ved å klikke på denne knappen, vil du velge alle dataene i tabellen.
3 Klikk på den lille "+" - knappen som vises i øvre venstre hjørne av tabellen. Det vises når du holder musen over bordet. Ved å klikke på denne knappen, vil du velge alle dataene i tabellen.  4 Klikk.Ctrl+Cfor å kopiere de valgte dataene... Dette kan også gjøres ved å klikke på "Kopier" -knappen på fanen Hjem.
4 Klikk.Ctrl+Cfor å kopiere de valgte dataene... Dette kan også gjøres ved å klikke på "Kopier" -knappen på fanen Hjem.  5 Åpne Excel -applikasjonen. Når du har kopiert de valgte dataene, kan du åpne Excel. Hvis du vil sette inn data i et allerede utarbeidet Excel -regneark, åpner du det. Flytt markøren over cellen der du vil lime inn cellen øverst til venstre i den kopierte tabellen.
5 Åpne Excel -applikasjonen. Når du har kopiert de valgte dataene, kan du åpne Excel. Hvis du vil sette inn data i et allerede utarbeidet Excel -regneark, åpner du det. Flytt markøren over cellen der du vil lime inn cellen øverst til venstre i den kopierte tabellen.  6 Klikk.Ctrl+Vfor å lime inn de kopierte dataene... Individuelle tabellceller fra Word -dokumentet plasseres i de tilsvarende cellene i Excel -tabellen.
6 Klikk.Ctrl+Vfor å lime inn de kopierte dataene... Individuelle tabellceller fra Word -dokumentet plasseres i de tilsvarende cellene i Excel -tabellen.  7 Del de resterende kolonnene. Avhengig av hvilken type data du importerer, må du kanskje gjøre ytterligere formateringsjusteringer. For eksempel, hvis du importerer adresser, kan bynavnet, staten og postnummeret alle falle inn i samme celle. Du kan få Excel til å dele dem automatisk.
7 Del de resterende kolonnene. Avhengig av hvilken type data du importerer, må du kanskje gjøre ytterligere formateringsjusteringer. For eksempel, hvis du importerer adresser, kan bynavnet, staten og postnummeret alle falle inn i samme celle. Du kan få Excel til å dele dem automatisk. - Velg hele kolonnen du vil dele ved å klikke på overskriften
- Gå til fanen Data og klikk på knappen Tekst etter kolonner.
- Klikk på Neste> og velg Komma fra menyen for skilletegn. Når det gjelder vårt eksempel, vil bynavnet skilles fra retningsforkortelsen og postnummeret.
- Klikk på Fullfør for å lagre endringene.
- Velg kolonnen du også vil skille, og gjenta de samme trinnene ved å bruke "Mellomrom" i stedet for et komma som skilletegn. Dette vil skille områdets forkortelse fra postnummeret.