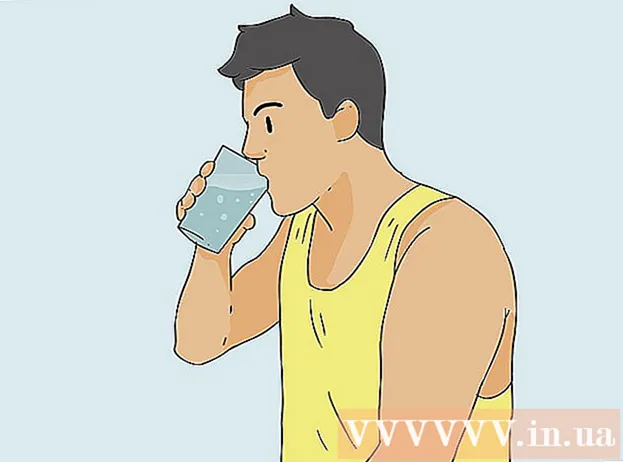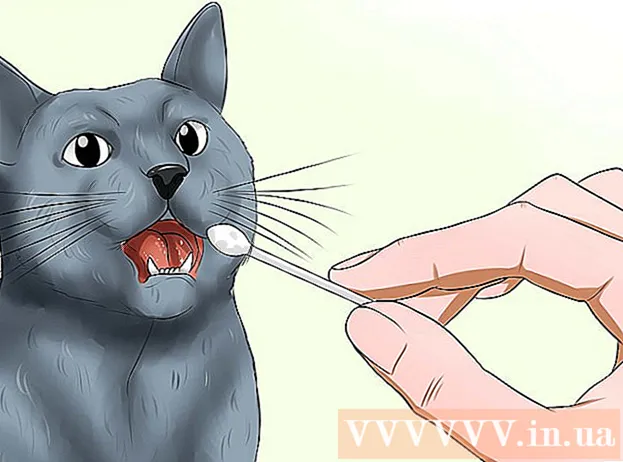Forfatter:
Bobbie Johnson
Opprettelsesdato:
2 April 2021
Oppdater Dato:
1 Juli 2024

Innhold
Denne artikkelen viser deg hvordan du bytter ut din nåværende primære harddisk på en Windows 10. PC. Du vil også lære hvordan du velger riktig harddisk for systemet og hvordan du holder datamaskinen trygg under utskiftningen.
Trinn
 1 Sikkerhetskopier dataene dine til din nåværende harddisk. Hvis stasjonen du vil bytte ut er operativ, og du vil bevare noen av dataene på den, må du sikkerhetskopiere den før du kaster den ut. Hvis du ikke har en ekstern USB -stasjon for å kopiere dataene dine, kan du lese denne artikkelen for å lære hvordan du sikkerhetskopierer filene dine online med OneDrive.
1 Sikkerhetskopier dataene dine til din nåværende harddisk. Hvis stasjonen du vil bytte ut er operativ, og du vil bevare noen av dataene på den, må du sikkerhetskopiere den før du kaster den ut. Hvis du ikke har en ekstern USB -stasjon for å kopiere dataene dine, kan du lese denne artikkelen for å lære hvordan du sikkerhetskopierer filene dine online med OneDrive. - Hvis du bytter ut din nåværende stasjon med en SSD, kan den komme med et eget diskkloningsprogram. Bruk denne programvaren til å klone og overføre innholdet på din nåværende harddisk (inkludert operativsystemet) til en ny stasjon. Hvis programvaren ikke følger med platen, kan du gå til produsentens nettsted for å se om kloningsprogramvaren kan lastes ned fra dem. Andre populær og pålitelig kloningsprogramvare inkluderer Symantec Ghost, Clonezilla (et av få gratis alternativer), Acronis og Macrium.
- Se etter informasjon om hvordan du sikkerhetskopierer Windows -datamaskinen for å lære hvordan du kopierer data til en annen stasjon.
- Hvis du har kjøpt programvare med lisensnøkler, må du ta sikkerhetskopi og / eller lage kopier av nøklene slik at de enkelt kan installeres på nytt.
 2 Få en full oppstartbar kopi av operativsystemet. Hvis du bytter ut den primære harddisken og ikke bruker kloningsprogramvaren, må du installere operativsystemet på den nye stasjonen. Kjøp et operativsystem på disken, last det ned til en flash -stasjon, eller lag ditt eget gjenopprettingsmedium.
2 Få en full oppstartbar kopi av operativsystemet. Hvis du bytter ut den primære harddisken og ikke bruker kloningsprogramvaren, må du installere operativsystemet på den nye stasjonen. Kjøp et operativsystem på disken, last det ned til en flash -stasjon, eller lag ditt eget gjenopprettingsmedium. - Se denne veiledningen hvis du bruker Windows 10.
 3 Velg mellom HDD (harddisk) eller SSD (Solid State Drive). Solid state -stasjoner er mye raskere enn harddisker og har en lengre levetid på grunn av færre bevegelige deler. På grunn av disse fordelene er SSD -er dyrere og mindre. Hvis kostnad og kapasitet er et sårt punkt for deg, må du installere en harddisk. Husk imidlertid at etter å ha jobbet på en datamaskin med en SSD -stasjon, vil det være veldig vanskelig for deg å gå tilbake til din tidligere ytelse.
3 Velg mellom HDD (harddisk) eller SSD (Solid State Drive). Solid state -stasjoner er mye raskere enn harddisker og har en lengre levetid på grunn av færre bevegelige deler. På grunn av disse fordelene er SSD -er dyrere og mindre. Hvis kostnad og kapasitet er et sårt punkt for deg, må du installere en harddisk. Husk imidlertid at etter å ha jobbet på en datamaskin med en SSD -stasjon, vil det være veldig vanskelig for deg å gå tilbake til din tidligere ytelse.  4 Velg riktig stasjon for datamaskinen. Bærbare datamaskiner bruker vanligvis 2,5 "harddisker, mens stasjonære datamaskiner også støtter 3,5" stasjoner. Spesielle adaptere er tilgjengelige for 2,5-tommers stasjoner, så de fungerer også for stasjonære datamaskiner. De fleste SSD -er er 2,5 tommer i størrelse, så mange moderne produsenter har begynt å legge til mindre stasjonsrom til nye modeller. Hvis du installerer en mindre stasjon på en stasjonær datamaskin som ikke har en 2,5-tommers brønn, trenger du en adapter. Harddisker er tilgjengelig i begge størrelser.
4 Velg riktig stasjon for datamaskinen. Bærbare datamaskiner bruker vanligvis 2,5 "harddisker, mens stasjonære datamaskiner også støtter 3,5" stasjoner. Spesielle adaptere er tilgjengelige for 2,5-tommers stasjoner, så de fungerer også for stasjonære datamaskiner. De fleste SSD -er er 2,5 tommer i størrelse, så mange moderne produsenter har begynt å legge til mindre stasjonsrom til nye modeller. Hvis du installerer en mindre stasjon på en stasjonær datamaskin som ikke har en 2,5-tommers brønn, trenger du en adapter. Harddisker er tilgjengelig i begge størrelser. - SSD -er, som HDD -er, er vanligvis koblet til hovedkortet ved hjelp av SATA -kontakter. Gamle harddisker kan bruke en IDE -båndkabel, men de finnes sjelden noen steder. SATA har vanligvis tre forskjellige versjoner (SATA, SATA II og SATA III), så du må finne ut hvilket hovedkort du støtter.
- Få en stasjon som er stor nok til å lagre alle dataene dine.
 5 Slå av datamaskinen og koble den fra. Selv om du bruker en bærbar datamaskin, må du sørge for at den er slått av og ikke er koblet til en stikkontakt.
5 Slå av datamaskinen og koble den fra. Selv om du bruker en bærbar datamaskin, må du sørge for at den er slått av og ikke er koblet til en stikkontakt.  6 Jord deg selv før du åpner datamaskinen. Feil håndtering av elektroniske komponenter kan skade hele systemet. For å jorde deg selv, ta på en antistatisk håndleddsstropp og stå på en antistatisk matte.
6 Jord deg selv før du åpner datamaskinen. Feil håndtering av elektroniske komponenter kan skade hele systemet. For å jorde deg selv, ta på en antistatisk håndleddsstropp og stå på en antistatisk matte. - Hvis du ikke er kjent med riktige jordingsteknikker, kan du lese Hvordan å jorde deg selv for å forhindre statisk utslipp fra datamaskinen.
 7 Åpne datamaskinhuset. Den nøyaktige trinnsekvensen avhenger av om du skal erstatte stasjonen: på skrivebordet eller den bærbare datamaskinen. Hvis du er i en datamaskin, vil du sannsynligvis trenge å skru ut skruene på baksiden av systemenheten og deretter skyve sidepanelet.
7 Åpne datamaskinhuset. Den nøyaktige trinnsekvensen avhenger av om du skal erstatte stasjonen: på skrivebordet eller den bærbare datamaskinen. Hvis du er i en datamaskin, vil du sannsynligvis trenge å skru ut skruene på baksiden av systemenheten og deretter skyve sidepanelet. - Noen bærbare datamaskiner har spesielle dører på saken som lar deg enkelt sette inn og fjerne harddisker. For å få tilgang til harddisken på andre modeller må du fjerne batteriet og skru ut noen deler av saken. Sjekk produsentens instruksjoner for riktig metode for datamaskinen din.
- Noen systemenheter bruker ikke skruer. Hvis det ikke er skruer på kabinettet, se etter en lås eller knapp som lar deg åpne sidedører eller paneler. Fjern dører eller paneler hvis de kommer i veien.
 8 Finn harddisken din. På stasjonære datamaskiner settes harddisken inn i en brønn inne i datamaskinhuset og skrus på den. Finn kommunikasjonsgrensesnittet og strømkabelen og koble fra dem.
8 Finn harddisken din. På stasjonære datamaskiner settes harddisken inn i en brønn inne i datamaskinhuset og skrus på den. Finn kommunikasjonsgrensesnittet og strømkabelen og koble fra dem.  9 Skru ut alle skruene og koble fra stasjonen. Stasjonen vil mest sannsynlig holdes på plass med skruer på hver side av brønnen. Skru ut skruene. Hvis stasjonen ikke er låst i foringsrøret eller brønnen, holder du den med hånden. Når du har fjernet alle skruene, fjerner du harddisken fra brønnen eller understellet.
9 Skru ut alle skruene og koble fra stasjonen. Stasjonen vil mest sannsynlig holdes på plass med skruer på hver side av brønnen. Skru ut skruene. Hvis stasjonen ikke er låst i foringsrøret eller brønnen, holder du den med hånden. Når du har fjernet alle skruene, fjerner du harddisken fra brønnen eller understellet.  10 Sett hoppere på IDE -stasjonen. Hvis du bruker en SATA -stasjon, kan du hoppe over dette trinnet. Når du har fjernet harddisken, kan du se på plasseringen av hopperne på selve stasjonen.Hvis du er usikker på hvor de er, kan du se på klistremerket på harddisken for et diagram som viser plasseringen av hopperne. Stasjonenes rolle på kanalen avhenger av posisjonen til hopperne: den kan være master (Mater), slave (Slave), eller den kan detekteres automatisk (Cable Select). Dupliser posisjonen til hopperne på den nye disken.
10 Sett hoppere på IDE -stasjonen. Hvis du bruker en SATA -stasjon, kan du hoppe over dette trinnet. Når du har fjernet harddisken, kan du se på plasseringen av hopperne på selve stasjonen.Hvis du er usikker på hvor de er, kan du se på klistremerket på harddisken for et diagram som viser plasseringen av hopperne. Stasjonenes rolle på kanalen avhenger av posisjonen til hopperne: den kan være master (Mater), slave (Slave), eller den kan detekteres automatisk (Cable Select). Dupliser posisjonen til hopperne på den nye disken.  11 Sett den nye stasjonen inn i den samme brønnen som den gamle. Skru forsiktig på stasjonen og koble til datagrensesnittet og strømkabelen igjen.
11 Sett den nye stasjonen inn i den samme brønnen som den gamle. Skru forsiktig på stasjonen og koble til datagrensesnittet og strømkabelen igjen. - Sett den gamle stasjonen på et trygt sted hvis du noen gang trenger det.
 12 Sett inn systemgjenopprettingsmediet i datamaskinen og slå det på. Hopp over dette trinnet hvis du klonet disken ved hjelp av en kloningsprogramvare. Hvis gjenopprettingsmediet er på en DVD, slår du på datamaskinen for å fjerne plateskuffen. Hvis den er på en USB -flash -stasjon, er det bare å sette den inn i datamaskinen før du slår den på. Hvis datamaskinen er konfigurert til å starte opp fra en USB -stasjon eller DVD, vil den automatisk laste ned Windows Installer.
12 Sett inn systemgjenopprettingsmediet i datamaskinen og slå det på. Hopp over dette trinnet hvis du klonet disken ved hjelp av en kloningsprogramvare. Hvis gjenopprettingsmediet er på en DVD, slår du på datamaskinen for å fjerne plateskuffen. Hvis den er på en USB -flash -stasjon, er det bare å sette den inn i datamaskinen før du slår den på. Hvis datamaskinen er konfigurert til å starte opp fra en USB -stasjon eller DVD, vil den automatisk laste ned Windows Installer. - Hvis datamaskinen ikke starter fra gjenopprettingsmedier, må du gjøre visse endringer i BIOS. Måten å gå inn i BIOS avhenger av hovedkortmodellen, men vanligvis for å gå inn i oppstartsmenyen trenger du bare å starte datamaskinen på nytt og trykke umiddelbart F12, F10 eller Del... Innloggingsknappen skal vises under produsentens logo. Hvis du går glipp av et øyeblikk, må du starte datamaskinen på nytt og prøve igjen.
- Når du er i BIOS, finner du oppstartsmenyen eller oppstartsrekkefølgen, og deretter velger du USB -flash -stasjonen eller DVD -en som den første enheten som skal startes opp. Avslutt og lagre endringene, og start datamaskinen på nytt.
 13 Følg instruksjonene på skjermen for å installere operativsystemet på nytt. Etter at du har installert Windows på nytt og koblet til Internett på nytt, vil datamaskinen automatisk registrere operativsystemet på nytt (selv om du kanskje må bekrefte flere spørsmål). Etter oppstart fra en ny disk, vil du kunne gjenopprette data fra den opprettede sikkerhetskopien.
13 Følg instruksjonene på skjermen for å installere operativsystemet på nytt. Etter at du har installert Windows på nytt og koblet til Internett på nytt, vil datamaskinen automatisk registrere operativsystemet på nytt (selv om du kanskje må bekrefte flere spørsmål). Etter oppstart fra en ny disk, vil du kunne gjenopprette data fra den opprettede sikkerhetskopien.