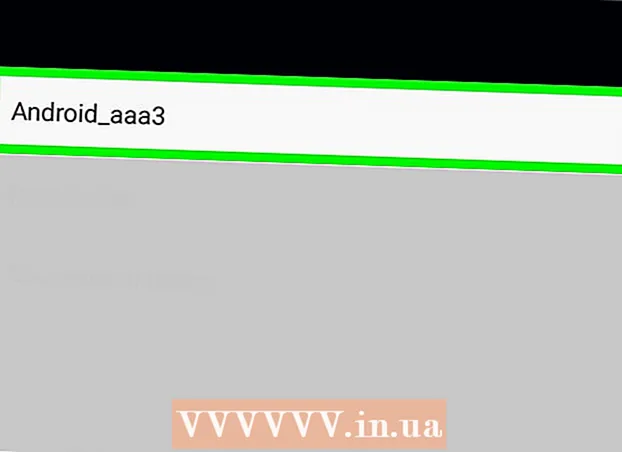Forfatter:
Carl Weaver
Opprettelsesdato:
26 Februar 2021
Oppdater Dato:
1 Juli 2024

Innhold
- Trinn
- Metode 1 av 5: Finne et sted
- Metode 2 av 5: Finne ruter
- Metode 3 av 5: Finn nærliggende virksomheter
- Metode 4 av 5: Innhenting av gateinformasjon
- Metode 5 av 5: Bruke Street View -modus
- Tips
Google Maps er et utrolig praktisk verktøy som lar deg finne veien fra punkt A til punkt B, uansett hvor langt fra hverandre punktene er: innen gangavstand eller i motsatte ender av verden. Men det beste med dette verktøyet er at det er helt gratis. Det er veldig enkelt å lære å bruke det - med litt øvelse vil du aldri gå deg vill igjen!
Trinn
Det er to versjoner av Google Maps - stasjonære og mobile. Du får tilgang til Google maps fra datamaskinen din ved å skrive inn google.com/maps i nettleseren din. Du kan laste ned en gratis app for å jobbe med Google Maps på telefonen eller nettbrettet, og de fleste Android -enheter har vanligvis denne appen allerede installert.
Metode 1 av 5: Finne et sted
 1 Skriv inn adressen i søkefeltet. Når du åpner Google Maps, vil du se et kart og en tekstlinje øverst på skjermen. Hvis enheten kan bestemme din nåværende posisjon, vil du se et kart over hvor du er og området rundt.For å finne adressen du ønsker, bare skriv den inn i tekstfeltet - gjør det så detaljert som mulig for å unngå feil, og trykk deretter på "Enter" -tasten eller forstørrelsesglassikonet.
1 Skriv inn adressen i søkefeltet. Når du åpner Google Maps, vil du se et kart og en tekstlinje øverst på skjermen. Hvis enheten kan bestemme din nåværende posisjon, vil du se et kart over hvor du er og området rundt.For å finne adressen du ønsker, bare skriv den inn i tekstfeltet - gjør det så detaljert som mulig for å unngå feil, og trykk deretter på "Enter" -tasten eller forstørrelsesglassikonet. - For eksempel, hvis du vil finne adressen 13 Tverskaya str., Moskva, må du spesifisere den i søkefeltet akkurat slik: 13 Tverskaya st., Moskva... Hvis du vil, kan du til og med legge til en indeks (hvis du vet), men oftere enn ikke kan du klare deg uten den.
 2 Skriv inn navnet på stedet. Hvis stedet du leter etter har et navn (for eksempel en offentlig institusjon, et landemerke eller en slags institusjon), er det vanligvis ikke nødvendig å inkludere hele adressen. Du trenger bare å spesifisere navnet (hvis du ikke husker det eksakte navnet, så i det minste omtrent) og trykke "Enter" -tasten eller forstørrelsesglassikonet. Du kan også legge til navnet på byen, regionen og landet hvis du trenger et mer spesifikt søkeresultat.
2 Skriv inn navnet på stedet. Hvis stedet du leter etter har et navn (for eksempel en offentlig institusjon, et landemerke eller en slags institusjon), er det vanligvis ikke nødvendig å inkludere hele adressen. Du trenger bare å spesifisere navnet (hvis du ikke husker det eksakte navnet, så i det minste omtrent) og trykke "Enter" -tasten eller forstørrelsesglassikonet. Du kan også legge til navnet på byen, regionen og landet hvis du trenger et mer spesifikt søkeresultat. - For eksempel, hvis du vil søke etter et lokalt bibliotek, angir du noe lignende Det russiske statsbiblioteket, Moskva.
 3 Bruk generelle søkeord for å finne flere forskjellige steder. Noen ganger vet du kanskje ikke nøyaktig hvor du skal dra, da det kan være flere alternativer (for eksempel hvis du vil gå til en kafé). I dette tilfellet må du angi et generelt søkekriterium på testlinjen. Du kan også angi en by eller region hvis du leter etter en bestemt region.
3 Bruk generelle søkeord for å finne flere forskjellige steder. Noen ganger vet du kanskje ikke nøyaktig hvor du skal dra, da det kan være flere alternativer (for eksempel hvis du vil gå til en kafé). I dette tilfellet må du angi et generelt søkekriterium på testlinjen. Du kan også angi en by eller region hvis du leter etter en bestemt region. - For eksempel, hvis du trenger å reparere en bil, kan du skrive inn noe lignende Bilverksted, Moskva.
 4 Zoom inn og ut på kartet mens du ser resultatene. Alle søkeresultatene som er funnet vil bli markert med prikker på kartet. Hvis det er for mange alternativer, kan du zoome inn ved å sette kartet til ønsket område. Hvis søket ditt ikke ga noen resultater, eller bare ett resultat, bør du sannsynligvis zoome ut for å få resultater for et større område. For dette:
4 Zoom inn og ut på kartet mens du ser resultatene. Alle søkeresultatene som er funnet vil bli markert med prikker på kartet. Hvis det er for mange alternativer, kan du zoome inn ved å sette kartet til ønsket område. Hvis søket ditt ikke ga noen resultater, eller bare ett resultat, bør du sannsynligvis zoome ut for å få resultater for et større område. For dette: - Nettleser: Bruk +/- knappene nederst på skjermen eller rull med musehjulet.
- Mobilapp: Zoom inn og ut med to fingre: å bringe fingrene sammen (klemme) vil zoome ut, mens spre fingrene (motsatt av å klemme) vil zoome inn på kartet.
 5 Klikk på resultatet for detaljer. Hvis du mottok flere resultater, kan du klikke på et av punktene som er merket på kartet - du vil se mer detaljert informasjon om dette stedet. Avhengig av hvilket bestemt objekt du ser på, kan følgende informasjon vises:
5 Klikk på resultatet for detaljer. Hvis du mottok flere resultater, kan du klikke på et av punktene som er merket på kartet - du vil se mer detaljert informasjon om dette stedet. Avhengig av hvilket bestemt objekt du ser på, kan følgende informasjon vises: - Arbeidstid
- Anmeldelser
- Lenker til offisielle sider
- Bilder av stedet
Metode 2 av 5: Finne ruter
 1 Finn din destinasjon. En av de mest nyttige funksjonene i Google Maps er muligheten til å få detaljerte, trinnvise instruksjoner om hvordan du kommer til et sted. For å få veibeskrivelse må du finne stedet du vil dra til. Dette kan gjøres enten med navnet på stedet eller adressen - den forrige delen beskrevet i detalj hvordan du gjør dette.
1 Finn din destinasjon. En av de mest nyttige funksjonene i Google Maps er muligheten til å få detaljerte, trinnvise instruksjoner om hvordan du kommer til et sted. For å få veibeskrivelse må du finne stedet du vil dra til. Dette kan gjøres enten med navnet på stedet eller adressen - den forrige delen beskrevet i detalj hvordan du gjør dette.  2 Klikk "Slik kommer du dit’. Når du finner stedet du ønsker, ser du på informasjonspanelet som vises og klikker på Få veibeskrivelse -knappen, det ser ut som et veiskilt med en pil som peker til høyre.
2 Klikk "Slik kommer du dit’. Når du finner stedet du ønsker, ser du på informasjonspanelet som vises og klikker på Få veibeskrivelse -knappen, det ser ut som et veiskilt med en pil som peker til høyre. - Mobilapp: Hvis du bruker en mobilenhet, klikker du bare på bilikonet nederst til høyre på skjermen, som klokken er skrevet under (for eksempel 10 minutter, 1 time 30 minutter, og så videre).
 3 Angi din nåværende posisjon om nødvendig. Hvis en datamaskin eller mobil enhet kan bestemme din nåværende posisjon, viser Google Maps deg automatisk veibeskrivelse fra den valgte destinasjonen. Ellers må du skrive inn din nåværende posisjon i tekstboksen ved siden av destinasjonen.
3 Angi din nåværende posisjon om nødvendig. Hvis en datamaskin eller mobil enhet kan bestemme din nåværende posisjon, viser Google Maps deg automatisk veibeskrivelse fra den valgte destinasjonen. Ellers må du skrive inn din nåværende posisjon i tekstboksen ved siden av destinasjonen.  4 Hvis det er flere rutealternativer, velger du det du liker best. Ofte tilbyr Google Maps flere ruter, og for hver av dem er omtrentlig reisetid angitt, samt en kort beskrivelse (for eksempel "gjennom motorveien Dmitrovskoe"). Velg den mest attraktive ruten for deg fra listen. Dette kan være den korteste ruten, eller ruten som unngår motorveier, eller noe annet - du bestemmer.
4 Hvis det er flere rutealternativer, velger du det du liker best. Ofte tilbyr Google Maps flere ruter, og for hver av dem er omtrentlig reisetid angitt, samt en kort beskrivelse (for eksempel "gjennom motorveien Dmitrovskoe"). Velg den mest attraktive ruten for deg fra listen. Dette kan være den korteste ruten, eller ruten som unngår motorveier, eller noe annet - du bestemmer.  5 Gjennomgå ruten din. For å se den valgte ruten trenger du:
5 Gjennomgå ruten din. For å se den valgte ruten trenger du: - Nettleser: Velg ønsket rute fra listen, og klikk deretter Trinn for trinn for å se detaljene. Du kan klikke på hvert av elementene for å se i detalj i hvilke retninger du skal flytte. Du kan bruke skriverknappen øverst på siden for å skrive ut detaljerte instruksjoner.
- Mobilapp: Klikk på "Start navigasjon" for ruten du er interessert i. Google Maps begynner å gi deg instruksjoner om hvilken vei du skal gå i sanntid. Med andre ord, når du kommer til et bestemt sted, vil programmet gi hint hvor du skal henvende deg. I et hvilket som helst område kan du klikke på fanen nederst på skjermen for å se en fullstendig liste over veibeskrivelser.
 6 Bytt mellom transportmåter øverst. Som standard velger Google Maps veibeskrivelser, men du kan også få andre reisealternativer. Når du har valgt startpunkt og destinasjon, bruker du de små ikonene øverst på skjermen for å bytte mellom forskjellige reisemåter. Følgende alternativer vil være tilgjengelige for deg:
6 Bytt mellom transportmåter øverst. Som standard velger Google Maps veibeskrivelser, men du kan også få andre reisealternativer. Når du har valgt startpunkt og destinasjon, bruker du de små ikonene øverst på skjermen for å bytte mellom forskjellige reisemåter. Følgende alternativer vil være tilgjengelige for deg: - Bil
- Offentlig transport (togikon)
- Til fots
- På sykkel
- Med fly (bare langdistanse nettleser)
Metode 3 av 5: Finn nærliggende virksomheter
 1 Velg området der du vil finne et selskap. Søkefunksjonen etter selskaper og bedrifter kan være nyttig hvis du trenger å finne ut hvor kjøpesentre, kafeer eller andre virksomheter ligger. Det er enkelt å bruke denne Google Maps -funksjonen. Bare skriv inn typen virksomhet du leter etter i søkefeltet (selvfølgelig kan du skrive inn et bestemt firmanavn eller adresse).
1 Velg området der du vil finne et selskap. Søkefunksjonen etter selskaper og bedrifter kan være nyttig hvis du trenger å finne ut hvor kjøpesentre, kafeer eller andre virksomheter ligger. Det er enkelt å bruke denne Google Maps -funksjonen. Bare skriv inn typen virksomhet du leter etter i søkefeltet (selvfølgelig kan du skrive inn et bestemt firmanavn eller adresse).  2 Klikk Neste’. Når du velger ønsket plassering og klikker på det, vises et standard informasjonspanel. Finn knappen på dette panelet som sier "I nærheten" (den ligger under det blå feltet med informasjon om objektet).
2 Klikk Neste’. Når du velger ønsket plassering og klikker på det, vises et standard informasjonspanel. Finn knappen på dette panelet som sier "I nærheten" (den ligger under det blå feltet med informasjon om objektet). - Mobilapp: I mobilappen, i stedet for "Nærliggende" -knappen, må du klikke på kartet en gang for å fjerne markeringen av gjeldende plassering. Ethvert søk etter det vil bli utført i området som vises på skjermen.
 3 Skriv inn firmaet du leter etter. Alt du trenger å gjøre er å indikere hva du leter etter. Når det er mulig, bruk flertallet av spørsmål (for eksempel "restauranter", "frisører", etc.).
3 Skriv inn firmaet du leter etter. Alt du trenger å gjøre er å indikere hva du leter etter. Når det er mulig, bruk flertallet av spørsmål (for eksempel "restauranter", "frisører", etc.). - Mobilapp: Etter at du har plassert posisjonen din i midten av kartet, fjerner du posisjonsnavnet ditt i søkefeltet og skriver inn søket.
Metode 4 av 5: Innhenting av gateinformasjon
 1 Bruk "Trafikk" -funksjonen for å se trafikksituasjonen. Med Google Maps kan du få oppdatert informasjon om trafikksituasjonen. Trafikkvisning viser gater som er fri for trafikkork i grønt, gater med moderat trafikk i gult og gater med tung trafikk i rødt.
1 Bruk "Trafikk" -funksjonen for å se trafikksituasjonen. Med Google Maps kan du få oppdatert informasjon om trafikksituasjonen. Trafikkvisning viser gater som er fri for trafikkork i grønt, gater med moderat trafikk i gult og gater med tung trafikk i rødt. - Nettleser: Sørg for at du ikke har valgt noen plassering, klikk på menyen "Trafikk" under søkefeltet.
- Mobilapp: Klikk på den lille kategorien nederst til venstre og sveip til venstre. Velg alternativet "Trafikk" fra listen som vises.
 2 Bruk transportfunksjonen for å se alle transportlinjer. Denne funksjonen viser all offentlig transport på kartet, inkludert busser, tog og trikker. Slik aktiverer du det:
2 Bruk transportfunksjonen for å se alle transportlinjer. Denne funksjonen viser all offentlig transport på kartet, inkludert busser, tog og trikker. Slik aktiverer du det: - Nettleser: Sørg for at du ikke har valgt et sted ved å klikke på menyen "Transport" under søkefeltet.
- Mobilapp: Klikk på den lille kategorien nederst på skjermen til venstre og sveip til venstre. Velg alternativet "Transport" i listen som vises.
 3 Bruk sykkelfunksjonen for å se sykkelstier og stier. Denne funksjonen viser sykkelstier og lignende infrastruktur. Mørkegrønn markerer stiene, lysegrønne sykkelstier, stiplede linjer markerer sykkelvennlige veier, og brune merker sykkelstier. Slik aktiverer du sykkelfunksjonen:
3 Bruk sykkelfunksjonen for å se sykkelstier og stier. Denne funksjonen viser sykkelstier og lignende infrastruktur. Mørkegrønn markerer stiene, lysegrønne sykkelstier, stiplede linjer markerer sykkelvennlige veier, og brune merker sykkelstier. Slik aktiverer du sykkelfunksjonen: - Nettleser: Sørg for at du ikke har valgt et sete ved å klikke på menyen "Sykkel" under søkefeltet.
- Mobilapp: Klikk på den lille kategorien nederst på skjermen til venstre og sveip til venstre. Velg alternativet "Sykkel" fra listen som vises.
Metode 5 av 5: Bruke Street View -modus
 1 Finn din plassering. Gatevisning i Google Maps lar deg se hvordan gatene ser ut i virkeligheten. Du kan til og med navigere i denne modusen - nøyaktig det samme som om du gikk nedover gaten! For å gå til Street View -modus, naviger til ønsket plassering på kartet du vil vise (du kan oppgi en nøyaktig adresse eller stedsnavn).
1 Finn din plassering. Gatevisning i Google Maps lar deg se hvordan gatene ser ut i virkeligheten. Du kan til og med navigere i denne modusen - nøyaktig det samme som om du gikk nedover gaten! For å gå til Street View -modus, naviger til ønsket plassering på kartet du vil vise (du kan oppgi en nøyaktig adresse eller stedsnavn).  2 Klikk på Street View. Når du finner stedet du vil ha, vises et panel med informasjon om det. Klikk på "Street View" - denne knappen ser ut som et bilde av det valgte stedet med en rund pil nederst til venstre.
2 Klikk på Street View. Når du finner stedet du vil ha, vises et panel med informasjon om det. Klikk på "Street View" - denne knappen ser ut som et bilde av det valgte stedet med en rund pil nederst til venstre. - Mobilapp: Klikk først på fanen nederst på skjermen (ikke reiseknappen), og klikk deretter på Street View -knappen.
 3 Se deg rundt og beveg deg for moro skyld. Mens du er i gatevisning, kan du se omgivelsene og til og med bevege deg som om du var på gaten og gikk langs den. Det er veldig enkelt:
3 Se deg rundt og beveg deg for moro skyld. Mens du er i gatevisning, kan du se omgivelsene og til og med bevege deg som om du var på gaten og gikk langs den. Det er veldig enkelt: - Nettleser: For å se deg rundt, trykk og hold inne venstre museknapp mens du beveger deg langs gatene. For å zoome inn og ut, bruk musehjulet eller +/- knappene nederst til høyre. For å flytte, dobbeltklikker du i retningen du vil "gå" og venter på at neste skjermbilde skal lastes inn.
- Mobilapp: For å se deg rundt, trykk på skjermen og skyv fingeren i ønsket retning. For å zoome ut, klyp to fingre sammen (som en klype), og for å zoome inn, gjør det motsatte. For å navigere i gaten, dobbeltklikker du i retningen du vil gå og venter på at neste skjermbilde skal lastes inn.
Tips
- Hvis du har et spørsmål eller problem som ikke er dekket i denne artikkelen, kan du gå til den offisielle brukerstøttesiden for Google Maps for å få svar på spørsmålene dine.
- Hvis du er interessert i satellittbilder, 3D -kart og et mer "naturlig" bilde av jorden, så prøv Google Earth, som ligner på Google Maps, det er mindre praktisk, men mer intuitivt.