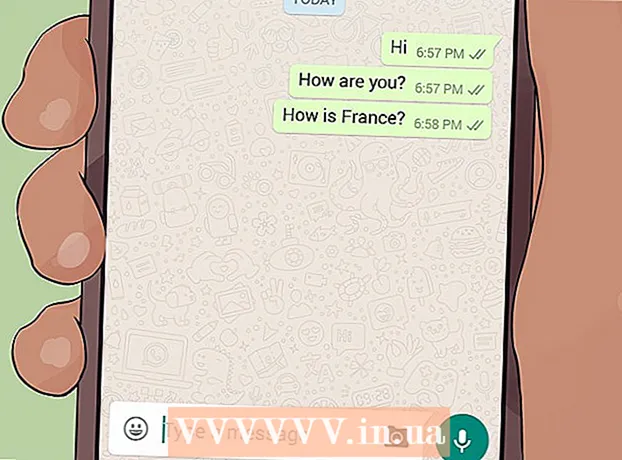Forfatter:
Sara Rhodes
Opprettelsesdato:
9 Februar 2021
Oppdater Dato:
1 Juli 2024

Innhold
- Trinn
- Metode 1 av 5: Del 1: Opprett en Google Analytics -konto
- Metode 2 av 5: Del 2: Bygg inn sporingskode
- Metode 3 av 5: Del 3: Visning av trafikk
- Metode 4 av 5: Del 4: Angi mål
- Metode 5 av 5: Del 5: Koble til flere Google Analytics -funksjoner
Du har et flott nytt forretningsnettsted i gang, og det gjenstår bare å hente inn pengene, ikke sant? Men før det skader det ikke å sørge for at siden din får nok trafikk. Det er her Google Analytics vil hjelpe deg. Ved å legge inn Google Analytics -koden på nettstedet ditt, kan du spore all trafikk som går gjennom den. På denne måten kan du være sikker på at dine besøkende får akkurat det de trenger. Start med trinn 1.
Trinn
Metode 1 av 5: Del 1: Opprett en Google Analytics -konto
 1 Besøk nettstedet for Google Analytics. Klikk på "Access Analytics" -knappen øverst til høyre på nettstedet. Du vil bli tatt til en ny side der du vil se en kort beskrivelse av hvordan Google Analytics fungerer. Klikk på "Registrer deg" -knappen for å opprette en Google Analytics -konto
1 Besøk nettstedet for Google Analytics. Klikk på "Access Analytics" -knappen øverst til høyre på nettstedet. Du vil bli tatt til en ny side der du vil se en kort beskrivelse av hvordan Google Analytics fungerer. Klikk på "Registrer deg" -knappen for å opprette en Google Analytics -konto - Du må logge på med Google -kontoen din hvis du ikke allerede har gjort det.
- Du kan opprette en ny Google -konto spesielt for å spore Google Analytics -dataene dine hvis du vil skille den fra din personlige konto.
 2 Velg en sporingsmetode. Google viste nylig en betaversjon av Universal Analytics, som du kan velge over Classic Analytics. Betaversjonen av Universal Analytics er ennå ikke fullført, men vil gi flere alternativer og fleksibilitet i fremtiden.
2 Velg en sporingsmetode. Google viste nylig en betaversjon av Universal Analytics, som du kan velge over Classic Analytics. Betaversjonen av Universal Analytics er ennå ikke fullført, men vil gi flere alternativer og fleksibilitet i fremtiden. - Mange brukere bekrefter at Universal Analytics -betaen faktisk fungerer bedre med sporingsinformasjon, men til slutt er valget ditt.
 3 Skriv inn informasjon på kontoen din. For å opprette en Google Analytics -konto må du gi Google visse opplysninger. Dette vil hjelpe deg med å finne ut hvordan dataene behandles og returneres til deg.
3 Skriv inn informasjon på kontoen din. For å opprette en Google Analytics -konto må du gi Google visse opplysninger. Dette vil hjelpe deg med å finne ut hvordan dataene behandles og returneres til deg. - Skriv inn kontonavnet ditt.
- Skriv inn nettstedsnavnet og adressen din i delen "Konfigurere eiendommen din".
- Velg det mest passende aktivitetsfeltet for nettstedet ditt, velg også tidssonen som du vil motta rapporter etter.
 4 Definer vilkårene for å gi tilgang til dataene. Totalt er det tre alternativer for å gi tilgang til data, som du enten kan aktivere eller deaktivere. De vil gjøre Google Analytics -dataene dine tilgjengelige for andre Google -applikasjoner, for eksempel AdSense, anonymt for Google av statistiske årsaker. Spesialister vil også jobbe med å optimalisere og feilsøke Google Analytics -kontoen din.
4 Definer vilkårene for å gi tilgang til dataene. Totalt er det tre alternativer for å gi tilgang til data, som du enten kan aktivere eller deaktivere. De vil gjøre Google Analytics -dataene dine tilgjengelige for andre Google -applikasjoner, for eksempel AdSense, anonymt for Google av statistiske årsaker. Spesialister vil også jobbe med å optimalisere og feilsøke Google Analytics -kontoen din.
Metode 2 av 5: Del 2: Bygg inn sporingskode
 1 Klikk på "Få sporings -ID" -knappen. Du blir ført til en side med en kodebit som du må plassere i nettstedets kode.
1 Klikk på "Få sporings -ID" -knappen. Du blir ført til en side med en kodebit som du må plassere i nettstedets kode. - Hvis du går tilbake til Google Analytics -nettstedet etter at du har opprettet kontoen din, kan du få tilgang til denne kodebiten ved å logge på kontoen din, klikke på "Administrator" -knappen og velge nettstedet ditt. Klikk på "Sporingsinformasjon / Sporingskode" -knappen for å få en kodebit.
 2 Kopier den til utklippstavlen. Sørg for å kopiere alt mellom script> / script> -taggene, inkludert taggene selv.
2 Kopier den til utklippstavlen. Sørg for å kopiere alt mellom script> / script> -taggene, inkludert taggene selv. - Prøv å ikke endre selve koden, ellers fungerer ikke sporing.
 3 Åpne kildekoden for nettstedet ditt. Hvis du ikke har tilgang til det, må du kontakte en webprogrammerer. Du må redigere kildekoden for å bygge inn sporing.
3 Åpne kildekoden for nettstedet ditt. Hvis du ikke har tilgang til det, må du kontakte en webprogrammerer. Du må redigere kildekoden for å bygge inn sporing. - Hvis du har et | WordPress -nettsted, installerer du "Google Analytics for WordPress" -tillegget og limer inn koden i "Innstillinger" -menyfeltet i pluginet.
 4 Lim inn kodebiten. Finn taggen / head> i koden din. Sett inn kodebiten rett før / head> -taggen.
4 Lim inn kodebiten. Finn taggen / head> i koden din. Sett inn kodebiten rett før / head> -taggen. - Sett inn kodebiten på alle sidene du vil spore. Dette betyr at koden må være tilstede på alle sidene på nettstedet ditt, ikke bare på startsiden.
 5 Vent til starten av sporing. Etter oppdatering av koden begynner sporing etter 24 timer. Du kan bekrefte at koden ble satt inn riktig ved å logge på Google Analytics -kontoen din ved å klikke på "Administrator" -knappen, velge "Sporingskode" -fanen og se på "Sporingsstatus" -delen. Du bør se Sporing installert.
5 Vent til starten av sporing. Etter oppdatering av koden begynner sporing etter 24 timer. Du kan bekrefte at koden ble satt inn riktig ved å logge på Google Analytics -kontoen din ved å klikke på "Administrator" -knappen, velge "Sporingskode" -fanen og se på "Sporingsstatus" -delen. Du bør se Sporing installert.
Metode 3 av 5: Del 3: Visning av trafikk
 1 Åpne "Administrator" -delen på Google Analytics -nettstedet. Dette åpner kontoens startside. Du vil se en liste over alle nettstedene dine som spores av Google Analytics.
1 Åpne "Administrator" -delen på Google Analytics -nettstedet. Dette åpner kontoens startside. Du vil se en liste over alle nettstedene dine som spores av Google Analytics.  2 Klikk på "Alle kontoer" -menyen. Velg deretter "Vis besøk" for raskt å se antall besøkende på hvert av nettstedene dine, samt forskjellen sammenlignet med forrige måned i prosent. Dette lar deg raskt forstå hvilken av sidene dine som trenger mer trafikk.
2 Klikk på "Alle kontoer" -menyen. Velg deretter "Vis besøk" for raskt å se antall besøkende på hvert av nettstedene dine, samt forskjellen sammenlignet med forrige måned i prosent. Dette lar deg raskt forstå hvilken av sidene dine som trenger mer trafikk.  3 Åpne oversikten. Du kan se sammendrag for hvert nettsted ved å bruke oversikten -menyen på venstre side av nettstedet. Dashboards lar deg se detaljert informasjon om nettstedets trafikk.
3 Åpne oversikten. Du kan se sammendrag for hvert nettsted ved å bruke oversikten -menyen på venstre side av nettstedet. Dashboards lar deg se detaljert informasjon om nettstedets trafikk.  4 Bytt dashbord. Hvert "Dashboard" kommer med grunnleggende innstillinger i utgangspunktet. Du kan endre dem for å passe dine behov bedre. Klikk på "+ Legg til widget" -knappen i "Dashboard" -menyen for å legge til en ny widget på dashbordet. Du kan også fjerne alle moduler som allerede er aktive.
4 Bytt dashbord. Hvert "Dashboard" kommer med grunnleggende innstillinger i utgangspunktet. Du kan endre dem for å passe dine behov bedre. Klikk på "+ Legg til widget" -knappen i "Dashboard" -menyen for å legge til en ny widget på dashbordet. Du kan også fjerne alle moduler som allerede er aktive.  5 Lag nye bulletiner. Du kan lage dashbord for å spore mer spesifikke nettstedlesninger. Du kan opprette opptil 20 bulletiner.For å opprette en ny, klikk på "Dashboard" -menyen, og velg deretter "+ New Dashboard".
5 Lag nye bulletiner. Du kan lage dashbord for å spore mer spesifikke nettstedlesninger. Du kan opprette opptil 20 bulletiner.For å opprette en ny, klikk på "Dashboard" -menyen, og velg deretter "+ New Dashboard". - Alle større widgets er inkludert i startdumpene.
- "Tomt lerret" inneholder ingen widgets.
 6 Bruk filtre til å filtrere ut synlig trafikk. Hvis dine ansatte genererer for mye trafikk, kan du filtrere den ut med filtre. Du kan også bruke filtre til å vise trafikk som bare samsvarer med en bestemt underkatalog eller skjule trafikk i en gitt underkatalog.
6 Bruk filtre til å filtrere ut synlig trafikk. Hvis dine ansatte genererer for mye trafikk, kan du filtrere den ut med filtre. Du kan også bruke filtre til å vise trafikk som bare samsvarer med en bestemt underkatalog eller skjule trafikk i en gitt underkatalog.
Metode 4 av 5: Del 4: Angi mål
 1 Gå tilbake til delen "Administrator" på nettstedet. Velg kontoen du vil sette mål fra. Se i kategorien "Visninger". Når du legger til nettsteder i kontoen din, vil du se en liste over kontoer for dette området.
1 Gå tilbake til delen "Administrator" på nettstedet. Velg kontoen du vil sette mål fra. Se i kategorien "Visninger". Når du legger til nettsteder i kontoen din, vil du se en liste over kontoer for dette området.  2 Klikk på "Mål" -knappen på venstre side av menyen. Velg "Lag et mål" for å begynne å definere et nytt mål, og gi det et navn.
2 Klikk på "Mål" -knappen på venstre side av menyen. Velg "Lag et mål" for å begynne å definere et nytt mål, og gi det et navn. - For å begynne å spore målet umiddelbart, må du kontrollere at det er merket av for "Aktiv".
 3 Velg typen mål du vil opprette. Du vil ha tilgang til en rekke maler avhengig av bransjen du valgte for nettstedet ditt da du opprettet sporingskoden.
3 Velg typen mål du vil opprette. Du vil ha tilgang til en rekke maler avhengig av bransjen du valgte for nettstedet ditt da du opprettet sporingskoden. - Velg "Destinasjon" som mål hvis du vil se hvor mange besøk som ble gjort til en bestemt adresse.
- Velg "Sider per besøk" eller "Skjermbilder per besøk" for å finne ut hvor mange sider brukerne besøker. Bestem "Tilstand" og antall besøkte sider. Disse besøkende blir noen ganger referert til som "lesere".
- Velg "Varighet" for å definere besøkende som bruker lang tid på siden. Fyll ut tiden i minutter og sekunder. Skriv deretter inn målverdien. Slike besøkende kalles "Engasjerte brukere".
- Velg et hendelsesmål for Call to Action, for eksempel å kjøpe billett eller sende en bekreftelse. Du må gå tilbake og fullføre dette målet så snart du har aktivert funksjonen for målsporing i Analytics.
- Velg Salg eller et annet e -handelsmål for å spore antall mennesker som kjøper det de har planlagt.
 4 Lagre det nye målet ditt. Velg "Lagre" når du har definert alle detaljene i målet ditt. Du kan lage opptil tjue mål.
4 Lagre det nye målet ditt. Velg "Lagre" når du har definert alle detaljene i målet ditt. Du kan lage opptil tjue mål.  5 Les "Målflytrapport" Denne rapporten gir deg informasjon om hvordan besøkende oppnår målet ditt. Den ligger under Standardrapportering> Konverteringer / utfall> Mål.
5 Les "Målflytrapport" Denne rapporten gir deg informasjon om hvordan besøkende oppnår målet ditt. Den ligger under Standardrapportering> Konverteringer / utfall> Mål. - Du kan se hvor besøkende kommer inn i trakten mot målet, hvor de går ut hvis de går for tidlig, hvor trafikken går tilbake til begynnelsen av syklusen og mye mer.
Metode 5 av 5: Del 5: Koble til flere Google Analytics -funksjoner
 1 Spor e -post, sosiale medier og markedsføringskampanjer med Google Analytics. Lag en tilpasset URL som vil spore trafikk for hver ny kampanje.
1 Spor e -post, sosiale medier og markedsføringskampanjer med Google Analytics. Lag en tilpasset URL som vil spore trafikk for hver ny kampanje. - Bruk lenken Kampanjer URL Builder for å lage din egen nettadresse og definere verdiene "kilde", "medium", "term" og "innhold" for den. Bruk denne URL -en med alle lenker. Google sporer brukerinformasjon.
- Gå til kategorien Kampanjer. Velg "Trafikkilder" og gå til "Kilder" -fanen for å analysere bestemte kampanjer for å lykkes.
 2 Konfigurer tilknyttede kontoer med Google AdWords. Hvis kontotypen din er Pay Per Click (PPC), kobler du den til Google Analytics, og du kan spore konverteringsfrekvenser og få rapporter om hver PPC -annonse.
2 Konfigurer tilknyttede kontoer med Google AdWords. Hvis kontotypen din er Pay Per Click (PPC), kobler du den til Google Analytics, og du kan spore konverteringsfrekvenser og få rapporter om hver PPC -annonse.  3 Bruk "Hendelsessporing". Som med egendefinerte kampanjenettadresser, opprett dine egne hendelseslenker for å spore "kilde" og billettkonverteringer.
3 Bruk "Hendelsessporing". Som med egendefinerte kampanjenettadresser, opprett dine egne hendelseslenker for å spore "kilde" og billettkonverteringer. - Legg til spesifikke detaljer om arrangementet ditt til andre halvdel av adressen i følgende rekkefølge: "hendelse", "kategori", "handling" og "etikett". Se mer informasjon om hvordan du konfigurerer nettadresser i den dedikerte hendelsessporingsguiden. Se informasjonen om bevegelsene til hendelsene dine i delen "Rapporter".