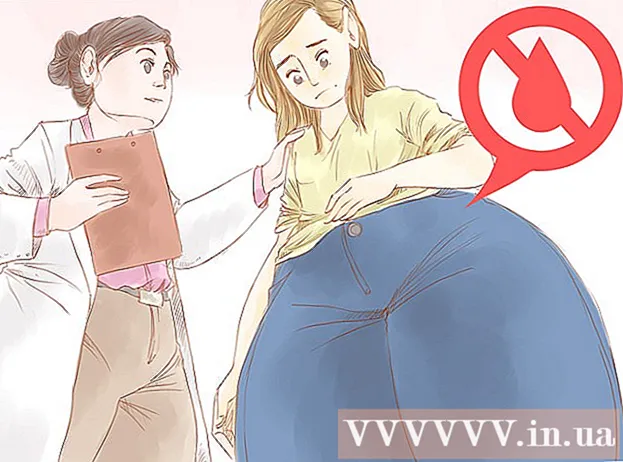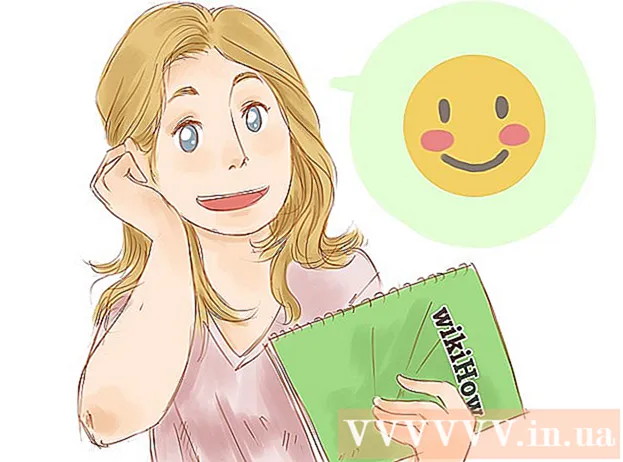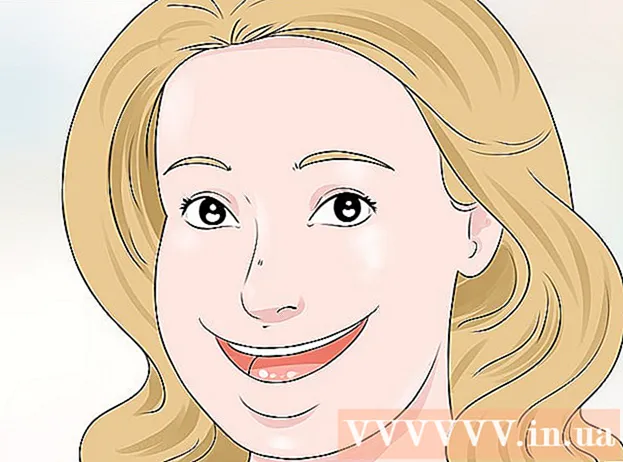Forfatter:
Ellen Moore
Opprettelsesdato:
17 Januar 2021
Oppdater Dato:
1 Juli 2024

Innhold
- Trinn
- Metode 1 av 4: Datamaskin til telefon
- Metode 2 av 4: Telefon til telefon
- Metode 3 av 4: Datamaskin til iPhone
- Metode 4 av 4: Datamaskin til Android -telefon
Hvis du trenger å overføre flere bilder til mobiltelefonen din, er det mange måter å gjøre det på. Valg av metode avhenger av arten av overføringen: sender du bilder til din egen eller andres telefon? Mottakeren av bildene har en smarttelefon (iPhone, Android, Windows Phone)? Er bildene lagret på datamaskinen eller på telefonen? Å svare på disse spørsmålene vil hjelpe deg å forstå hvordan du sender inn bilder.
Trinn
Metode 1 av 4: Datamaskin til telefon
 1 Åpne en e -postklient eller et nettsted for e -posttjenester på datamaskinen din for å sende bilder til telefonen som et e -postvedlegg. Du kan også overføre bilder via MMS (Multimedia Messaging Service).
1 Åpne en e -postklient eller et nettsted for e -posttjenester på datamaskinen din for å sende bilder til telefonen som et e -postvedlegg. Du kan også overføre bilder via MMS (Multimedia Messaging Service).  2 Skriv et nytt brev. På de fleste smarttelefoner kan du sjekke e -post direkte på enheten.
2 Skriv et nytt brev. På de fleste smarttelefoner kan du sjekke e -post direkte på enheten.  3 Legg ved bilder. For å gjøre dette, klikk på "Vedlegg" -knappen (i det nye meldingsvinduet). De fleste e -posttjenester lar deg legge ved filer på opptil 20 MB i størrelse (ca. 5 bilder) til e -posten din.
3 Legg ved bilder. For å gjøre dette, klikk på "Vedlegg" -knappen (i det nye meldingsvinduet). De fleste e -posttjenester lar deg legge ved filer på opptil 20 MB i størrelse (ca. 5 bilder) til e -posten din.  4 Skriv inn mottakerens e -postadresse. Du kan gjøre dette på forskjellige måter avhengig av hvordan du sender bildet:
4 Skriv inn mottakerens e -postadresse. Du kan gjøre dette på forskjellige måter avhengig av hvordan du sender bildet: - Standard e -post. Skriv inn e -postadressen din hvis du prøver å overføre bilder til telefonen, eller skriv inn en annen persons e -postadresse hvis du sender bilder til noen andre.
- MMS. Skriv inn mottakerens MMS -adresse. Les denne artikkelen for detaljer om hvordan du finner en annen persons MMS -adresse.
 5 Send et brev. Du må kanskje vente en stund før bildet lastes opp til e -postserveren og sendes.
5 Send et brev. Du må kanskje vente en stund før bildet lastes opp til e -postserveren og sendes.  6 Åpne e -posten eller MMS -meldingen din (hvis du sendte et bilde til telefonen, vil du motta en melding om et øyeblikk). Sørg for at telefonen er slått på og koblet til nettverket.
6 Åpne e -posten eller MMS -meldingen din (hvis du sendte et bilde til telefonen, vil du motta en melding om et øyeblikk). Sørg for at telefonen er slått på og koblet til nettverket. - For å motta MMS må du aktivere datautvekslingstjenesten.
 7 Lagre bildene. Denne prosessen avhenger av telefonmodellen din, men i de fleste tilfeller trykker du på og holder et åpent bilde, eller trykker på Meny -knappen og velger Lagre. Gjenta denne fremgangsmåten for hvert vedlagte bilde.
7 Lagre bildene. Denne prosessen avhenger av telefonmodellen din, men i de fleste tilfeller trykker du på og holder et åpent bilde, eller trykker på Meny -knappen og velger Lagre. Gjenta denne fremgangsmåten for hvert vedlagte bilde.
Metode 2 av 4: Telefon til telefon
 1 Åpne bildet du vil sende på telefonen. For å gjøre dette, bruk "Bilder" -appen.
1 Åpne bildet du vil sende på telefonen. For å gjøre dette, bruk "Bilder" -appen.  2 Klikk på Send.
2 Klikk på Send. 3 Velg hvordan du vil sende bildet, avhengig av appene du har på telefonen.
3 Velg hvordan du vil sende bildet, avhengig av appene du har på telefonen.- E -post. Du sender bildet som et e -postvedlegg.
- Beskjed. Du sender bildet via MMS eller iMessage (du og mottakeren må ha en iPhone).
- Søknadsalternativer. Det er mange alternativer her, avhengig av applikasjonen, for eksempel Facebook, Hangouts, WhatsApp. Velg alternativet som passer best for dine behov.
 4 Send inn et bilde. Dette kan ta litt tid hvis du sender inn flere bilder.
4 Send inn et bilde. Dette kan ta litt tid hvis du sender inn flere bilder.
Metode 3 av 4: Datamaskin til iPhone
 1 Kopier alle bildene du vil overføre til en mappe. I denne mappen kan du sortere bildene dine i undermapper.
1 Kopier alle bildene du vil overføre til en mappe. I denne mappen kan du sortere bildene dine i undermapper.  2 Koble iPhone til datamaskinen med USB -kabel.
2 Koble iPhone til datamaskinen med USB -kabel. 3 Åpne iTunes.
3 Åpne iTunes. 4 Velg din iPhone. Hvis du ikke har koblet iPhone til datamaskinen din før, må du autorisere enheten ved hjelp av Apple -ID og passord.
4 Velg din iPhone. Hvis du ikke har koblet iPhone til datamaskinen din før, må du autorisere enheten ved hjelp av Apple -ID og passord. - Du blir også bedt om å bekrefte tilkoblingen til datamaskinen på skjermen på iPhone.
 5 Når iPhone er valgt, sjekk alternativet "Bilder" i menyen til venstre.
5 Når iPhone er valgt, sjekk alternativet "Bilder" i menyen til venstre. 6 Merk av for alternativet "Synkroniser bilder".
6 Merk av for alternativet "Synkroniser bilder". 7 Velg mappen med bildene du vil overføre.
7 Velg mappen med bildene du vil overføre. 8 Klikk på Bruk. Bildene dine blir synkronisert med iPhone, og du kan se dem i Bilder -appen.
8 Klikk på Bruk. Bildene dine blir synkronisert med iPhone, og du kan se dem i Bilder -appen.
Metode 4 av 4: Datamaskin til Android -telefon
 1 Gjør følgende, avhengig av operativsystemet på datamaskinen din:
1 Gjør følgende, avhengig av operativsystemet på datamaskinen din:- Windows. Sørg for at du har Windows Media Player 10 eller nyere. Du kan se etter oppdateringer ved å klikke på "Hjelp" - "Se etter oppdateringer".
- Mac OS X. Last ned verktøyet "Android File Transfer". Dette verktøyet lar deg koble Android -enheten din til din Mac -datamaskin. Du kan laste ned verktøyet på nettstedet android.com/filetransfer/.
 2 Koble Android -enheten til datamaskinen din med en USB -kabel. På Windows vil et autorun -vindu mest sannsynlig åpne. På Mac OS vil Android -enheten din vises på skrivebordet.
2 Koble Android -enheten til datamaskinen din med en USB -kabel. På Windows vil et autorun -vindu mest sannsynlig åpne. På Mac OS vil Android -enheten din vises på skrivebordet.  3 Åpne Android -enheten din på en datamaskin for å se filene som er lagret på enheten.
3 Åpne Android -enheten din på en datamaskin for å se filene som er lagret på enheten. 4 Åpne "Bilder" -mappen. Denne mappen åpnes automatisk av Galleri og Bilder -programmene.
4 Åpne "Bilder" -mappen. Denne mappen åpnes automatisk av Galleri og Bilder -programmene.  5 Kopier bildene du vil ha til mappen "Bilder" (på en Android -enhet). For å gjøre dette, kopier og lim inn bildene, eller dra og slipp dem i mappen "Bilder". Det kan ta en stund hvis du kopierer mange bilder.
5 Kopier bildene du vil ha til mappen "Bilder" (på en Android -enhet). For å gjøre dette, kopier og lim inn bildene, eller dra og slipp dem i mappen "Bilder". Det kan ta en stund hvis du kopierer mange bilder. - Ikke koble fra Android -enheten din før overføringen er fullført.