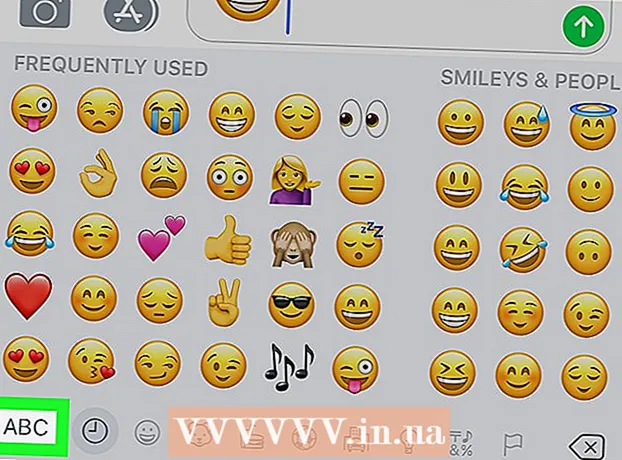Forfatter:
William Ramirez
Opprettelsesdato:
19 September 2021
Oppdater Dato:
1 Juli 2024
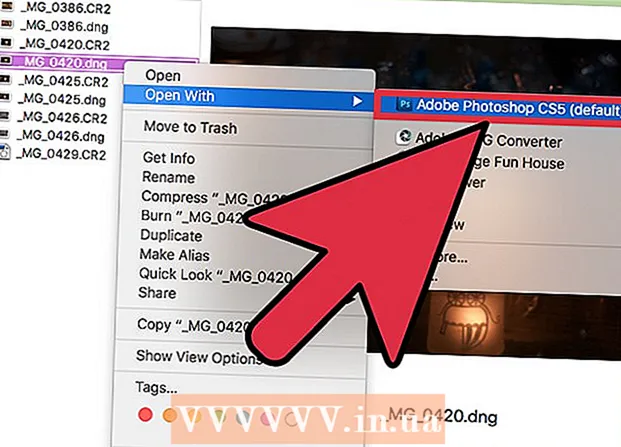
Innhold
- Trinn
- Del 1 av 2: Slik oppdaterer du Photoshop
- Del 2 av 2: Hvordan konvertere CR2 -fil til DNG -format
En CR2 -fil er et ukomprimert bilde tatt med et Canon -kamera (kamera), med .cr2 som filtypen. Alle Canon -kameraer lager CR2 -filer, men disse filene vil være forskjellige. For å redigere en CR2-fil må du installere den nyeste versjonen av plugin-modulen Adobe Camera Raw, fordi alle Canon kameramodeller må være tilstede i denne plug-in. Hvis du har en eldre versjon av Photoshop, må du mest sannsynlig først konvertere CR2 -filen til DNG -format.
Trinn
Del 1 av 2: Slik oppdaterer du Photoshop
 1 Start Photoshop. Det neste trinnet er å oppdatere plugin-modulen Adobe Camera Raw. Den støtter CR2 -filer og oppdateres etter hvert som nye Canon -kameraer slippes.
1 Start Photoshop. Det neste trinnet er å oppdatere plugin-modulen Adobe Camera Raw. Den støtter CR2 -filer og oppdateres etter hvert som nye Canon -kameraer slippes. 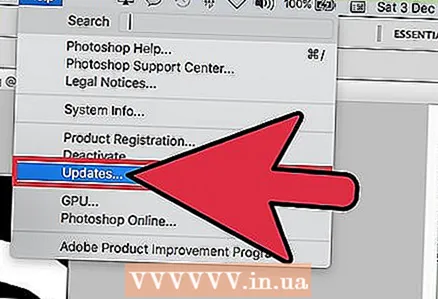 2 Åpne Hjelp -menyen og velg Søk etter oppdateringer. Klikk Photoshop Updates i Photoshop CC. Programmet begynner å lete etter tilgjengelige oppdateringer, inkludert nye versjoner av Camera Raw-plugin-modulen. Camera Raw lar deg jobbe med ukomprimerte bilder, inkludert CR2 -filer.
2 Åpne Hjelp -menyen og velg Søk etter oppdateringer. Klikk Photoshop Updates i Photoshop CC. Programmet begynner å lete etter tilgjengelige oppdateringer, inkludert nye versjoner av Camera Raw-plugin-modulen. Camera Raw lar deg jobbe med ukomprimerte bilder, inkludert CR2 -filer. 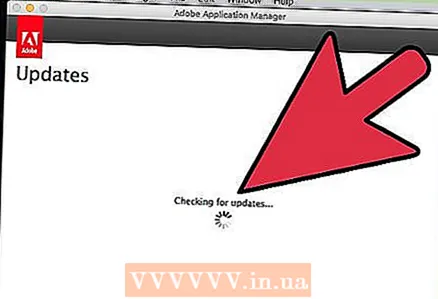 3 Installer alle tilgjengelige Camera Raw -oppdateringer. Hvis en oppdatering for denne modulen er tilgjengelig, vises den i listen. Velg en oppdatering og klikk "Oppdater".
3 Installer alle tilgjengelige Camera Raw -oppdateringer. Hvis en oppdatering for denne modulen er tilgjengelig, vises den i listen. Velg en oppdatering og klikk "Oppdater". 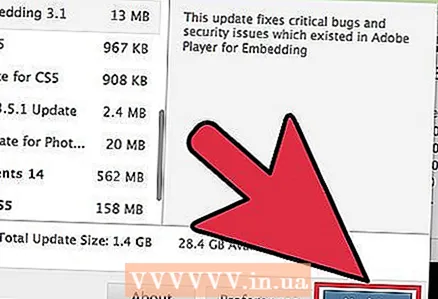 4 Installer Camera Raw-oppdateringen manuelt. Hvis den automatiske oppdateringen mislykkes, kan du laste ned oppdateringen for plugin-modulen Adobe Camera Raw (ACR) som samsvarer med din versjon av Photoshop. Photoshop -versjonen vises i tittellinjen i programmet. Husk at tidlige versjoner av Photoshop ikke støtter senere versjoner av ACR. Last ned modulen fra sidene nedenfor og installer den:
4 Installer Camera Raw-oppdateringen manuelt. Hvis den automatiske oppdateringen mislykkes, kan du laste ned oppdateringen for plugin-modulen Adobe Camera Raw (ACR) som samsvarer med din versjon av Photoshop. Photoshop -versjonen vises i tittellinjen i programmet. Husk at tidlige versjoner av Photoshop ikke støtter senere versjoner av ACR. Last ned modulen fra sidene nedenfor og installer den: - Adobe CS4 - ACR 5.7 (https://www.adobe.com/support/downloads/thankyou.jsp?ftpID=4683&fileID=4375)
- Adobe CS5 - ACR 6.7 (https://www.adobe.com/support/downloads/thankyou.jsp?ftpID=5603&fileID=5613)
- Adobe CS6-ACR 9.1.1 (https://helpx.adobe.com/en/camera-raw/kb/camera-raw-plug-in-installer.html)
- Adobe CC 2014/15-9.7 (https://helpx.adobe.com/en/camera-raw/kb/camera-raw-plug-in-installer.html)
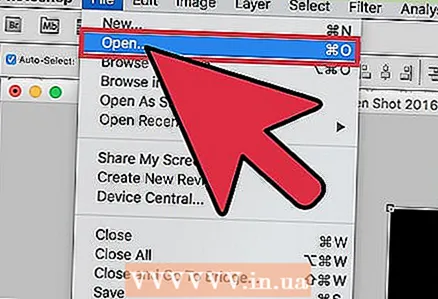 5 Prøv å åpne CR2 -filen igjen i Photoshop. Gjør dette når du har installert den nyeste versjonen av ACR. Hvis den oppdaterte versjonen av ACR støtter kameraet ditt, åpner Photoshop en CR2 -fil.
5 Prøv å åpne CR2 -filen igjen i Photoshop. Gjør dette når du har installert den nyeste versjonen av ACR. Hvis den oppdaterte versjonen av ACR støtter kameraet ditt, åpner Photoshop en CR2 -fil. - I en gammel versjon av Photoshop med en utdatert versjon av ACR installert, kan du ikke åpne et bilde tatt med en ny kameramodell. For eksempel, hvis du har en Canon EOS 5D Mark III, kreves en ACR 7.1 eller nyere modul, men slike moduler kan ikke installeres i Photoshop CS4 eller CS5. I dette tilfellet, gå til neste avsnitt.
Del 2 av 2: Hvordan konvertere CR2 -fil til DNG -format
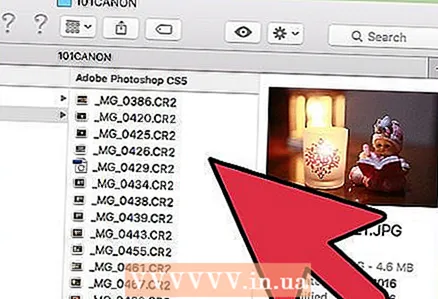 1 Kopier alle CR2 -filer til en egen mappe. Verktøyet for filkonvertering fungerer med mapper, ikke filer. Om nødvendig kan du sortere CR2 -filene i flere separate mapper. Filer som er i undermapper vil også bli konvertert.
1 Kopier alle CR2 -filer til en egen mappe. Verktøyet for filkonvertering fungerer med mapper, ikke filer. Om nødvendig kan du sortere CR2 -filene i flere separate mapper. Filer som er i undermapper vil også bli konvertert. 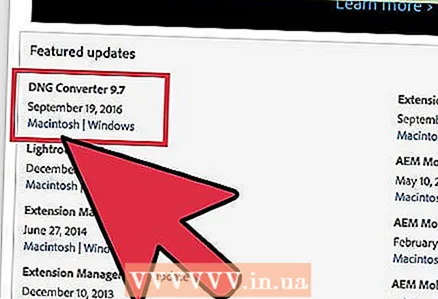 2 Last ned Adobe DNG Converter -verktøyet. Den konverterer CR2 -filer til DNG, som er et ukomprimert format og lar deg lagre ukomprimerte bilder. Bruk dette verktøyet hvis du har en eldre versjon av Photoshop som ikke støtter riktig versjon av Adobe Camera Raw-programtillegget.
2 Last ned Adobe DNG Converter -verktøyet. Den konverterer CR2 -filer til DNG, som er et ukomprimert format og lar deg lagre ukomprimerte bilder. Bruk dette verktøyet hvis du har en eldre versjon av Photoshop som ikke støtter riktig versjon av Adobe Camera Raw-programtillegget. - Den siste versjonen av DNG Converter kan lastes ned fra siden Oppdateringer på Adobes nettsted (https://www.adobe.com/en/downloads/updates.html). Klikk på lenken som samsvarer med operativsystemet ditt.
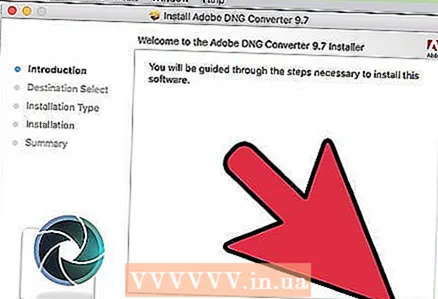 3 Installer DNG Converter -verktøyet. For å gjøre dette, dobbeltklikker du på den nedlastede EXE-filen (Windows) eller DMG-filen (Mac), og følger deretter instruksjonene på skjermen.
3 Installer DNG Converter -verktøyet. For å gjøre dette, dobbeltklikker du på den nedlastede EXE-filen (Windows) eller DMG-filen (Mac), og følger deretter instruksjonene på skjermen. - I Windows må du vise flere sider i installasjonsvinduet. På en Mac -datamaskin drar og slipper du ikonet for DNG Converter -verktøyet i Programmer -mappen.
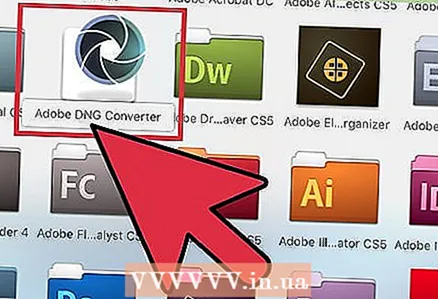 4 Start Adobe DNG Converter -verktøyet. Klikk på ikonet på Start -menyen (Windows) eller i Programmer -mappen (Mac).
4 Start Adobe DNG Converter -verktøyet. Klikk på ikonet på Start -menyen (Windows) eller i Programmer -mappen (Mac). 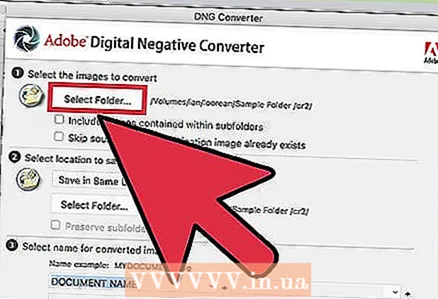 5 Velg mappen med de ønskede CR2 -filene. For å gjøre dette, klikk på "Velg mappe". Hvis mappen inneholder undermapper, merker du av i boksen ved siden av "Inkluder bilder i undermapper".
5 Velg mappen med de ønskede CR2 -filene. For å gjøre dette, klikk på "Velg mappe". Hvis mappen inneholder undermapper, merker du av i boksen ved siden av "Inkluder bilder i undermapper". - Når du kjører verktøyet igjen for å konvertere de nye filene, merker du av i boksen ved siden av "Hopp over kildebildet hvis målbildet allerede eksisterer". I dette tilfellet blir ikke gamle filer konvertert på nytt.
 6 Velg en mappe for å lagre de konverterte filene. Som standard blir de lagret i mappen med de originale filene. Hvis du vil, velger du en annen mappe slik at de konverterte filene holdes atskilt fra de originale.
6 Velg en mappe for å lagre de konverterte filene. Som standard blir de lagret i mappen med de originale filene. Hvis du vil, velger du en annen mappe slik at de konverterte filene holdes atskilt fra de originale.  7 Skriv inn formatet for navnene på de konverterte filene. Hvis du fyller ut de riktige tekstboksene, kan du konfigurere den automatiske navngivningen av de konverterte filene.
7 Skriv inn formatet for navnene på de konverterte filene. Hvis du fyller ut de riktige tekstboksene, kan du konfigurere den automatiske navngivningen av de konverterte filene. - Åpne den første menyen for å velge filnavnformatet. Skriv deretter inn teksten i tilleggsfeltene. For eksempel kan du bruke det første feltet til å tildele et firesifret serienummer til hver konverterte fil, og den andre til å legge til en dato.
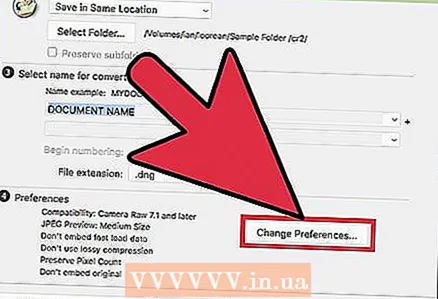 8 Klikk på Endre innstillinger for å angi versjonen av ACR -modulen som de konverterte filene skal være kompatible med. Hvis du har en eldre versjon av Photoshop, må du spesifisere riktig ACR -versjon.
8 Klikk på Endre innstillinger for å angi versjonen av ACR -modulen som de konverterte filene skal være kompatible med. Hvis du har en eldre versjon av Photoshop, må du spesifisere riktig ACR -versjon. - Fra menyen Endre preferanser åpner du kompatibilitetsmenyen for å velge riktig ACR -versjon. Gå til trinn 4 i den første delen for en liste over Photoshop -versjoner og tilsvarende ACR -versjoner.
 9 Klikk på "Konverter" for å starte konverteringsprosessen. Dette vil ta lang tid, spesielt hvis du konverterer mange bilder.
9 Klikk på "Konverter" for å starte konverteringsprosessen. Dette vil ta lang tid, spesielt hvis du konverterer mange bilder. 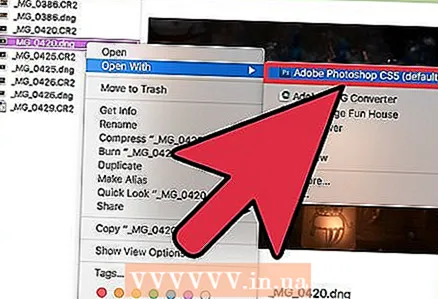 10 Åpne DNG -filer i Camera Raw. Når konverteringen er fullført, dobbeltklikker du på DNG-filen, og den åpnes i Photoshop Camera Raw-modulen.
10 Åpne DNG -filer i Camera Raw. Når konverteringen er fullført, dobbeltklikker du på DNG-filen, og den åpnes i Photoshop Camera Raw-modulen.