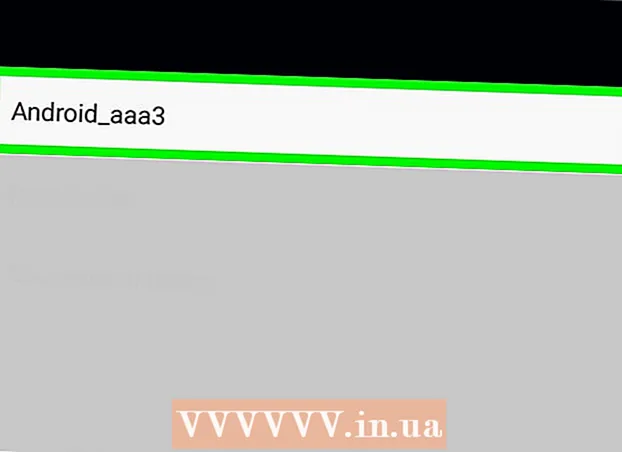Forfatter:
Carl Weaver
Opprettelsesdato:
28 Februar 2021
Oppdater Dato:
1 Juli 2024

Innhold
Detachment er prosessen med å kutte ut et objekt fra bakgrunnen. Dette er en viktig ferdighet å lære for alle som ønsker å starte en karriere med et bilderedigeringsprogram som GIMP. Mens de fleste bruker Photoshop, er GIMP et flott alternativ for åpen kildekode for de som ikke har råd eller ikke liker Photoshop. Denne artikkelen vil lære deg hvordan du bruker GIMP til å skille et bilde.
Trinn
 1 Åpne bildet ditt. Ikke nødvendig format, men .xcf (GIMP -fil) anbefales. Du kan imidlertid bruke .webp, .gif, .png eller en hvilken som helst redigerbar bildefil. For eksempel brukte vi dette bildet.
1 Åpne bildet ditt. Ikke nødvendig format, men .xcf (GIMP -fil) anbefales. Du kan imidlertid bruke .webp, .gif, .png eller en hvilken som helst redigerbar bildefil. For eksempel brukte vi dette bildet. - 2 Velg Path -verktøyet fra menyen. Dette er verktøyet som skal brukes i denne opplæringen.

 3 Begynn å plassere ankre rundt bildet. Hvert anker er representert som en sirkel, og de to ankerene er forbundet med en rett linje. Denne linjen er klippelinjen, så sørg for at den er nær eller berører objektets kontur. Når du har nådd punktet der du begynte, går du videre til neste trinn.
3 Begynn å plassere ankre rundt bildet. Hvert anker er representert som en sirkel, og de to ankerene er forbundet med en rett linje. Denne linjen er klippelinjen, så sørg for at den er nær eller berører objektets kontur. Når du har nådd punktet der du begynte, går du videre til neste trinn. - 4 Koble til det første og siste ankeret ved å holde nede CTRL -tasten og klikke på det første ankeret '... Dette lar deg koble dem ordentlig. Hvis du ikke holder inne CTRL -tasten, flyttes det første ankeret i stedet.

- 5 Lag utvalg fra banen. Alt som kreves er å klikke på knappen merket "Lag utvalg fra banen" under banenverktøyet.

- 6 Åpne lagdialogen og opprett en alfakanal. For å gjøre dette, høyreklikk på det aktive aktive laget og nederst er en knapp kalt "Opprett alfakanal".

- 7 Frys den nye alfakanalen. Dette kan gjøres ved å se under Opacity og merke av i ruten ved siden av et sjakkbrettlignende ikon.

 8 Vend og kutt objektet ditt.Det er viktig å gjøre det i denne rekkefølgen. Trykk CTRL + I for å snu og deretter CTRL + X for å klippe. Objektet ditt skal nå være foran sjakkbrettet, noe som indikerer at det er gjennomsiktig.
8 Vend og kutt objektet ditt.Det er viktig å gjøre det i denne rekkefølgen. Trykk CTRL + I for å snu og deretter CTRL + X for å klippe. Objektet ditt skal nå være foran sjakkbrettet, noe som indikerer at det er gjennomsiktig. - 9 Fjern alle de resterende delene av bakgrunnen. Hvis banen ikke var 100% perfekt, "fester" små biter av bakgrunnen seg til utsiden av objektet eller små torv der deler av objektet ble kuttet ut. Selv om det ikke er mye som kan gjøres for å fylle ut kuttet, kan den gjenværende bakgrunnen slettes. Ta en 1 piksel viskelær og fjern eventuelle rester.

- 10 Lagre filen.

- Hvis du har et lagdelt bilde, uansett om du vil bevare gjennomsiktigheten eller ikke, må det lagres som et .xcf -bilde.
- Hvis du vil at den skal forbli gjennomsiktig, må du lagre den som en .xcf-, .gif- eller png -fil. Andre formater kan ikke kontrollere gjennomsiktighet, og plasserer bildet på en hvit bakgrunn.
- Hvis du vil laste den opp til Internett, anbefales det å beholde 2 kopier. Velg "Lagre en kopi ..." på Fil -menyen, og lagre den som en .xcf -fil. Denne filen du nettopp lagret, forblir gjennomsiktig og lar deg gjøre endringer uten å trekke ut igjen, slik at det nåværende bildet forblir intakt, som du kan fortsette å redigere eller lagre som ditt foretrukne format.
Tips
- Hvis du vil, kan du "slipe ned" kantene for å skape en uskarphet.
- Hvis din intensjon er å fjerne selve objektet fra bildet og ikke bakgrunnen, hopper du over Invert -trinnet og bruker Cut -kommandoen først.
- Bildet du allerede har hentet ut, kan plasseres på en ny bakgrunn, være en del av en animasjon, eller bare forbli slik det er. Vær kreativ!
- Grensen mellom to ankre kan bues ved å dra ankeret i designmodus eller ved å dra linjen i redigeringsmodus. Hvis du gjør dette, vil det resultere i 2 firkanter som kalles håndtak. Bare roter dem for å bøye (rundt) linjen. Bruk dette til å lage et jevnere snitt.
Advarsler
- Vær forsiktig og ta deg god tid. Hvis du ikke liker arbeidet du har gjort, må du gjenta utvinningsprosessen, noe som tar tid.