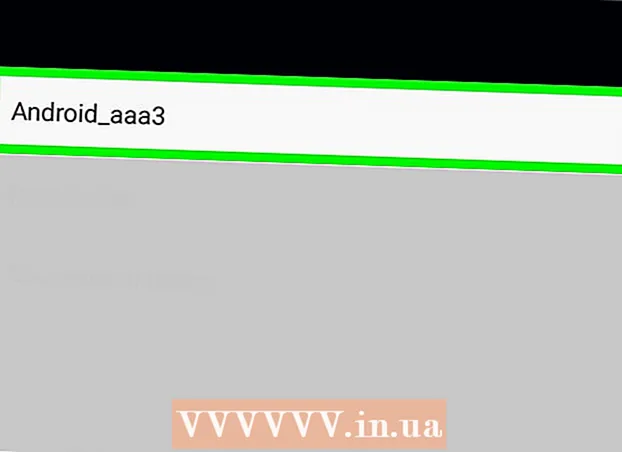Forfatter:
Clyde Lopez
Opprettelsesdato:
26 Juli 2021
Oppdater Dato:
1 Juli 2024
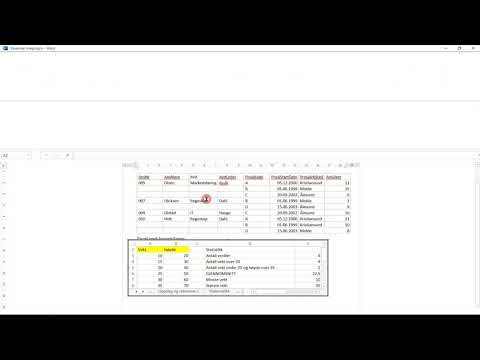
Innhold
- Trinn
- Del 1 av 2: Kopier og lim inn data fra Excel til Word
- Del 2 av 2: Sett inn et diagram fra Excel i Word
Vil du konvertere Excel -dokument til Microsoft Word -dokument? Excel inneholder ikke funksjoner for konvertering til Word, og Word kan ikke åpne Excel -filer direkte. Excel -regnearket kan imidlertid kopieres og limes inn i Word, og deretter lagres som et Word -dokument. Les denne opplæringen for å lære hvordan du setter inn et Excel -regneark i et Word -dokument.
Trinn
Del 1 av 2: Kopier og lim inn data fra Excel til Word
 1 Kopier Excel -data. Klikk og velg innholdet i cellene du vil plassere i Word -dokumentet, og klikk deretter Ctrl + C.
1 Kopier Excel -data. Klikk og velg innholdet i cellene du vil plassere i Word -dokumentet, og klikk deretter Ctrl + C. - Klikk på Ctrl + ENfor å velge alle dataene i tabellen, og trykk deretter på Ctrl + C.
- Du kan også åpne Rediger -menyen og deretter klikke Kopier.
- Klikk på hvis du er på en Mac ⌘ Kommando + Cfor å kopiere dataene.
- I tillegg til å kopiere og lime inn data, kan du også kopiere og lime inn diagrammer fra Excel til Word.
 2 Lim inn data fra Excel til Word. I et Word -dokument flytter du markøren dit du vil kopiere tabellen, og klikker deretter Ctrl + V... Tabellen settes inn i Word.
2 Lim inn data fra Excel til Word. I et Word -dokument flytter du markøren dit du vil kopiere tabellen, og klikker deretter Ctrl + V... Tabellen settes inn i Word. - Du kan også åpne Rediger -menyen og deretter velge kommandoen Lim inn.
- Klikk på hvis du er på en Mac ⌘ Kommando + V å sette inn.
 3 Velg et lim -alternativ. Klikk på Lim inn alternativer i nedre høyre hjørne av tabellen for å se de forskjellige limingsalternativene.
3 Velg et lim -alternativ. Klikk på Lim inn alternativer i nedre høyre hjørne av tabellen for å se de forskjellige limingsalternativene. - Hvis du ikke har Lim inn alternativer -knappen, er den inaktiv. For å aktivere det, gå til Alternativer for Word og åpne kategorien Avansert. I delen Klipp, kopier og lim inn merker du av for Vis lim inn -knappene for å legge til validering.
 4 Klikk på Behold kildeformatering for å bruke tabellstilen i Excel.
4 Klikk på Behold kildeformatering for å bruke tabellstilen i Excel. 5 Klikk på Bruk destinasjonsstiler for å bruke Word -tabellstilen.
5 Klikk på Bruk destinasjonsstiler for å bruke Word -tabellstilen. 6 Lag en koblet Excel -tabell. Word har en funksjon som lar den opprette koblinger til andre Office -filer. Dette betyr at når du gjør endringer i Excel -filen, vil den kopierte tabellen i Word også bli oppdatert. Klikk på Koble til og behold kildeformatering eller Koble til og bruk målstiler for å lage en koblet Excel -tabell.
6 Lag en koblet Excel -tabell. Word har en funksjon som lar den opprette koblinger til andre Office -filer. Dette betyr at når du gjør endringer i Excel -filen, vil den kopierte tabellen i Word også bli oppdatert. Klikk på Koble til og behold kildeformatering eller Koble til og bruk målstiler for å lage en koblet Excel -tabell. - Begge disse alternativene kombinerer de originale stilene for de to andre limingsalternativene.
 7 Klikk på Lagre bare tekst for å lime inn Excel -innholdet uten formatering.
7 Klikk på Lagre bare tekst for å lime inn Excel -innholdet uten formatering.- Ved å bruke dette alternativet, vil du sikre at hver linje vil være på et eget avsnitt, og kolonnene blir atskilt med mellomrom.
Del 2 av 2: Sett inn et diagram fra Excel i Word
 1 Klikk på diagrammet fra Excel -arket for å velge det, og klikk deretter Ctrl + Cå kopiere.
1 Klikk på diagrammet fra Excel -arket for å velge det, og klikk deretter Ctrl + Cå kopiere. 2 Gå til Word og klikk Ctrl + Vfor å sette inn et diagram.
2 Gå til Word og klikk Ctrl + Vfor å sette inn et diagram. 3 Velg et lim -alternativ. Klikk på Lim inn alternativer i nedre høyre hjørne av tabellen for å se de forskjellige limingsalternativene.
3 Velg et lim -alternativ. Klikk på Lim inn alternativer i nedre høyre hjørne av tabellen for å se de forskjellige limingsalternativene. - I motsetning til å lime inn Excel -data, er det to forskjellige alternativer å velge mellom når du limer inn et diagram. Du kan endre diagramalternativer og formateringsalternativer.
 4 Klikk på Koblingsdata for å oppdatere grafen ettersom Excel -filen oppdateres.
4 Klikk på Koblingsdata for å oppdatere grafen ettersom Excel -filen oppdateres. 5 Klikk på Legge inn arbeidsbok slik at du kan åpne Excel -filen fra selve diagrammet.
5 Klikk på Legge inn arbeidsbok slik at du kan åpne Excel -filen fra selve diagrammet.- For å åpne en Excel-fil gjennom et diagram, høyreklikk på diagrammet og klikk deretter på Rediger data-knappen. Den originale Excel -filen åpnes.
 6 Klikk på Bilde for å sette inn grafen som et statisk bilde som ikke oppdateres når det gjøres endringer i Excel -filen.
6 Klikk på Bilde for å sette inn grafen som et statisk bilde som ikke oppdateres når det gjøres endringer i Excel -filen. 7 Klikk på Behold kildeformatering for å bruke tabellstilen i Excel.
7 Klikk på Behold kildeformatering for å bruke tabellstilen i Excel. 8 Klikk på Bruk måltema for å bruke Word -tabellstilen.
8 Klikk på Bruk måltema for å bruke Word -tabellstilen.