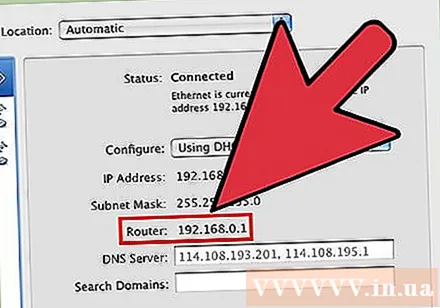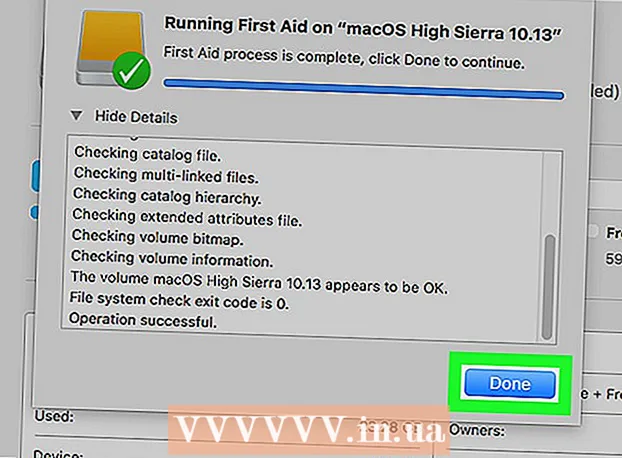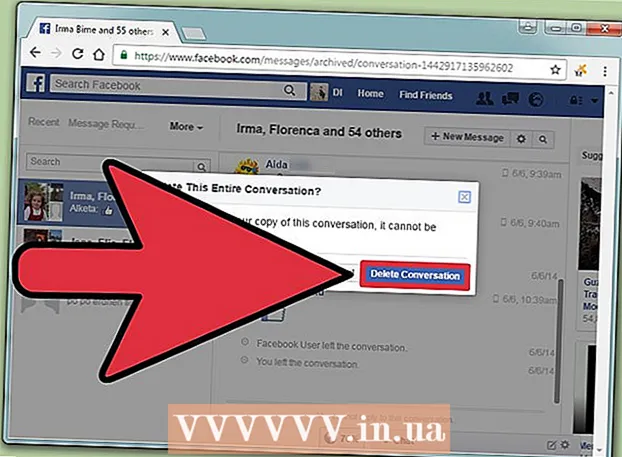Forfatter:
Monica Porter
Opprettelsesdato:
21 Mars 2021
Oppdater Dato:
1 Juli 2024

Innhold
En IP-adresse er en måte å gi informasjon om hvor du trenger å gå på nettverket. Hver enhet i nettverket har en "privat" IP-adresse på det nettverket, mens hele nettverket har en "offentlig" IP på Internett. Selv om IP-adressene til enhetene kan endres hver gang du slår dem på, forblir IP-adressen til ruteren eller IP "standard gateway" den samme og bestemmer IP-adressen til enhetene. annet i nettverket. Hvordan du finner IP-adressen, avhenger av enheten du bruker.
Fremgangsmåte
Grunnleggende konsept for IP
Finn en offentlig IP-adresse hvis du vil at internett skal identifisere den. Dette er IP-adressen til datamaskinen eller nettverket som vises på internett. Hvis du trenger direkte nettverk-til-datamaskintilkoblinger, må du bruke en offentlig IP-adresse. Folk bruker ofte offentlige IP-adresser for å sette opp spillservere, proxy-servere eller FTP-servere.
- Klikk her for å finne den offentlige IP-adressen.
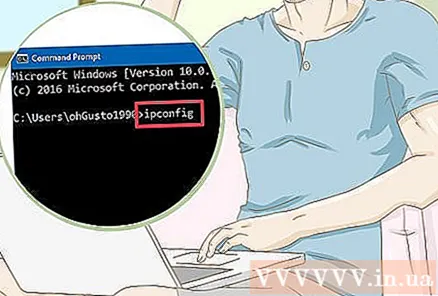
Finn privat IP-adresse når du trenger IP-en til en bestemt enhet i nettverket. Dette er IP-adressen til en enhet i nettverket. Hver enhet som er koblet til nettverket, har sin egen IP-adresse. Dette gjør at ruteren kan overføre riktig informasjon til riktig enhet. Enhetens private IP-adresse vises ikke på internett.Velg metoden som passer til enheten du bruker:- Windows
- Mac
- Android
- Iphone

Finn routerens IP / standard gateway når du trenger å endre hjemmenettverket. Dette er IP-adressen til nettverksruteren. Dette nettstedet gir deg tilgang til ruteren din. Ruterens IP-adresse er grunnlaget for alle IP-adressene til enhetene i nettverket. Søkemetoden avhenger av om du bruker Windows eller Mac:- Windows
- Mac
Metode 1 av 7: Finn en offentlig IP-adresse

Åpne nettleseren på datamaskinen eller enheten. Du kan bruke en maskin eller nettverksenhet for å bestemme nettverkets offentlige IP-adresse.- Forsikre deg om at enheten er koblet til nettverket. Hvis du for eksempel bruker smarttelefonen din og ikke er koblet til Wi-Fi, finner du IP-adressen til telefonens datanettverk i stedet for nettverket.
Besøk Google. Å bruke Google er en av de enkleste måtene å finne en IP-adresse. Det er også mange nettsteder som kan hjelpe deg. Nesten alle søkemotorer finner en IP-adresse.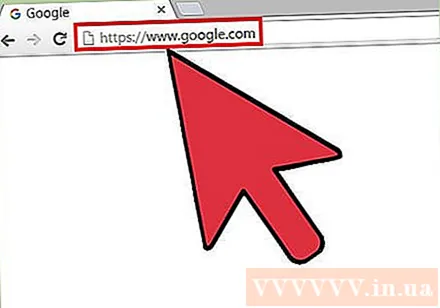
Skriv "min ip" (min IP) og søk. Du bør se den offentlige IP-adressen øverst i søkeresultatene.
Finn offentlig IP-adresse. Den offentlige IP-adressen vises øverst i Googles søkeresultater. Dette er IP-adressen som nettverket viser på internett. annonse
Metode 2 av 7: Finn en privat IP-adresse (Windows)
Klikk på Start-knappen. Dette åpner Start- eller skjermmenyen.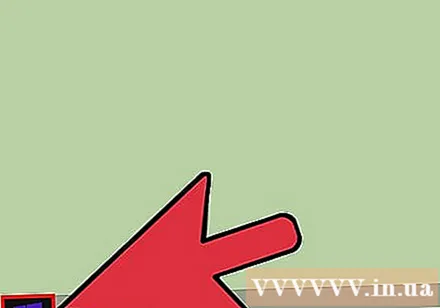
Skriv "cmd" og trykk.↵ Gå innfor å åpne ledeteksten. Etter å ha åpnet Start- eller skjermmenyen, skriv "cmd" og trykk på tasten ↵ Gå inn for å starte kommandoprompt.
- I Windows 7 og nyere versjoner kan du velge Kommandoprompt fra Start-menyen.
Type.ipconfigog trykk↵ Gå inn. Dette vil vise all nettverksinformasjonen. Det kan hende du må utvide kommandoprompt-skjermen for å se all informasjonen.
Finn en aktiv nettverksadapter. De fleste datamaskiner har 1 eller 2 adaptere, selv om det avhenger mye av innstillingene. Hvis du både kan koble til trådløst og koble til med en Ethernet-kabel, har maskinen minst to adaptere. Se adapternavnet i listen for å finne ut hva du leter etter.
- Hvis adapteren ikke er i bruk, for eksempel en Ethernet-port uten tilkoblede kabler, vises.
Observer varen.. Dette er enhetens private IP-adresse. Du trenger denne adressen når du trenger å feilsøke eller konfigurere om intranettet. Hver enhet i nettverket har sin egen unike, men liknende IP-adresse. annonse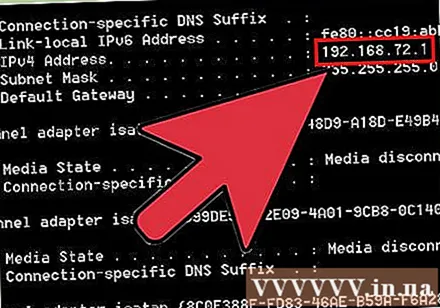
Metode 3 av 7: Finn en privat IP-adresse (Mac)
Klikk på Apple-menyen og velg "Systemvalg" (Systemtilpasning). Dette åpner menyen Systemvalg.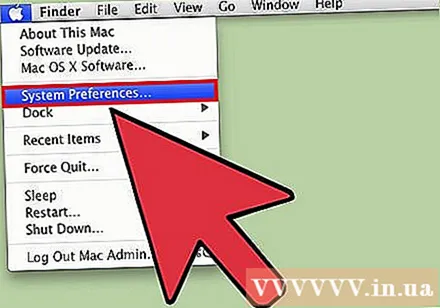
Klikk på "Nettverk". Et nytt vindu vises, nettverkskortet er oppført i listen til venstre.
Velg den aktive adapteren. Normalt vil den aktive kontrolleren velges automatisk. Hvis det er flere adaptere, velger du den du vil sjekke IP-adressen for. Hvis adapteren ikke er tilkoblet for øyeblikket, vises meldingen ved siden av rødt.
Finn IP-adressen. Din Macs private IP-adresse vil bli oppført under "IP-adresse".
- På eldre versjoner av OS X må du klikke "TCP / IP" -fanen øverst i vinduet for å se delen "IP-adresse".
Metode 4 av 7: Finn privat IP-adresse (Android)
Åpne Innstillinger-appen.
Velge "WIFI.’
Trykk på menyknappen (⋮) og velg "Avansert" (Avansert).
Bla ned til bunnen av Avansert-menyen og finn feltet "IP-adresse". Dette feltet viser Android-enhetens private IP-adresse. annonse
Metode 5 av 7: Finn privat IP-adresse (iPhone)
Åpne Innstillinger-appen.
Velge "WIFI.’ Dette åpner listen over tilgjengelige trådløse nettverk.
Trykk på ⓘ-knappen ved siden av navnet på det trådløse nettverket. Dette åpner detaljene for det trådløse nettverket som enheten kobler til.
Se etter oppføringen "IP-adresse". Dette er vanligvis øverst på listen og viser iPhones IP-adresse. annonse
Metode 6 av 7: Finn routerens IP-adresse / standard gateway (Windows)
Klikk på Start-knappen og skriv "cmd.’ Dette åpner ledeteksten.
Type.ipconfigog trykk↵ Gå inn. Listen over nettverkskort vises.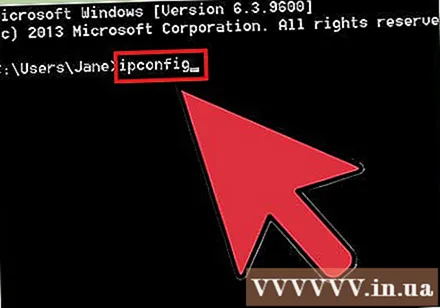
Finn varen.av driftsadapteren. Finn nettverkskortet du bruker ved å sjekke navnet. Elementet viser IP-adressen til ruteren.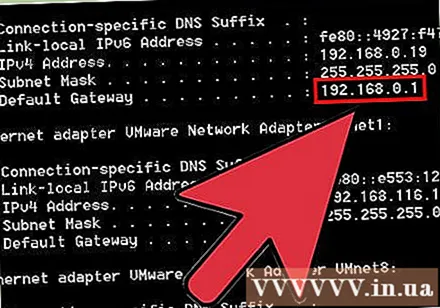
- Adapteren som ikke er i bruk vises.
Metode 7 av 7: Finn routerens IP-adresse / standard gateway (Mac)
Klikk på Apple-menyen og velg "Systemvalg.’
Klikk på "Nettverk".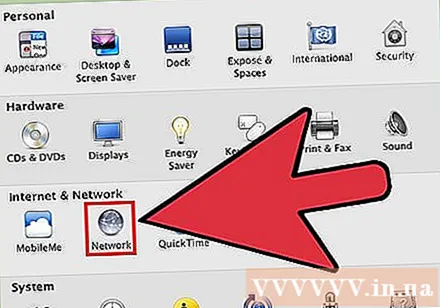
Velg nettverkskortet. Adapteren du kobler til, vises i grønt.
Se etter "Router" -delen. IP-adressen i denne delen er adressen til ruteren / standard gateway. annonse