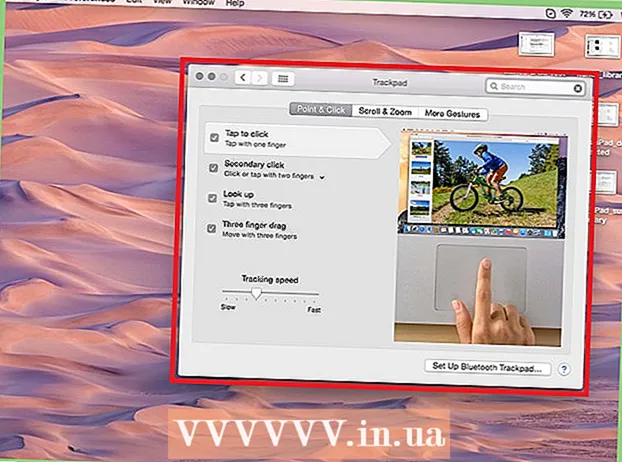Forfatter:
Virginia Floyd
Opprettelsesdato:
6 August 2021
Oppdater Dato:
1 Juli 2024

Innhold
- Trinn
- Metode 1 av 4: Chrome (på Windows)
- Metode 2 av 4: Safari (på mobil)
- Metode 3 av 4: Microsoft Edge
- Metode 4 av 4: Firefox (desktop)
- Tips
- Advarsler
Denne artikkelen viser deg hvordan du deaktiverer inkognito eller privat modus i noen nettlesere. Fra april 2017 er Safari iOS den eneste nettleseren som kan konfigureres til å deaktivere inkognitomodus; for Firefox er det en spesiell plugin som du kan deaktivere privat modus med. Ved å bruke Group Policy Editor kan du slå av inkognitomodus og inPrivate -modus i henholdsvis Chrome og Microsoft Edge.
Trinn
Metode 1 av 4: Chrome (på Windows)
- 1 Skape sikkerhetskopiere data som er lagret på datamaskinen din. Denne metoden innebærer redigering av sensitive komponenter i datamaskinens operativsystem, så ta sikkerhetskopi av viktig informasjon hvis noe skulle gå galt.
- 2 Gå til siden Innstillinger for Chrome -regler. Den ligger på https://support.google.com/chrome/a/answer/187202?hl=no. På denne siden kan du laste ned filer som lar deg konfigurere innstillingene for Group Policy Editor.
- Hvis datamaskinen din kjører Windows Home, kan du ikke bruke denne metoden fordi systemet ikke støtter Group Policy Editor.
- 3 Klikk på Windows- og Linux -alternativene. Du vil se det øverst på siden.
- 4 Klikk på lenken til arkivet. Fullstendig tekst for denne lenken: "Zip -fil med maler og Google Chrome -dokumentasjon"; finner du lenken under teksten øverst i Windows og Linux -vinduet. Når du klikker på lenken, begynner arkivet å laste ned til datamaskinen din.
- Du må kanskje spesifisere nedlastingsmappen først og klikke OK.
- 5 Dobbeltklikk på policy_templates. Du finner den i nedlastingsmappen (spesifisert av deg eller brukt som standard).
- 6 Dobbeltklikk på Windows -mappen. Det er i mappen du nettopp åpnet (under "Common" -mappen).
- 7 Dobbeltklikk på admx. Denne mappen er øverst i vinduet.
- 8 Rull ned og høyreklikk på filen "chrome.admx". Det er nederst i vinduet. En hurtigmeny åpnes.
- 9 Klikk på Kopier. Filen blir kopiert; nå må du lime den inn i riktig mappe.
- 10 Åpne vinduet Denne PC -en. For å gjøre dette, i søkefeltet på Start -menyen, skriv inn "denne datamaskinen" (uten anførselstegn); Du kan også dobbeltklikke ikonet Denne PC-en på skrivebordet.
- På noen datamaskiner kalles alternativet Denne PC -en Min datamaskin eller datamaskin.
- 11 Dobbeltklikk på harddiskikonet. Det er nederst i vinduet Denne PC -en; vanligvis er harddisken identifisert med bokstaven "C:".
- 12 Dobbeltklikk på Windows. Denne mappen er midt i vinduet.
- 13 Rull ned og dobbeltklikk på PolicyDefinitions. Mappene er sortert alfabetisk, så finn mappen under "P".
- 14 Høyreklikk på et tomt mellomrom i denne mappen, og klikk deretter på Lim inn. Chrome.admx -filen limes inn i PolicyDefinitions -mappen.
- 15 Gå til arkiv policy_templates. Det er en annen fil som må kopieres og limes inn i en bestemt mappe.
- 16 Rull opp og dobbeltklikk på chromeos. Åpne deretter mappene "admx" og "ru".
- 17 Kopier filen "chrome.adml". Det er øverst på siden.
- 18 Gå til vinduet Denne PC -en. Den bør inneholde PolicyDefinitions -mappen der du kopierte chrome.admx -filen.
- 19 Dobbeltklikk på ru-RU. Denne mappen er øverst på siden.
- 20 Lim inn filen "chrome.adml" i ru-RU-mappen. Nå kan du slå av inkognitomodus i Google Chrome.
- 21 Klikk på ⊞ Vinn+R. Kjør -vinduet åpnes.
- Alternativt kan du høyreklikke på Start-menyen i nedre venstre hjørne av skjermen og deretter velge Kjør.
- 22 Skriv inn i Kjør -vinduet gpedit.msc. Denne kommandoen åpner Group Policy Editor.
- 23 Klikk på Skriv inn eller OK. Hvis Group Policy Editor er installert på datamaskinen din, åpnes vinduet.
- 24 Klikk på pilen til venstre for Datakonfigurasjon. Det er på venstre side av siden.
- 25 Klikk på pilen til venstre for Administrative maler. Det er på venstre side av siden, under Datakonfigurasjon.
- 26 Klikk på Google Chrome. Det er under delen "Administrative maler" på venstre side av siden. I dette tilfellet vil verdiene "Google Chrome" vises på høyre side av siden.
- 27 Dobbeltklikk på tilgjengelighet i inkognitomodus. Dette alternativet ligger midt på siden. Et nytt vindu åpnes med forskjellige alternativer.
- 28 Klikk på rullegardinmenyen under Alternativer og velg Inkognitomodus deaktivert.
- Husk å merke av for Aktivert over Alternativer -delen.
- 29 Klikk på OK. Inkognitomodus vil nå bli deaktivert i skrivebordsversjonen av Chrome.
- Du må kanskje starte Chrome på nytt for at endringene skal tre i kraft. Hvis det ikke fungerer, kan du prøve å starte datamaskinen på nytt og åpne Chrome.
Metode 2 av 4: Safari (på mobil)
- 1 Åpne Innstillinger -appen. Ikonet for denne applikasjonen ser ut som tannhjul og er vanligvis plassert på startskjermen.
- 2 Rull ned og trykk på Generelt. Ikonet for dette alternativet ser ut som et tannhjul.
- 3 Rull ned og trykk på Begrensninger. Hvis det allerede er satt begrensninger på iPhone eller iPad, skriver du inn passordet.
- Hvis det ikke er noen begrensninger ennå, klikker du Aktiver begrensninger, oppretter en passord og hopper over neste trinn.
- 4 Skriv inn begrensningstilgangskoden. Denne koden kan være forskjellig fra koden du bruker til å låse iPhone eller iPad.
- 5 Rull ned og klikk på Nettsteder. Det er i Innhold -delen (under radioknappene).
- 6 Klikk på Begrens vokseninnhold. Det er nær toppen av siden. Når du klikker på dette alternativet, vil en blå hake vises til høyre for den.
- 7 Klikk Tilbake. Det er i øvre venstre hjørne av skjermen. Endringene som gjøres blir lagret; du kan ikke lenger aktivere privat surfing i Safari.
- Hvis du prøver å begrense en annen brukers tilgang til inkognitomodus, skyver du Installer apper -bryteren til Av -posisjonen. Dette alternativet er en del av den andre gruppen med alternativer på "Begrensninger" -siden, og forhindrer andre brukere i å installere forskjellige nettlesere (som alle andre programmer).
Metode 3 av 4: Microsoft Edge
- 1 Klikk på ⊞ Vinn+R. Et Kjør -vindu åpnes, hvorfra du kan starte et program som slår av InPrivate -modus i Microsoft Edge.
- Du kan ikke slå av InPrivate -modus i Windows 10 Home.
- Alternativt kan du høyreklikke på Start-menyen i nedre venstre hjørne av skjermen og velge Kjør fra hurtigmenyen.
- 2 Tast inn gpedit.msc i søkefeltet. Skriv inn kommandoen uten feil eller mellomrom.
- 3 Klikk på OK. Lokal gruppepolicyredaktør åpnes.
- Hvis du er logget inn som gjest og ikke som administrator, åpnes ikke gruppepolicyredigereren.
- 4 Klikk på pilen til venstre for Datakonfigurasjon. Det er på venstre side av siden.
- 5 Klikk på pilen til venstre for Administrative maler. Det er på venstre side av siden, under Datakonfigurasjon.
- 6 Klikk på pilen til venstre for Windows Components -mappen. Rull ned hvis du ikke ser denne mappen.
- 7 Klikk på Microsoft Edge -mappen. Innholdet i mappen vises på høyre side av vinduet.
- 8Dobbeltklikk på Microsoft Edge-mappen (til høyre) for å åpne den.
- 9 Klikk Slå av InPrivate Browsing. Det er nær toppen av mappeinnholdet.
- 10 Klikk på alternativknappen ved siden av Aktivert. Dette aktiverer alternativet Deaktiver InPrivate -modus.
- 11 Klikk OK. Endringene blir lagret. Alle som bruker Microsoft Edge på denne datamaskinen eller en datamaskin i det lokale nettverket, kan nå ikke aktivere InPrivate -modus.
Metode 4 av 4: Firefox (desktop)
- 1 Åpne Firefox -nettleseren. Denne nettleserens ikon ser ut som en oransje rev på en blå ball.
- 2 Åpne plugin -siden "Deaktiver Private Browsing Plus". Gå til https://addons.mozilla.org/en/firefox/addon/disable-private-browsing-pl/.
- 3 Klikk på Legg til i Firefox. En hurtigmeny åpnes i øvre venstre hjørne av siden.
- 4 Klikk på Installer. Denne knappen er på hurtigmenyen.
- 5 Klikk på Start på nytt nå. Firefox installerer programtillegget, lukker og åpner igjen. nå kan du ikke gå til privat modus.
- Klikk om nødvendig på Kjør i sikkermodus.
- Denne pluginen forhindrer at historien slettes.
- Du vil heller ikke kunne slette bokmerker hvis denne pluginen er aktivert.
Tips
- For å avinstallere Firefox -pluginet, avinstaller og installer Firefox på nytt på datamaskinen din.
Advarsler
- De fleste nettlesere kan ikke slå av privat eller inkognitomodus. Derfor, for å forhindre tilgang til tvilsomme nettsteder i inkognitomodus, aktiver funksjonen eller installer Foreldrekontroll -appen, som du kan kontrollere bruken av Internett i inkognitomodus med.