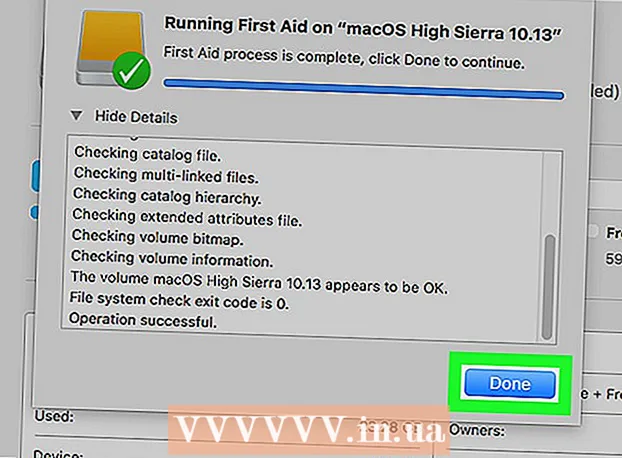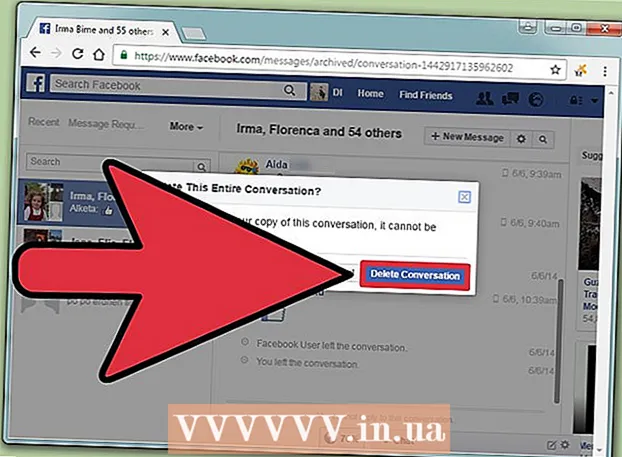Forfatter:
Louise Ward
Opprettelsesdato:
3 Februar 2021
Oppdater Dato:
1 Juli 2024

Innhold
Photoshop lar oss lage fargeløse bilder (bakgrunner, lag eller gjennomsiktighet) ved hjelp av en rekke transparensalternativer gjennom opasitetsmåleren som vises når du lager håndverket ditt. nytt materiale. Videre kan du bruke markerings- eller viskelærverktøyet til å lage noen gjennomsiktige områder på bildet. Folk bruker ofte gjennomsiktighetseffekter i Photoshop når de vil skrive ut papir med mønstret design eller legge til et bilde i en vinjettbakgrunn på et nettsted (fordi teksturen vises gjennom det gjennomsiktige området). Med litt øvelse vil du kunne legge til gjennomsiktighet i Photoshop-bilder på kort tid.
Fremgangsmåte
Metode 1 av 4: Lag en gjennomsiktig bakgrunn

Klikk "Fil" → "Ny". Gå til filelementet i toppmenyvinduet og velg "Ny". Et nytt vindu vil dukke opp der du kan tildele egenskaper til det nye Photoshop-dokumentet.
Velg "Gjennomsiktig". En meny vises, klikk på "Bakgrunnsinnhold" og velg "Gjennomsiktig". Denne knappen er nær bunnen av det nye popup-dokumentvinduet.

Klikk OK.
Sjekk ut klassen. Se på Lag-vinduet eller Lag-fanen i dokumentets egenskapslinje (alltid åpen som standard). Bakgrunnslaget vil se ut som et rutete rutenett med grått, hvitt (betegner ingen farge). annonse
Metode 2 av 4: Gjør laget gjennomsiktig

Velg klasse. Velg laget du vil gjøre gjennomsiktig fra i Lag-listen i Lag-fanen.
Velg en gjennomsiktighetseffekt. Klikk på tallboksen som vises ved siden av Opacity-overskriften øverst i fanen Lag. Standardparameteren for gjennomsiktighet er 100%.
Reduser lyset. Klikk og dra pilen på opasitetslinjalen for å endre lagets opasitet. Hvis du vil at laget skal være helt gjennomsiktig, setter du Opacity til 0%. annonse
Metode 3 av 4: Lag et gjennomsiktig område
Velg klasse. Velg et ikke-gjennomsiktig lag, men sørg for at lagene under det valgte laget (inkludert bakgrunnslaget) er gjennomsiktige.
Velg området du vil transformere. Gjør et valg ved å bruke et av markeringsverktøyene.
Klikk på Kopier for å kopiere valget.
Trykk på Slett for å slette valget. Bildet ditt vil ha et hull i det.
Lag et nytt lag. Lim inn det kopierte utvalget i det nye laget.
Reduser lyset. Valget du har tildelt, blir gjennomsiktig. annonse
Metode 4 av 4: Lag gjennomsiktige strøk
Opprett eller velg en klasse. Velg et lag (laget skal ha opasitet høyere enn 0%, helst 100% ugjennomsiktig). Alle lag under dette laget må være gjennomsiktige.
Klikk på viskelærverktøyet. Velg viskelær viskelær fra verktøylinjen.
Endre innstillinger. Angi størrelsen og formen på viskelæret ved hjelp av alternativlinjen som vises når viskelærverktøyet er valgt.
Bruk viskelærverktøyet til å tegne. Du sletter i utgangspunktet områdene du "malte" på, og avslører de gjennomsiktige lagene nedenfor. annonse
Råd
- Klikk på øyeikonet ved siden av laget for å gjøre lagets bakgrunn gjennomsiktig.
Advarsel
- Når du legger til gjennomsiktighet i Photoshop gjennom alle transparensalternativer, lagres ikke informasjon når bildet lagres i JPEG-format. Det er best å lagre bilder med gjennomsiktighetseffekter i Photoshop Document (PSD) -format.