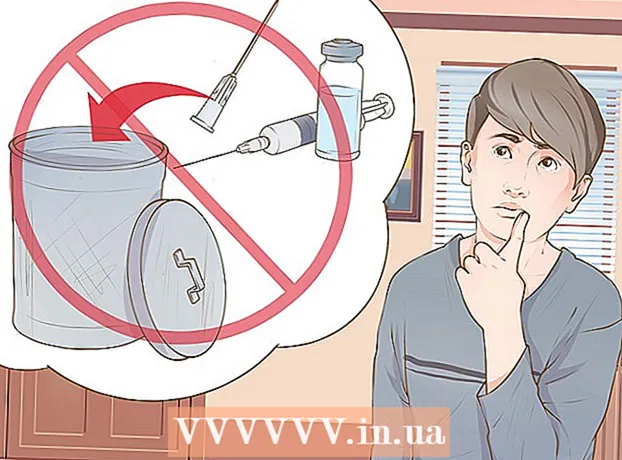Forfatter:
Lewis Jackson
Opprettelsesdato:
12 Kan 2021
Oppdater Dato:
1 Juli 2024
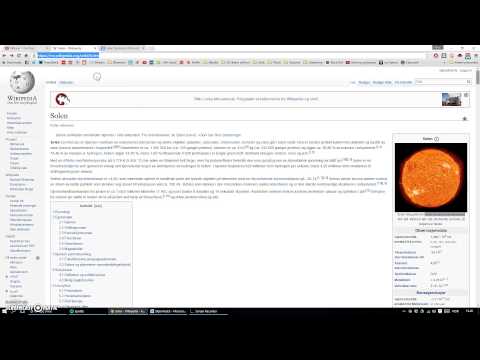
Innhold
Denne wikiHow lærer deg å legge til kommentarer til Microsoft Word-dokumenter på mange måter.
Fremgangsmåte
Metode 1 av 4: Legg til billedtekst med høyreklikk
Dobbeltklikk på Word-dokumentet du vil redigere. Dokumentet åpnes i Microsoft Word.

Klikk og dra musen over teksten. Teksten lyser opp. Fremhev alt du vil legge igjen en kommentar til (for eksempel full setninger eller avsnitt).
Høyreklikk eller klikk med to fingre for å velge tekst. En rullegardinmeny vises.

Klikk Ny kommentar (Ny kommentar) nederst i høyreklikkmenyen.
Skriv inn kommentaren din. Forklaringen vises på høyre side av Microsoft Word-vinduet.

Klikk hvor som helst i dokumentet. Teksten blir lagt til på plass, og du kan fortsette å legge til kommentarer for en annen seksjon.- Du må lagre dokumentet før du lukker det, ellers vil teksten gå tapt.
Metode 2 av 4: Legg til bildetekst ved hjelp av sporendringer
Dobbeltklikk på Word-dokumentet du vil redigere. Dokumentet åpnes i Microsoft Word.
Klikk på kortet Anmeldelse (Anmeldelse). Merkelappen er i den blå delen av toppen av dokumentet. Et nytt sett med alternativer relatert til dokumentredigering åpnes.
Klikk Spor endringer (Spor endringer). Denne funksjonen er plassert øverst på Word-siden, nær midten av skjermen. Når du klikker på det, vil "Spor endringer" -funksjonen i Microsoft Word være aktivert.
Klikk på rullegardinmenyen ved siden av den Spor endringer. Følgende redigeringsalternativer vises:
- Enkel markering - Fremhev ganske enkelt ved å tegne en rød loddrett strek til venstre for tekst som er lagt til eller slettet (ingen andre endringer vises).
- All Markup - Marker alle endringene du gjør på dokumentet med rød tekst og tekstboksen på venstre side av siden.
- Ingen merking Vis endringene ved siden av originaldokumentet, men ikke uthevet med rød tekst eller tekst.
- Opprinnelig - Ikke vis endringene dine, bare vis originalen.
Klikk All Markup. Dette alternativet lar deg legge igjen kommentarer for andre brukere for å se om det er nødvendig.
Klikk og dra musen over teksten. Teksten lyser opp. Fremhev alt du vil legge igjen en kommentar til (for eksempel full setninger eller avsnitt).
Klikk på knappen Ny kommentar nær midten av verktøylinjen "Gjennomgang" øverst i Word-vinduet.
Skriv inn kommentaren din. Forklaringen vises på høyre side av Microsoft Word-vinduet.
Klikk hvor som helst i dokumentet. Teksten blir lagt til på plass, og du kan fortsette å legge til kommentarer for en annen seksjon.
- Du må lagre dokumentet før du lukker det, ellers vil teksten gå tapt.
Metode 3 av 4: Legg til håndskrevne kommentarer
Dobbeltklikk på Word-dokumentet du vil redigere. Dokumentet åpnes i Microsoft Word.
Klikk på kortet Anmeldelse (Anmeldelse). Merkelappen er i den blå delen av toppen av dokumentet. Et nytt sett med alternativer relatert til dokumentredigering åpnes.
Klikk Spor endringer. Denne funksjonen er plassert øverst på Word-siden, nær midten av skjermen. Når du klikker på det, vil "Spor endringer" -funksjonen i Microsoft Word være aktivert.
Klikk på rullegardinmenyen ved siden av den Spor endringer. Følgende redigeringsalternativer vises:
- Enkel markering - Tegn røde vertikale linjer til venstre for teksten som er lagt til eller fjernet (ingen andre endringer vises).
- All Markup - Merk alle endringene du gjør på dokumentet med rød tekst og tekstboksen på venstre side av siden.
- Ingen merking Vis endringene ved siden av originaldokumentet, men ikke uthevet med rød tekst eller tekst.
- Opprinnelig - Ikke vis endringene dine, bare vis originalen.
Klikk All Markup. Dette alternativet lar deg legge igjen kommentarer for andre brukere for å se om det er nødvendig.
Klikk Blekkkommentar (Kommentar) øverst til høyre "Kommentarer" i øverste verktøylinje.
Skriv inn bildeteksten din i boksen til høyre på siden.
- Hvis datamaskinen din ikke har berøringsskjerm, kan du klikke og dra for å tegne.
- De horisontale linjene i rammen forsvinner når du legger ut kommentaren.
Klikk eller klikk hvor som helst i dokumentet. Teksten blir lagt til på plass, og du kan fortsette å legge til kommentarer for en annen seksjon.
- Du må lagre dokumentet før du lukker det, ellers vil teksten gå tapt.
Metode 4 av 4: Svar på en kommentar
Dobbeltklikk på det redigerte Word-dokumentet. Dokumentet åpnes i Microsoft Word.
Plasser musepekeren over bildeteksten. Noen få alternativer vises under kommentaren.
Klikk Svare (Svare). Alternativet er på utsiden til venstre, rett under bildeteksten du valgte.
Skriv inn din tilbakemelding. Kommentaren din vil bli innrykket under den opprinnelige kommentaren.
Klikk hvor som helst i dokumentet. Svarene dine på kommentarene vil bli vedlagt dokumentet. annonse
Råd
- Du kan klikke Løse (Settlement) under bildetekst for å fjerne kommentar fra høyre redigeringsrute.