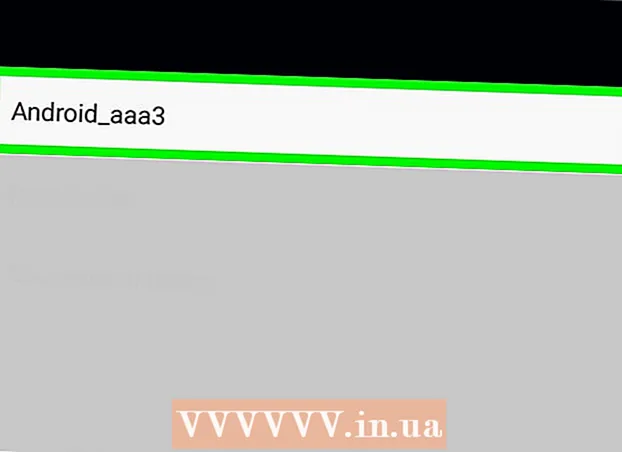Forfatter:
Laura McKinney
Opprettelsesdato:
7 April 2021
Oppdater Dato:
1 Juli 2024

Innhold
Dette er en artikkel som viser deg hvordan du installerer og bruker Siri - den personlige assistenten til iPhone.
Fremgangsmåte
Del 1 av 6: Slå på Siri
Forsikre deg om at iPhone har Siri-støtte. Alle iPhones fra 4S-serien og oppover støtter Siri.
- Siden mars 2017 er iPhone 4S den eneste telefonen som ikke bruker iOS 10, men som fremdeles støtter Siri.

Åpne innstillinger. Dette er en app med et grått tannhjulikon, som vanligvis vises på startskjermen.
Sveip ned under skjermen og velg Siri & Search (Siri og Search). Dette alternativet vises under kortet Generell (Generelle innstillinger).

Skyv glidebryteren ved Hør etter “Hei Siri” -alternativet, eller trykk Hjem for Siri til “På” -posisjonen. Du skyver den ene eller begge av disse til "På" -posisjonen, avhengig av hvordan du vil bruke Siri.- Du kan også slå på Siri mens telefonen er låst ved å trykke på glidebryteren Tillat Siri når den er låst (Tillat Siri når den er låst) til "På" -posisjonen.
- Du ser et popup-vindu nederst på siden når Siri er slått på.

Ta på Aktiver Siri (Slå på Siri). Dette er et alternativ i vinduet som vises.
Endre innstillingene til Siri. Du kan bruke følgende alternativer på denne siden:
- Tilgang når den er låst (Tilgang når den er låst) eller Tilgang på låseskjerm (Få tilgang til låseskjerm) - Skyv glidebryteren til "På" -posisjon (til høyre) for å la Siri svare når telefonen er låst.
- Tillat "Hei Siri" (Tillat "Hei Siri) - Hvis du skyver glidebryteren til" På "-posisjonen (til høyre), blir du bedt om å stille inn "Hei Siri" - prosess som lar deg si "Hei Siri" høyt for å aktivere for Siri.
- Språk (Språk) - Velg språket du vil at Siri skal bruke.
- Siri Voice (Siri's Voice) - Velg en intonasjon eller et kjønn for stemmen til Siri.
- Stemmetilbakemelding (Voice Response) - Dette er en innstilling som lar deg velge når Siri skal svare høyt med stemmen din. Utvalg Bestandig (Alltid) betyr at Siri vil snakke høyt selv når iPhone er i lydløs modus Kontroll med ringbryter (Kontroll med ringebryter) lar deg dempe Siris demp med Mute-knappen.
- Min info (Min info) - Velg en kontaktinformasjon som Siri kan nevne når han svarer. For det meste vil denne personen være deg; Så berør navnet ditt i listen.
- App støtte (App Support) - Lar deg velge appene som ikke er fra Apple som Siri kan bruke. Du kan se en liste over disse appene ved å åpne Siri og trykke på ? nederst til venstre på skjermen.
Del 2 av 6: Aktiver Siri
Trykk og hold nede på iPhone-knappen Hjem. Dette er den runde knappen nederst på telefonens skjerm. Dette får Siri-menyen til å vises etter noen sekunder; Siri vil dukke opp i "lyttemodus" og vente på forespørselen din.
- Hvis iPhone bruker AssistiveTouch (den virtuelle Hjem-knappen) fordi Hjem-knappen er ødelagt, trykker du på AssistiveTouch-flisen på skjermen og velger Siri (eller trykk og hold på ikonet Hjem).
- Du kan også si "Hei Siri" høyt hvis funksjonen er slått på "Hei Siri".
Vent til regnbuefarget utdrag vises nederst på skjermen. Når du ser fargeskjermen, kan du snakke med Siri.
Spør eller si noe til Siri. Mens Siri kan håndtere de fleste iOS-relaterte forespørsler (for eksempel å ringe en venn), må Siri lete etter informasjon på internett for å svare på mer komplekse spørsmål.
Ta på ?. Dette er knappen i nedre venstre hjørne av Siri-skjermen. Dette viser deg en liste over appene som Siri kan lenke til, og en kort brukerveiledning.
Trykk på Hjem-knappen igjen. Du gjør dette for å slå av Siri.
- Du kan også si "Farvel" hvis Siri fortsatt er i lyttemodus.
Del 3 av 6: Ring, tekst og e-postkontakter
Aktiver Siri. Dette åpner Siri i lyttemodus.
Si "Ring" for å ringe. Hvis du sier navnet på en person i iPhone-kontaktene dine, vil Siri umiddelbart ringe den personen.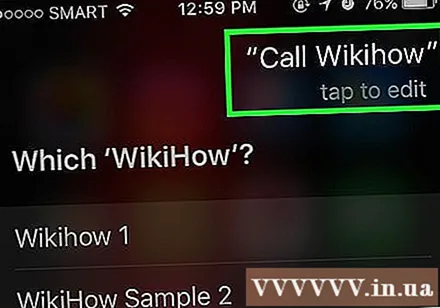
- Hvis kontaktene dine har flere navn som ser like ut, vil Siri be deg om å velge et. Du kan fortelle Siri navnet, eller trykke på personens navn for å ringe.
Si "FaceTime" (Facetime) for å foreta et FaceTime-anrop. Dette er det samme som når du ringer; Hvis du sier kontaktens navn og Siri er forvirret, blir du bedt om å bekrefte navnet på personen du vil ringe.
- Hvis personen du vil kontakte ikke har en iPhone, vil FaceTime-samtalen fortsatt starte og raskt avsluttes.
Si "Fortell" etterfulgt av en melding. Når du gjør dette, må du huske å si den eksakte teksten til meldingen etter å ha sagt kontaktens navn.
- Hvis du for eksempel vil ønske at en venn blir frisk snart, si "" Fortell Nam jeg håper du føler deg bedre "(Fortell Nam jeg håper du blir frisk snart). Dermed vil Siri lage en melding med innholdet "Jeg håper du føler deg bedre" (jeg håper du blir frisk snart).
Si "Ja" etter at Siri har lest meldingen din høyt. Dette er handlingen med å sende meldingen.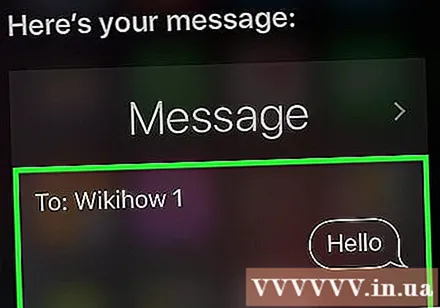
- Du kan også gå gjennom meldingen og sjekke stavemåten før du sier "Ja", eller du kan berøre Sende (Å sende).
Si "Send en e-post til". Siri vil fylle ut kontaktens navn i "Til" -feltet i den nye e-postmeldingen og be deg om å svare på følgende spørsmål: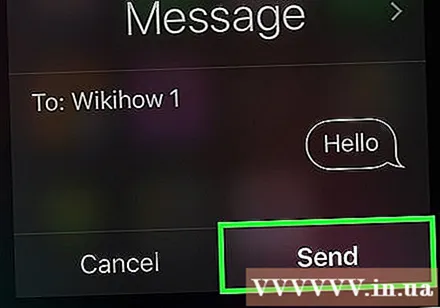
- Hva er e-posten din? (Hva er e-postens emne?) - Fortell Siri hvilken tittel du vil angi for e-posten.
- Hva vil du at den skal si? (Hva vil du skrive i e-posten?) - Det er på tide å fortelle Siri innholdet i e-posten.
- Er du klar til å sende den? (Er du klar til å sende e-post?) - Siri vil si dette etter å ha lest e-postteksten høyt. Si Ja å sende e-post, eller Nei å be Siri om å stoppe.
Del 4 av 6: Utføre andre oppdrag
Be Siri om å søke på Internett. Si "Søk på nettet" etterfulgt av et søkeord. Siri vil søke etter dette emnet og vise deg en liste over relaterte nettsteder.
Be Siri om å planlegge et møte. Bare si "Sett opp møte kl. 12 i morgen". Siri vil si "OK, jeg har satt opp møtet ditt i morgen. Er du klar for meg til å planlegge det?" (Ja, jeg planlegger et møte for deg i morgen. Er du klar for meg å planlegge?). Displayet viser en kalenderseksjon med nøyaktig informasjon om dato og klokkeslett. Hvis det er et planlagt møte, vil Siri umiddelbart varsle deg.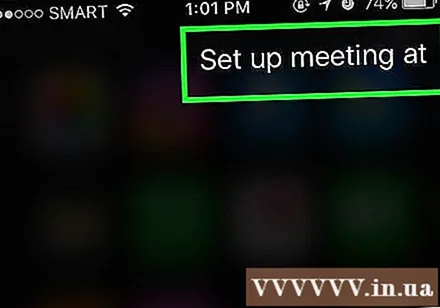
- Bekreft med et bekreftende svar, eller velg Bekrefte (Bekrefte).
Be Siri om å minne deg på noe. For eksempel vil du si "Påminn meg om å ringe en" (Påminn meg om å ringe en). Siri vil spørre mer: "Når vil du at jeg skal minne deg på det?" (Når vil du at jeg skal nevne det?). Nå må du fortelle Siri når du skal motta påminnelsen, for eksempel "klokka ti i morgen" (kl. 10 i morgen), og deretter gi et bekreftende svar (eller trykk på Bekrefte (Bekreft)) når du blir spurt om du vil angi en påminnelse.
Be Siri sjekke været. Si "Hvordan er været i dag?" (Hvordan er været i dag?). Skjermen viser lokal værmelding.
Be Siri om å stille alarm. Du kan si "Våkne meg i morgen klokka 6 om morgenen." (Våkne meg klokka 6 i morgen tidlig). Siri vil bekrefte forespørselen ved å si at alarmen ble satt på det tidspunktet du ba om det.
Be Siri skrive et notat. Si "Merk at jeg jobbet i ti timer i dag" (Merk at jeg jobbet 10 timer i dag). Skjermen viser deg notatet med innholdet du ba om.
Be Siri om informasjon. Du kan spørre "Hvor mange kopper er i liter?" (Hvor mange kopper er en gallon?). Siri vil finne informasjonen og rapportere resultatene til deg.
Be Siri spille en sang. Si "Spill", og Siri vil spille sangen.
- Merk at sangen må være på iPhone før Siri kan spille av musikken.
- Be Siri om å finne et notat, en melding eller kontakter. Du vil si "Finn" for å få Siri til å søke etter de riktige kontaktene eller filene på telefonen din. annonse
Del 5 av 6: Dra nytte av andre Siri-funksjoner
Lag personlige forbindelser. Hvis du sier "er min", vil Siri huske personen med den tittelen.
- Hvis du for eksempel sier "Mai er mammaen min", kan du ringe henne ved å be Siri om å "Ring mammaen min" når du vil ringe.
- Du kan gjøre det samme med steder (si "er min favorittrestaurant" (si "er min favorittrestaurant")) og organisere, så lenge telefonnummeret eller annen informasjon holdes i kontakter.
- Du kan til og med be Siri om å ringe deg med et kallenavn. Si "Ring meg" for å lære Siri å ringe deg med et annet navn.
Feilrettinger for Siri. Hvis Siri misforsto det du sa, kan du ta på det trykk for å redigere (trykk for å redigere) under forespørselen ble misforstått og tastet inn teksten på nytt. Det tar litt tid å skrive inn på nytt, men Siri vil lære av erfaring og forstå poenget ditt bedre neste gang.
Be Siri fortelle vitsen. For å slappe av kan du be Siri om å synge en sang eller si "knock knock". Du kan også be Siri ringe deg på andre måter, for eksempel "din høyhet" og stille noen spørsmål for å bli kjent med Siri.
- IPhone-brukere har kommet på morsomme ting å spørre Siri.
- Be Siri snu en mynt. Hvis du ikke har en mynt tilgjengelig, kan du be Siri om å vende en mynt slik at du får et tilfeldig svar på "hoder" eller "haler" (haler).
- Be Siri om å slå på / av noe. For å slå lommelykt, Bluetooth eller annen funksjon på / av, trenger du bare å gi en kommando til Siri.
- Si "Hva kan jeg si?"(Hva kan jeg si?) For å se en liste over andre forespørsler som Siri kan gjøre
Del 6 av 6: Bruke diktat (diktat)
Slå på diktat. Du må slå på diktering før bruk. I likhet med Siri gjenkjenner Dictation ordene dine, slik at du kan skrive inn innhold muntlig. Diktat sender ordene dine til Apples servere for at informasjonen skal bli gjenkjent og behandlet.
- Åpne iPhone-innstillingene.
- Velge Generell (Generelle innstillinger).
- Velge Tastatur (Tastatur)
- Skyv glidebryteren Aktiver diktat (Slå på diktering) til "På" -posisjonen.
Åpne appen som lar deg skrive inn tekst. Du kan bruke diktering hvor som helst du kan bruke et tastatur. Åpne et program som lar deg skrive inn tekst slik at tastaturet vises på skjermen.
Trykk på Diktat-knappen ved siden av mellomromstasten. Dette er knappen med mikrofonikonet. Dette vil starte dikteringsprosessen.
Si hva du vil skrive inn med en klar, lett å høre stemme. Snakk tydelig og ikke prøv å snakke raskt. Du trenger ikke å stoppe etter hvert ord, men unngå å si ord som henger sammen.
Si tegnsetting. Diktering vil gi ut det du sier som en setning, med mindre du legger til tegnsetting. For å legge til skilletegn må du tydelig oppgi tegnsettingen du skal bruke. For eksempel å skrive "Hei!" (Hei!) Du vil si "Hei utrop" (Hei utropstegn). Her er noen vanlige skilletegn.
- . - "periode" eller "punktum"
- , - "komma"
- ’’ - "quote" og "end quote"
- ’ - "apostrof"
- ? - "spørsmålstegn"
- ! - "utrop" eller "utropstegn"
- ( og ) - "venstre paren" og "høyre paren"
Start en ny linje eller avsnitt. Diktat avstand og store bokstaver automatisk i en ny setning etter tegnsetting, men du må angi når du vil starte en ny linje eller opprette et nytt avsnitt. Si "ny linje" for å starte en ny linje i teksten, eller si "nytt avsnitt" for å starte et nytt avsnitt.
Slå store og små bokstaver på / av. Du kan bruke dikteringskommandoen til å endre store bokstaver mens du skriver:
- Si "cap" for å bruke store bokstaver i neste ord. For eksempel vil "Jeg elsker hette mamma" bli "Jeg elsker mamma" (Jeg elsker mamma).
- Si "Caps on" og "Caps off" for å bruke den første bokstaven i hvert ord i en setning. Artikkelen vil imidlertid ikke bli brukt med store bokstaver. For eksempel vil "caps on can I get the recipe caps off" bli "Can I Get the Recipe".
- Si "alle bokstaver" slik at alle bokstavene i neste ord er store og små. For eksempel blir "I all caps hate bugs" til "I HATE bugs".