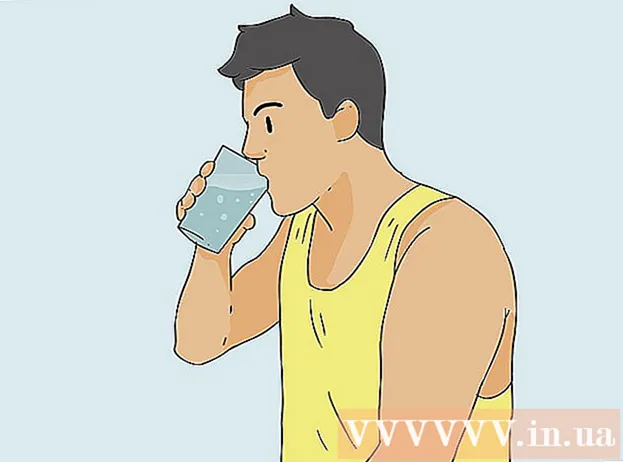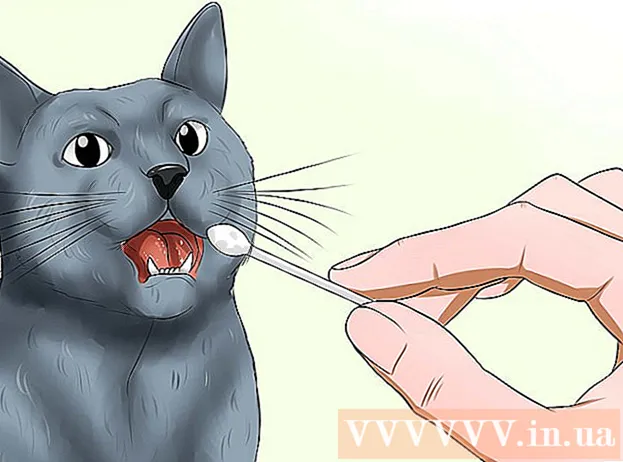Forfatter:
John Stephens
Opprettelsesdato:
27 Januar 2021
Oppdater Dato:
1 Juli 2024

Innhold
Photoshop - veldig kraftig nok til å være et verb! En av verdens mest kjente applikasjonsprogramvare er også kjent for å være vanskelig å lære - men i dag vil vi fjerne dette begrepet. Til tross for at de er født mer enn 20 år og stadig kraftigere, men programvaregrensesnittet er fortsatt enkelt, rimelig og lett å forstå. Dagens wikiHow lærer deg det grunnleggende og hvordan du kan fortsette din mer avanserte læring med Photoshop CS6.
Fremgangsmåte
Metode 1 av 4: Grunnleggende verktøy
Åpne Photoshop. Hvis du ikke har Photoshop ennå, kan du laste ned en gratis prøveversjon på Adobe.com. Klikk på knappen Prøv det på høyre side av siden.Du får en 30-dagers prøveperiode med full funksjon for å se om Photoshop er riktig for deg.

Åpne dokumentet. Behold nøkkelen Kommando og klikk (Windows: trykk Ctrl og klikk) kom inn for å åpne eksempelbildet i en ny fane. Du kan bruke denne veiledningen parallelt. Dra bildet, slipp det på skrivebordet, og åpne det i Photoshop.- Skjermen din skal da se slik ut:

- Skjermen din skal da se slik ut:
Velg markeringsverktøy (snarvei:M). Klikk på ikonet eller trykk på M-tasten. (For resten av opplæringen blir hurtigtasten dekket etter verktøynavnet.) Telt er det mest grunnleggende verktøyet du kanskje er kjent med: nesten alle applikasjoner Både applikasjoner og operativsystemer velger objekter ved å klikke og dra for å velge et område på skjermen. Det samme gjør Photoshop.
- Klikk og hold musen på Marquee-ikonet, en meny dukker opp med alternativer: Rektangulært partytelt (standard) skaper et rektangulært utvalg; Elliptisk telt, gjør et sirkulært og ovalt utvalg; og enkelt (rad / kolonne) telt for å gjøre et valg 1px bredt vertikalt og horisontalt.
- Velg nå det rektangulære partyteltet, plasser musepekeren et sted over venstre til bildet, og klikk og dra. Du bør se at utvalget gradvis utvides med pikselverdiene som vises til høyre. Dra musen til midten til den er omtrent W: 300 H: 200 (300 bred og 200 bred), og slipp den deretter.
- Klikk og hold musen midt i utvalget, og flytt deretter musepekeren - valget vil bevege seg med. Gjør et utvalg rundt det brune huset på bakken slik:

- Du kan kopiere, flytte, bruke filtre på valg - alt i Photoshop kan gjøres herfra.

Velg Lasso-verktøyet (L). I likhet med Marquee er Lasso-verktøyet, brukt til å lage et utvalg. Men med Lasso kan du velge et frihåndsvalg. Denne gruppen inkluderer Polygonal Lasso-verktøyet (velg i henhold til polygon) og Magnetic Lasso (velg fritt). Velg et grunnleggende lassoverktøy og prøv.
- Klikk og hold nede museknappen og tegn et utvalg rundt den lille hvite seilbåten midt til venstre i vinduet. Når du drar til bunnen av båten, slipper du museknappen - valget fullføres automatisk. Trykk nå på Command-D (Mac) eller Control-D (Windows) for å fjerne merkingen. Merk, dette fungerer for alle utvalgsområde.
- Trykk på Shift-L-kombinasjonen. Musemarkøren endres til et verktøy Polygonal Lasso. (Skifting med hurtigtaster går gjennom relaterte alternativer). Det svarte pilmerket i øvre venstre hjørne er musepekeren til venstre for den polygonale Lasso-musen.
- Klikk en gang hvor som helst på bildet. Hver gang du beveger musen, strekker den stiplede linjen seg fra det opprinnelige festede punktet mot musepekeren. Når du klikker på nytt, blir det neste pinnepunkt. Du kan fortsette å klikke til utvalget er fullført: det kan være så enkelt (som en trekant) eller så komplisert som det burde være. Når du når sluttpunktet, dobbeltklikker du i stedet for bare å klikke, polygonen lukkes automatisk.

- Trykk på Escape-tasten når som helst du vil avbryte valget.
- Trykk på Shift-L igjen for å bytte til verktøy Magnetisk Lasso. Som med lassoverktøyene, er klikkpunktet den svarte markøren over, til venstre for musepekeren.
- Prøv det: klikk og svev i henhold til vannstanden i nesen (foran) på båten, og trekk deretter forsiktig rundt gjenstanden. Når du beveger deg, følger utvalget musepekeren som klamrer seg fast til båten!
- Toppen av Photoshop-vinduet har noen ekstra verktøy: Fjær, Anti-alias, Bredde, Kontrast og Frekvens. Når det gjelder avansert læring, kan du prøve disse alternativene for å se hver effekt for utvalget. "Tips" for spesifikke verktøy eller innstillinger vises når du holder markøren over hvert grensesnittelement.

Velg hurtigvalgverktøyet (W). Dette er en forbedret versjon av Magic Wand-verktøyet (eksisterer fortsatt som et alternativt verktøy).
- Prøv det: klikk og hold på det brune huset midt på bildet. Mens du holder, drar du venstre eller høyre for å "male" huset. Valget blir opprettet mens du gjør dette. Forsikre deg om at hele huset er valgt og ikke gå glipp av taket eller balkongen. Når du slipper museknappen, vil du se at busken også er valgt:

- Det er to måter å fjerne busker med hurtigvalgverktøyet. Den første måten er å velge Subtract (Subtract) -versjonen av verktøyet.

- For å trekke utvalget, trykk og hold nede Alternativ (Alt) -tasten, verktøyet vil midlertidig bytte til den ekskluderte versjonen (du vil se det ekstra verktøyet transformeres øverst på skjermen når du trykker på tasten.)
- En annen måte er å klikke og dra forsiktig på overflødige busker, objektet vil ikke bli valgt:

- Du kan justere følsomheten til valget ved å endre størrelse. Jo større størrelse, jo mer kan du velge. Klikk på standard hurtigvalgverktøy, sett størrelsen til 100, og prøv deretter å velge huset igjen.

- Prøv det: klikk og hold på det brune huset midt på bildet. Mens du holder, drar du venstre eller høyre for å "male" huset. Valget blir opprettet mens du gjør dette. Forsikre deg om at hele huset er valgt og ikke gå glipp av taket eller balkongen. Når du slipper museknappen, vil du se at busken også er valgt:
Velg beskjæringsverktøyet (C). Ifølge Adobe er dette det mest brukte verktøyet i Photoshop. Det er et av de verktøyene som kan beskjære hva som helst og dramatisk forbedre sammensetningen av bildene dine. Når du velger Beskjæringsverktøy, vil du se et lite håndtak i hjørnene og på kanten rett i midten av bildet:
- For å beskjære bildet kan du dra håndtaket rundt den delen av bildet du vil beholde, eller klikke og dra inne i bildet for å tegne beskjæringsområdet. Når du gjør dette, forblir bildeområdet normalt, og beskjæringsområdet blir uskarpt. Gjør et valg som ligner det som vises, og trykk deretter på Enter:

- Legg merke til hvordan det totale sentrum av bildet endres. Klikk på Angre (Command-Z, Mac eller Control-Z, PC) for å returnere bildet til sin opprinnelige størrelse. Hvis du har gått gjennom mange endringer, kan du gå tilbake til basert på redigeringshistorikken din ved hjelp av Command-Option-Z (Control-Alt-Z).
- Perspektivavling. I stedet for å beskjære i et enkelt rektangel, lar Perspective Crop deg justere proporsjonal vinkel på bildet når du beskjærer. Det er utrolig kraftig, morsomt og verdt opplevelsen, men det er en avansert funksjon som bør beskrives mer detaljert i mer grundige veiledninger.
- Slice-verktøyet, en del av Crop-menyen, er designet for å dele bilder i websider. I likhet med Perspective crop, er dette en avansert funksjon som må dekkes detaljert i de aktuelle opplæringene.
- For å beskjære bildet kan du dra håndtaket rundt den delen av bildet du vil beholde, eller klikke og dra inne i bildet for å tegne beskjæringsområdet. Når du gjør dette, forblir bildeområdet normalt, og beskjæringsområdet blir uskarpt. Gjør et valg som ligner det som vises, og trykk deretter på Enter:
Velg tekstverktøyet (T). Det sies ofte at et bilde er mer enn tusen ord, men noen ganger er et bilde ikke nok: du trenger ordet på det også! Photoshops tekstverktøy gir deg noen alternativer.
- Når du har valgt tekstverktøyet, klikker du nederst til venstre på bildet. Du bør se en blinkende tekstinnsettingspeker. Vennligst skriv "Boats in the Bay". Avhengig av oppsettet ditt, kan teksten være veldig høy, veldig liten eller vises i vanskelig lesbare farger. Tekstegenskapseditoren er øverst i Photoshop-vinduet:

- Fontfamilie. Som alle skriftmenyer lar denne menyen deg velge hvilken skrift du vil ha. Du kan velge fra listen, eller skrive inn skriftnavnet. Skriftnavnet fylles automatisk ut mens du skriver. For å matche opplæringen, velg skrift Helvetica.
- Fontstil. De tilknyttede skriftstilene (hvis noen) for skriftgruppen (som fet, kursiv, lys, medium osv.) Vises i denne lokalmenyen. Hvis menyen er nedtonet, er det ingen tilpasninger for den gjeldende skriftgruppen. I dette eksemplet velger du "Vanlig".
- Skriftstørrelse. Mulighet for å justere skriftstørrelsen. Du kan skrive inn tekst i henhold til en bestemt skriftstørrelse, eller velge en størrelse fra en liten liste. For å endre skriftstørrelsen raskt, fleksibelt og enkelt, trykk og hold musen på T-ikonet til venstre for feltet, og dra deretter til venstre eller høyre: størrelsen endres betydelig.
- Antialiasing. Alternativ som bestemmer glattheten til bildemargen. Hvis anti-aliasing er slått av, vises teksten som 1984s skrift: som trapper. Her er forskjellene mellom innstillinger for antialiasing:

- Berettigelse. Ikonet sier alt: alternativet justerer all tekst på det valgte laget til venstre, midt eller høyre.
- Farge. Denne fargeboksen er som standard forgrunnsfargen når du først velger tekstverktøyet. For å endre tekstfargen velger du selve tekstlaget, Tekstpekeren eller hvilken som helst del av teksten i feltet.Klikk på fargeboksen, velg en farge, hvilken som helst tekst valgt sammen med all fremtidig tekst vil vises under denne nye fargen. Merk: Hvis du velger et flerfarget tekstfelt, vil den fargede ruten vise et spørsmålstegn (?). Alle andre tekstegenskaper vises som tomme celler.
- Warp. Dette alternativet forvrenger eller "forvrenger" teksten vertikalt eller horisontalt. For å bruke det, bare velg tekstlaget, klikk Warp-knappen og arbeid med stilen og glidebryterne til du liker det. I artikkelen vil vi bruke Flag-stilen og sette glidebryteren til 100%.

- Paneler. Panelsknappen åpner to paneler til: Tegn og avsnitt slik at du kan finjustere utseendet på teksten.
- Når du har valgt tekstverktøyet, klikker du nederst til venstre på bildet. Du bør se en blinkende tekstinnsettingspeker. Vennligst skriv "Boats in the Bay". Avhengig av oppsettet ditt, kan teksten være veldig høy, veldig liten eller vises i vanskelig lesbare farger. Tekstegenskapseditoren er øverst i Photoshop-vinduet:
Lag tekstfelt med vilkårlig størrelse. Klikk og dra musen fra øvre venstre hjørne der du vil at tekstboksen skal vises i nedre høyre hjørne av rammen. Du bør se et rektangel med håndtak i hjørnene og kantene vises på skjermen.
- Skriv noen få setninger i boksen. Ikke bekymre deg hvis teksten er for stor eller for liten. Når du er ferdig med å skrive, trykker du på Enter. Hvis teksten er for liten, kan du bruke justeringsboksen for skriftstørrelse (øverst) for å gjøre teksten større. Omvendt, hvis teksten er for stor, kan du bruke justeringsboksen for skriftstørrelse for å gjøre teksten mindre.
- Du kan justere størrelsen på tekstområdet: hold musepekeren over håndtaket i noen sekunder, musepekeren blir til et dobbelt pilmerke. Klikk og dra musen for å justere rammestørrelsen: teksten krøller seg innenfor rammen.

Lukke vinduet. Lagre filen eller fjern eventuelle endringer. Dessuten har du alltid en umodifisert versjon. annonse
Metode 2 av 4: Tegneverktøy
Lag nye dokumenter. I dialogboksen Ny setter du bredde til 1024 piksler, høyde til 768 piksler og bakgrunnsinnholdet til hvitt (hvitt).
Velg børsteverktøyet (B). Dette er en del av Photoshop fra før versjon 1.0 som nesten alle tegningsprogrammer har!
- Penselmenyen inneholder verktøyene Blyant, Farge erstatning og Blandebørste.
- Blyantverktøyet tegner linjer med forskjellige tykkelser, selv om du kan bruke forskjellige børstetips, har Blyantverktøyet ikke anti-aliasing-egenskaper: du vil se piksler tydelig.
- Color Replacement-verktøyet er veldig nyttig for å erstatte en farge (eller fargespekter) med en annen farge.
- Mixer Brush vil blande forskjellige farger sammen, samt hvordan artisten blander farger på paletten.
- Velg en farge for penselen. Klikk på Forgrunnsfarge-boksen nederst i verktøylisten. Dialogboksen for fargevalg vises. Velg hvilken farge som passer deg. For denne opplæringen velger vi fargen rød. Når du har valgt favorittfargen din, klikker du OK for å lukke vinduet.

- Velg en pensel. Den enkleste måten å velge pensel på er å klikke på penselmenyen øverst til venstre i Photoshop-vinduet. Velg hvilken som helst børstespiss. Husk å merke deg størrelses- og hardhetsparametrene. Størrelse angir diameteren på børstespissen, mens hardheten er for omrisset: 100% børster har harde kanter, mens 0% børster har myke kanter. Sett penselstørrelsen til 30 og hardheten til 50%. Du kan bruke glidebryteren, eller angi riktig nummer.

- Prøv å doodle med den valgte fargen din for å se hvordan penselen fungerer. Du kan også justere Opacity og Flow-alternativene på toppen. Opacity angir fargenes opacitet mens Flow bestemmer mengden blekkfarge i hvert penselstrøk på tegnebrettet.

- For å se forskjellen mellom Opacity og Flow, sett Opacity til 50%, og doodle deretter uten å slippe eller klikke. Hvis du velger rødt, vil du se en liten rosa flekk. Hvis du slipper museknappen og begynner å doodle igjen, vil du se det nye streket overlapper det gamle og mørkere. Fargen blir lysere i starten av det nye streket. Åpenhet legges til hvert slag, ikke gjennom et enkelt slag. Nå returnerer opasiteten til 100%.
- Sett strømmen til 25% og opasiteten til 100%, og skriv deretter igjen. Når du undersøker børsteslaget, vil du se at fargen blir mørkere til den blir rød. Åpenhet når raskt 100% fra starten. Med en strømningshastighet på 100% vil hele fargen bli trukket på utkastet umiddelbart.
- Når opplevelsen er ferdig, rydder du opp tegningen ved å trykke Kommando-Slett (Kontroll-Slett). Maleriet blir fylt med bakgrunnsfarge. Hvis du trykker Alternativ-Slett (Alt-Slett), blir tegningen fylt med forgrunnsfarge.
- Penselmenyen inneholder verktøyene Blyant, Farge erstatning og Blandebørste.
Velg Shape Tool (U). Som standard vil rektangelverktøyet velges. Klikk på figurmenyen og velg Polygon-verktøyet. Du vil kunne spesifisere antall kanter og tegne ønsket form automatisk.
- Legg merke til innstillingene øverst på skjermen. Formmenyen (vist nedenfor) lar deg velge mellom Form, Sti eller Piksler. Formen hjelper deg med å lage en komplett form (noe du kan gjøre med pennverktøyet). Fyllfargen er på Fyll-menyen; den ytre strekfargen (hvis noen) er på Strek-menyen; strekkbredden er angitt i strekbreddemenyen; og linjealternativene - stiplede linjer, solide linjer og så videre - er angitt på menyen Stroke Options.

- Et annet alternativ å se etter i Polygon-verktøyet er Sides. Alternativene lar deg spesifisere antall sider på en polygon - fra 3 til 100. Du kan angi tall direkte, eller klikke og holde nede på ordet Sider, og deretter dra til venstre eller høyre for å øke eller redusere antall kanter.

- For å lage en polygon, klikk og dra hvor som helst på tegnebrettet. Polygonen åpnes fra midten av museklikket. Før du slipper musen, bør du se noe sånt som dette:

- Når du slipper museknappen, vil polygonen fylles med fargen du har valgt, og omrisset vil ha de strekegenskapene du har angitt.
- Eller for å gjøre polygoner raskere og enklere, klikk bare en gang hvor som helst på tegnebrettet. En dialogboks vises der du kan angi alle parametrene samtidig. Her er et eksempel og ved siden av resultatet:

- Legg merke til innstillingene øverst på skjermen. Formmenyen (vist nedenfor) lar deg velge mellom Form, Sti eller Piksler. Formen hjelper deg med å lage en komplett form (noe du kan gjøre med pennverktøyet). Fyllfargen er på Fyll-menyen; den ytre strekfargen (hvis noen) er på Strek-menyen; strekkbredden er angitt i strekbreddemenyen; og linjealternativene - stiplede linjer, solide linjer og så videre - er angitt på menyen Stroke Options.
Velg Paint Bucket Tool (G). Fordi dette er det andre verktøyet i denne menyen, må du klikke på palettikonet og deretter velge Paint Bucket bøtte som vist:
- Dette verktøyet er veldig kjent: det finnes i nesten alle tegningsprogrammer på jorden. Valget fylles med fargen du ønsker. Mens de fleste applikasjoner krever fylle utvalgte områder med ren farge, lar Photoshop deg tilpasse toleransen slik at fargepunkter som faller innenfor området for den opprinnelige klikkposisjonen, fylles ut. For eksempel, til høyre for dette bildet, er fylt med blått, modusene Overlay og Tolerance er satt til 165:

- Trykk D for å velge standard forgrunn- og bakgrunnsfarger, og trykk deretter Kommando (Kontroll) -Slett for å slette tegningen og fylle den med hvitt.
- Dette verktøyet er veldig kjent: det finnes i nesten alle tegningsprogrammer på jorden. Valget fylles med fargen du ønsker. Mens de fleste applikasjoner krever fylle utvalgte områder med ren farge, lar Photoshop deg tilpasse toleransen slik at fargepunkter som faller innenfor området for den opprinnelige klikkposisjonen, fylles ut. For eksempel, til høyre for dette bildet, er fylt med blått, modusene Overlay og Tolerance er satt til 165:
Velg Gradient Tool (G). Hvis du har valgt Paint Bucket eller 3D Material Drop-verktøyet, kan du trykke Shift-G til Gradient-verktøyet er valgt. Gradientverktøyet lar deg fylle et område med to eller flere jevnt blandede fargeskalaer.
- Dobbeltklikk på paletten øverst i vinduet og velg de blå, røde og gule skalaene på første rad til høyre.

- Klikk og hold musen fra øvre venstre hjørne, dra til nedre høyre hjørne, tegningen vil se slik ut:

- Som med Paint Bucket-verktøyet, kan du bruke en fargeskala med forskjellige fargeroverlegg på bilder. Eksperimenter med hver fargeskala og se hvordan de påvirker fargeblandingen.
- Klikk på fargeskjemaet for å redigere en fargeskala. Dialogboksen Gradient Editor vises. Klikk på de fargede kortene for å velge fargene for hvert punkt, og flytt deretter punktene for å angi start- og sluttpunkt for hver farge. Klikk på de svarte fanene øverst for å spesifisere en opasitet.

- Lukk Gradient Editor.
- Dobbeltklikk på paletten øverst i vinduet og velg de blå, røde og gule skalaene på første rad til høyre.
Metode 3 av 4: Redigeringsverktøy
- Returner modellen. Åpne prøvefilen SamplePic.webp. "Etter at du har gjort instruksjonene ovenfor og lagret endringene dine, bør du ha noen tekstfelt. Under Lag-fanen til høyre (hvis du ikke ser det, velg Lag fra menyen Windows), klikker du på øyeepleikonet som representerer alle lag bortsett fra selve bildelaget. Etter at du ikke har valgt tekstlaget, klikker du for å aktivere bildelaget.

Velg verktøyet Klonstempel (S). Klonstemplet lar deg velge en del av bildet og kopiere det til en annen.
- Velg en pensel. På toppen av vinduet, til høyre for ikonet Klonstempel, er penselpanelet. Klikk på den og velg børstespissen som vist nedenfor.

- Bruk glidebryteren Size og sett børstespissen til 50.
- Sett opp speilkilden. Før du kopierer bildet, må du velge innholdet som skal samples.Vi skjuler den hvite båten midt på bildet med vann. Hold nede Alternativtasten (Alt) og klikk på posisjonen der vanntekstur endres som det røde målet på bildet:

- På dette punktet vil markørposisjonen være kildebildet. Flytt musepekeren til den hvite båten og match krusninger i vannet så tett som mulig. Det er kanskje ikke perfekt, men det vil være nesten ekte. Musepekeren og arrangementet skal se slik ut (forstørret bilde):

- Klikk og hold nede museknappen og mal på båten så mye du kan. Du vil se gjentatte mønstre, men neste vil vi vise deg hvordan du minimerer dette. Når du har smurt av båten, vil skjermen se slik ut:

- Gjør kanten på kopiområdet mykere. Klikk igjen på penselpanelet øverst, og reduser hardheten til 0%. Konturene av objektet vil bli bleknet ut gradvis. Velg den dupliserte kilden som er nesten identisk med originalen, og mal deretter over kantene på det dupliserte området. Klikk på forskjellige deler av vannet for å minimere prøveduplisering. Når du er ferdig, bør du få følgende bilde:

- Hvis du vil ha en skikkelig utfordring, kan du prøve å rydde masten. Bruk den mindre børstespissen og dupliser ressursene nær denne masten.
- Også på menyen Klonstempel er mønsterstemplet. Dette verktøyet maler også på bildet som Clone Stamp, men i stedet for å bruke en del av bildet, bruker Pattern Stamp det eksisterende mønsteret.

- For å lage ditt eget tegningsmønster, velg en del av bildet ved hjelp av det rektangulære markeringsverktøyet, og klikk deretter på menyen Redigere og velg Definer mønster ... (Formingsmønster). Gi det nye mønsteret et navn, velg verktøyet Mønsterstempel og klikk på Mønsterpanelet (se bildet nedenfor). Tegn på bildet og mønsteret blir "limt inn" på toppen:

- Hvis du merker av i boksen "Justert", selv om penselslaget går gjennom mange ganger, vil mønsteret ordnes jevnt som et sjakkbrett.
- Hvis det ikke er merket av for "Justert", vil mønsteret bli generert etter hvert klikk og se mer naturlig ut.
- Hvis du merker av i "Impressionist" -boksen, får du tilfeldige fargede prikker fra prøven. Fargeprikkestørrelse bestemmes av penselstørrelsen.
- Velg en pensel. På toppen av vinduet, til høyre for ikonet Klonstempel, er penselpanelet. Klikk på den og velg børstespissen som vist nedenfor.
Velg historiebørsteverktøyet (Y). I motsetning til arkivering av kopier parallelt med prosessen, og deretter bare å gjenåpne dem, tar History Brush deg tilbake til tidligere versjoner av bildet og lar maling tegnes på disse versjonene.
- Bla til toppen av Historikk-fanen. Hvis du ikke ser denne koden, velger du Historie fra menyen vindu. Toppen av historikkvinduet har et lite bilde av bildet. Merk av i boksen ved siden av miniatyrbildet: dette er den versjonen vi vil trekke på.

- Den hvite seilbåten som du nettopp klonet for å dekke er borte? Men vi vil bringe det tilbake! Etter å ha valgt History Brush, bruk Pensel-paletten til å velge en penselstørrelse på 100, 100% hardhet.
- Klikk og hold musen i båtens opprinnelige posisjon og begynn å male. Båten vil gradvis dukke opp!

- Bruk historiebørsten til å male bildet tilbake til det opprinnelige utseendet.
- Bla til toppen av Historikk-fanen. Hvis du ikke ser denne koden, velger du Historie fra menyen vindu. Toppen av historikkvinduet har et lite bilde av bildet. Merk av i boksen ved siden av miniatyrbildet: dette er den versjonen vi vil trekke på.
Velg Spot Healing Brush tool (J). I likhet med klonstempelet vil Spot Healing Brush overlappe bildet med en annen del av bildet. Imidlertid vil verktøyet i dette tilfellet prøve ut området på bildet som ligger ved siden av klikket (så det brukes ofte til skjult). Du vil få uventede naturlige resultater.
- Med Spot Healing Brush-verktøyet velger du en rund børstespiss, 50 piksler i størrelse og 50% hardhet.
- Finn det brune huset på bakken, midt på bildet. Start fra høyre side av huset, klikk og dra fra tregrenen til huset. Du vil se huset forsvinne under furutreet!

- Fortsett å male på huset til det forsvinner. Du kan avgrense grensen slik at åssiden ser mer naturlig ut. Når det er gjort, bør bildet ditt se slik ut:

Velg Dodge-verktøyet (O). Lys og mørkere dateres tilbake til dagen fotografer jobbet i mørke rom. Overlay (Dodge) deler av bildet som blokkerte lyset fra å nå bildet, slik at det dekkede området blir synlig; Brenne, eller passere mer lys, vil gjøre det brente området mørkere! Disse to verktøyene bruker lignende.
- Etter å ha valgt Dodge-verktøyet, sett børstespissstørrelsen til 50 og hardheten til 50%. Til høyre for penselpanelet, sett rekkevidden til "Høydepunkter" og eksponeringen til 50%.
- Vi legger til litt lys nederst til høyre på båten. Tegn på båten, nær ordet "Den hellige." Dette båtenettverket vil gradvis lyse opp. Legg også merke til at hvis du hopper over og maler over tredekket, er det ikke mye forandring: vi lyser bare selektivt på hvite toner. Men litt sollys som treffer baksiden av kabinen, vil gjøre bildet betydelig mer levende.

- Bytt til Burn-verktøyet ved å trykke på Shift-O. Du kan holde penselvalget og eksponeringsinnstillingen den samme, men endre rekkevidden til skygger. Mal vannet rundt båten. Du vil se vannet gradvis mørkne, og den solfylte båten forblir upåvirket. Ved å bruke Dodge and Burn-verktøyene klokt, kan du virkelig få bildet til å skille seg ut.

- Bytt til svampverktøyet ved å trykke på Shift-O. Svampverktøyet lar deg desaturere (fjerne farger), eller mette bildet (berike farger) selektivt. Velg svampverktøyet, sett inn Mode (den første modusen er "Desaturate." Desaturate baksiden av båten til den er helt svart og hvit. Deretter bytter du til Mode "Saturate." Mal på båten til båten til Fargen blir rikere i begynnelsen, men den vil fort bli animert i fremtiden. Ikke rediger midt på båten for enkel sammenligning.

Metode 4 av 4: Avanserte verktøy
Velg pennverktøyet (P). Penneverktøyet er flott for å gjøre klare, redigerbare valg. Det er et vanskelig verktøy og tar mye øvelse å mestre, men det er vel verdt det. Klikk for å velge ikonet, eller trykk på P. Musepekeren blir til stylustippen.
- Gå tilbake til den hvite båten i midten til venstre, klikk på baugen, der skroget er i kontakt med vannet og dra langs vannlinjen tilbake til sentrum av båten. Du bør se håndtakene fra den opprinnelige klikkposisjonen - dette er ankerpunktet - som strekker seg til en rett linje. Når du kommer til midten av skroget, slipper du museknappen.

- Merk at håndtaket forblir på plass. Nå holder du musen på hekken (baksiden) av skipet rett i vannlinjen, og drar opp til midten av baksiden av skipet. Ikke slipp museknappen ennå på dette punktet.
- Du vil se at de originale håndtakene vil forsvinne, erstattet av en ny linje som strekker seg fra det andre ankerpunktet. Du vil også se en bue som strekker seg fra vannet til det opprinnelige ankerpunktet og opp over det andre ankerpunktet.

- Hvis du beveger håndtaket under musepekeren rundt det andre ankerpunktet, vil du se linjen bøye seg som en strikk. Ikke bekymre deg hvis denne linjen bryter inn i båten et øyeblikk - vi retter den nå. Som vist nedenfor, fullfør ankerpunktene rundt skroget, og klikk til slutt på det første ankerpunktet for å lukke sløyfen:

- Konturene rundt skipet vil sannsynligvis ligne bildet nedenfor, bare løst koblet til båten. Nå fikser vi det med verktøyet for direktevalg.
- Gå tilbake til den hvite båten i midten til venstre, klikk på baugen, der skroget er i kontakt med vannet og dra langs vannlinjen tilbake til sentrum av båten. Du bør se håndtakene fra den opprinnelige klikkposisjonen - dette er ankerpunktet - som strekker seg til en rett linje. Når du kommer til midten av skroget, slipper du museknappen.
Velg verktøyet for direktevalg (A). Forsikre deg om at musepekeren er Hvit ikke svart. Hvis markøren er svart, trykker du på Skift-A, eller bruker markeringsverktøyet til å velge direktevalgverktøyet.
- Klikk på det første ankerpunktet. Håndtaket vises som nedenfor. Klikk på høyre håndtak og sving musen: merk at venstre og høyre håndtak vil bevege seg rundt ankerpunktet. Trykk nå på Command-Option (Control-Alt), klikk på høyre håndtak og dra oppover.

- Du vil oppdage at bare høyre håndtak beveger seg, konturen mellom det øverste ankerpunktet på baugen og punktet du redigerer, begynner i det minste å komme nær skroget. Trekk håndtaket til midten av skroget og slipp musen.
- Klikk på det nederste ankerpunktet på hekken. Når du ser håndtakene, klikker du på høyre håndtak og skyver det oppover. Du bør se konturen begynne å matche vannlinjen. Juster håndtaket og håndtaket til venstre for det første ankerpunktet til konturen nesten sammenfaller med vannlinjen.
- Det kan hende du må justere ankerpunktene selv - klikk og dra dem, eller klikk ankerpunktene og bruk pilpekeren til å flytte dem i alle retninger.Når du er ferdig, skal konturen nederst se slik ut:

- Juster rundt båten for å gjøre linjen så nær skroget som mulig. Det er greit å ikke ta et perfekt valg - det er viktig at du får en følelse av hvordan du bruker ankerpunktene og håndtakene. Du kan stoppe når resultatet blir slik:

- Det vil være tider når du ikke vil ha myke, avrundede hjørner, så vi må fjerne håndtakene for å øke kanten. Forkanten av hytta er et slikt sted. Finn ankerpunktet du plasserer her, hold deretter Command-Option (Control-Alt) nede, klikk på ankerpunktet og punktet under det. Du bør se håndtakene forsvinne, og linjen mellom de to punktene vil være rett, ikke buet.

- Etter å ha justert håndtakene, høyreklikker du på konturen og velger Gjør et valg (Gjør valg) fra menyen. Klikk OK i dialogboksen som vises. Båten er valgt. Hvis du vil redigere valget, kan du fortsette i vinduet Stier. Trykk Command-D (Control-D) for å slette det nåværende valget, klikk stifanen (Arbeidssti), sørg for at verktøyet for direktevalg er valgt og rediger! Når du er ferdig, har du et nytt utvalg.

- Merk: Hvis du vil lagre denne banen for senere bruk, dobbeltklikker du på ordet Arbeidssti, navn og trykk Enter. Banen er nå lagret i dokumentet ditt.
- Klikk på det første ankerpunktet. Håndtaket vises som nedenfor. Klikk på høyre håndtak og sving musen: merk at venstre og høyre håndtak vil bevege seg rundt ankerpunktet. Trykk nå på Command-Option (Control-Alt), klikk på høyre håndtak og dra oppover.