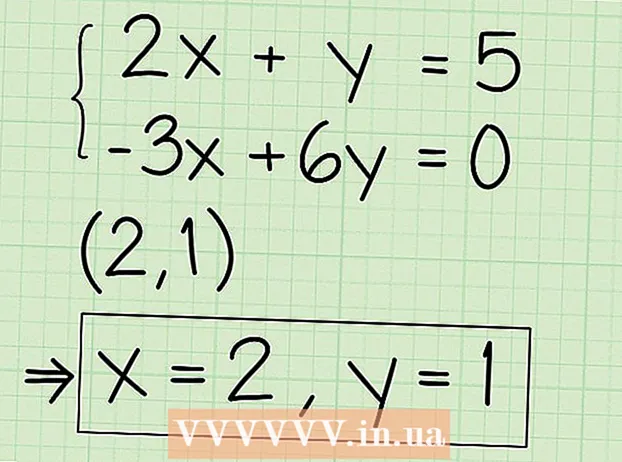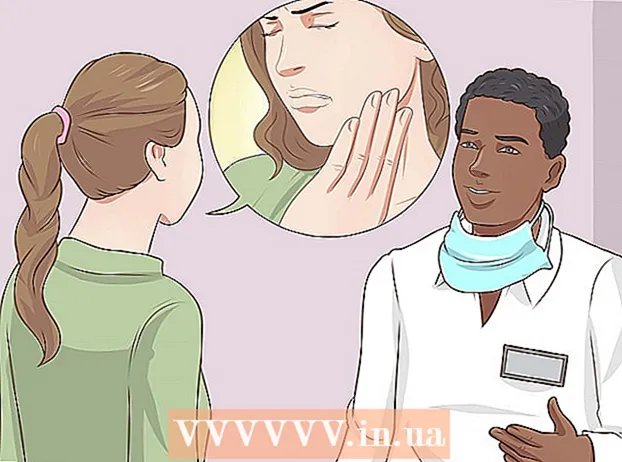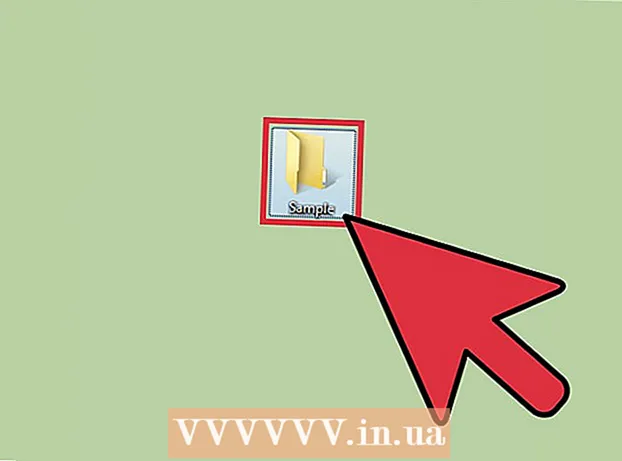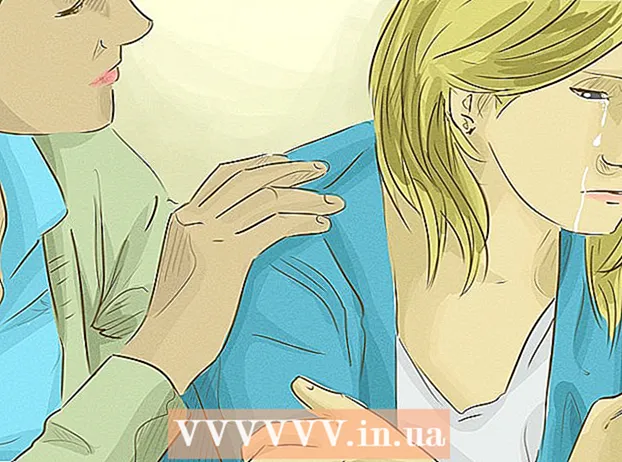Forfatter:
Robert Simon
Opprettelsesdato:
17 Juni 2021
Oppdater Dato:
24 Juni 2024

Innhold
Denne artikkelen viser hvordan du kopierer bilder fra en datamaskin til en USB.
Fremgangsmåte
Metode 1 av 2: På Mac
Sett USB inn i Mac-datamaskinen. Datamaskinen din har vanligvis rektangulære porter, kalt USB-porter, på hver side av den bærbare datamaskinen eller på baksiden av skjermen, på tastaturveggen eller på skrivebordets CPU. Du må sette USB-en i riktig port.
- USB-portene har en plastpute på toppen; Du finner også USB-kontakten med en lignende plastpute. Du må feste USB-en til datamaskinporten slik at plastpluggen er under.
- Hvis du har problemer med å sette USB i porten, kan du prøve å rotere USB.
- Noen Mac-maskiner har imidlertid ikke USB-porter.

Åpne Finder med et blått ansiktsikon i Dock-delen på din Mac, vanligvis nederst på skjermen.- USB kan vises så snart den er koblet til datamaskinen, i så fall trenger du ikke å åpne Finder.

Klikk på USB-navnet i nedre venstre hjørne av Finder-vinduet, rett under overskriften "Enheter". Dette åpner USB-vinduet der du kan lagre bildet.- Hvis USB-flashstasjonen dukker opp så snart den er koblet til Mac-en, kan du hoppe over dette trinnet.

Åpne Photos-appen med det fargerike svinghjulikonet på en hvit bakgrunn som vises i Dock.
Klikk og dra bildet til USB-vinduet. Når du slipper museknappen, blir bildet "droppet" inn i USB-vinduet, og prosessen med å kopiere bilder fra datamaskinen til USB er fullført.
- Som standard kan du ikke flytte bilder fra datamaskinen til USB, du kan bare kopiere dem. Hvis du vil flytte bilder fra datamaskinen din, må du slette dem på datamaskinen etter at du har kopiert bildene til USB.
- Du kan holde nede nøkkelen ⇧ Skift Mens du klikker for å velge flere bilder, eller klikker og drar musepekeren over antall bilder du vil kopiere.
Gjenta dette trinnet for alle bilder som skal behandles. Du kan lagre antall bilder avhengig av minnekapasiteten til USB.
- For eksempel kan USB med 64 GB minne lagre antall bilder med 64 GB kapasitet.
Klikk på "Løs ut" -knappen med pil opp-ikonet ved siden av USB-navnet i Finder-vinduet. Å gjøre dette vil sikre at filene ikke blir skadet når du fjerner USB-flashstasjonen.
Fjern USB. Bildet ditt er nå lagret på USB. Hvis du vil overføre bilder fra en USB-flashstasjon til en annen datamaskin, setter du bare USB-flashstasjonen inn i datamaskinen og drar bildene fra USB-en til datamaskinens Bilder-mappe. annonse
Metode 2 av 2: På Windows
Sett USB-en inn i Windows-datamaskinen. Datamaskinen din har vanligvis rektangulære porter, kalt USB-porter, på hver side av den bærbare datamaskinen, eller på baksiden av skjermen, på tastaturveggen eller på skrivebordets CPU. Du må sette USB-en i riktig port.
- USB-portene har en plastpute på toppen; Du finner også USB-kontakten med en lignende plastpute. Du må koble USB-en til datamaskinporten slik at plastpluggen er under.
- Hvis du har problemer med å sette USB-en i porten, kan du prøve å rotere USB-en.
Åpne "Min PC" med ikonet på dataskjermen. Du finner den på skrivebordet eller åpner den fra Start-menyen ved å klikke Start-ikonet nederst til venstre på skjermen og deretter velge Min PC.
- På noen datamaskiner kalles PC-en min også "Min datamaskin".
- Windows kan spørre deg om hva du vil gjøre med USB-stasjonen. Klikk OK når du blir spurt, kan du velge Åpne mappen for å vise filer (Åpne mappe for å vise filer) for å åpne vinduet på USB.
Dobbeltklikk på USB-navnet under delen "Enheter og stasjoner" midt i vinduet.
- Hvis flash-stasjonen vises så snart USB er koblet til din Mac, kan du hoppe over dette trinnet.
Høyreklikk på mappen Bilder (Foto) på venstre side av Min PC-vinduet.
- Hvis USB-vinduet vises så snart USB er koblet til datamaskinen, kan du venstreklikke Bilder.
Klikk Åpne i nytt vindu (Åpnes i et nytt vindu). Dette åpner et vindu med en "Bilder" -mappe - standardplasseringen for datamaskinens bilde.
- Hvis USB-flashstasjonen dukker opp så snart den er koblet til Mac-en, kan du hoppe over dette trinnet.
Når du slipper museknappen, blir bildet "droppet" inn i USB-vinduet, og prosessen med å kopiere bilder fra datamaskinen til USB er fullført.
- Som standard kan du ikke flytte bilder fra datamaskinen til USB, du kan bare kopiere dem. Hvis du vil flytte bilder fra datamaskinen din, må du slette dem på datamaskinen etter at du har kopiert bildene til USB.
- Du kan holde nede nøkkelen ⇧ Skift Mens du klikker for å velge flere bilder, eller klikker og drar musepekeren over antall bilder du vil kopiere.
Gjenta dette trinnet for alle bilder som skal behandles. Du kan lagre antall bilder avhengig av minnekapasiteten til USB.
- For eksempel kan USB med 64 GB minne lagre antall bilder med 64 GB kapasitet.
Høyreklikk på flash-ikonet under overskriften "Enheter og stasjoner" under "Min PC".
Klikk på "Løs ut" -knappen for å sikre at filene ikke blir skadet når du fjerner USB-flashstasjonen.
Fjern USB. Bildet ditt er nå lagret på flash-stasjonen. Hvis du vil overføre bilder fra en USB-flashstasjon til en annen datamaskin, kobler du bare USB-maskinen til den datamaskinen og drar bildene fra USB-en til datamaskinens Bilder-mappe. annonse
Råd
- Denne handlingen gjelder for alle stasjoner, fra flash-stasjoner, harddisker, til MicroSD-kort.
- Hvis du bruker en Chromebook, kobler du fortsatt USB-en til datamaskinen din som vanlig, og klikker deretter på kvadratikonet med tre prikkanter nederst på skjermen for å åpne Filer-vinduet. Klikk på verktøylinjen i nedre venstre hjørne av filvinduet, velg navnet på flash-stasjonen og legg til bilder.
Advarsel
- Feil utkasting av USB-flashstasjonen før du fjerner den fra datamaskinen, kan føre til filkorrupsjon eller tap.