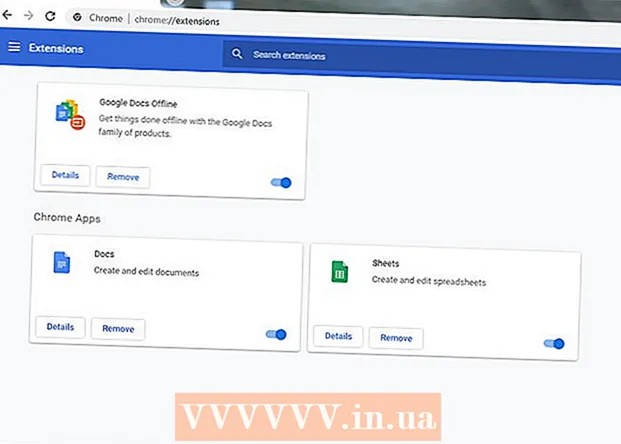Forfatter:
Lewis Jackson
Opprettelsesdato:
13 Kan 2021
Oppdater Dato:
1 Juli 2024

Innhold
For å merke ansikter på Google Foto, må du klikke eller trykke på søkefeltet og velge et ansikt. Skriv deretter inn et navn slik at du enkelt kan finne personens bilde på Google Foto. Du kan også når som helst endre etikettnavnet, fjerne et bilde fra en tagg og gruppere lignende ansikter i samme tag. Det er også funksjonen for å skjule visse ansikter fra søkeresultatene. La oss lære hvordan du bruker Googles ansiktsgruppering-funksjon for å forbedre søkeresultatene på Google Foto.
Fremgangsmåte
Metode 1 av 5: Ansiktsmerking på mobilapper
Trykk på Google Foto-ikonet. En liste over bilder vises når du åpner Google Foto-appen.

Forsikre deg om at ansiktsgruppering er slått på. Ellers vil du ikke kunne gruppere etter ansikt.- Trykk på ☰-menyen og velg “Innstillinger”.
- Forsikre deg om at "Ansiktsgruppering" -bryteren er satt til På. Du kan også deaktivere denne funksjonen når som helst.
- Klikk på pilen for å gå tilbake til Photos-skjermen.

Klikk søkefeltet. Søkemenyen utvides med en rekke alternativer, inkludert små ansiktsbilder.- Hvis det ikke vises noe ansikt, er denne funksjonen ikke tilgjengelig i ditt land.
Klikk på pilen til høyre for å se alle ansiktene. Du vil se alle ansiktene gjenkjent av Google på bildet.
- Ikke bekymre deg hvis du ser to bilder av samme person i denne listen, vi vil oppsummere det senere.

Trykk på et ansikt for å merke det. En ny skjerm vil vises med personens ansikt øverst, under ordene "Hvem er dette?" (Hvem er dette?).
Klikk på “Hvem er dette?”En tekstboks vises med“ Nytt navn ”-boksen, samt kontaktene du kan velge mellom.
Skriv inn eller velg et navn. Fordi etiketten er ment å hjelpe til med bildesøk, vil ingen se navnet bortsett fra deg.
Klikk på haken eller "Return" -knappen på tastaturet. Navnet du velger vil bli brukt som en etikett for ansiktet.
Klikk søkefeltet. Hvis denne personen har flere ansiktssymboler, kan du oppsummere dem ved å bruke samme etikett. Ansiktsikonene vil fortsette å vises.
Klikk på et annet bilde med personen. "Hvem er dette?" vises i øvre venstre hjørne av skjermen.
Skriv inn etiketten du valgte tidligere. Personens etikett og ansiktsikon vises i søkeresultatene.
Klikk på etiketten i søkeresultatene. En dialogboks vil dukke opp med spørsmålet "Er dette den samme personen?" (samme person eller annen person). Alle ansiktene til denne personen vil vises under spørsmålet.
Klikk på "Ja" (samme person). Så alle ansikter blir merket likt, og når du søker etter denne taggen, vises Google-bildet som er knyttet til alle ansiktsikonene i resultatene.
- Du må kanskje gjenta denne prosessen mer enn én gang med samme person.
Metode 2 av 5: Merk ansiktet på et nettsted
Adgang http://photos.google.com. Du kan bruke Googles ansiktsgruppering-funksjon for å merke lignende ansikter og finne bilder etter navn. Hvis du ikke er logget på Google Foto, kan du fortsette.
Forsikre deg om at ansiktsgruppering er slått på. Før du merker og komponerer lignende ansikter, må Face Grouping være slått på og tilgjengelig i ditt område.
- Klikk på “…” -menyen på venstre side av skjermen.
- Klikk på “Innstillinger”.
- Forsikre deg om at bryteren "Grupper lignende ansikter" er satt til På. Hvis du ikke ser dette alternativet, er Face Grouping ikke tilgjengelig i ditt land.
- Klikk på tilbake-knappen i nettleseren for å gå tilbake til bildegalleriet.
Klikk søkefeltet. En liste over ansiktsikoner vises øverst i den utvidede søkemenyen. Hvis du ikke finner ansiktet du vil merke, klikker du på pilen til høyre for å se mer.

Klikk på ansiktsbildet for å merke det. Ikke bekymre deg hvis du ser den samme personen i flere ansiktsbilder. Du vil gruppere dem senere.
Klikk “Hvem er dette?”Øverst til venstre på skjermen. Et alternativ for å angi eller velge et navn vises i den utvidede listen.

Skriv inn eller velg et navn. Ingen kan se dette navnet, men du, du kan til og med være trygg på å velge det fulle navnet fra kontaktlisten.
Klikk på "Ferdig". Fra nå av hver gang du skriver inn dette navnet i søkefeltet, vises personens bilde i resultatene.

Klikk søkefeltet. Hvis du har mer enn ett ansiktsikon for samme person, kan du gruppere dem ved å merke den samme personen. Ansiktsikonene vil fortsette å vises.
Klikk på et annet bilde med ansiktet til personen. Ruten “Hvem er dette?” vises i øvre venstre hjørne av skjermen.
Skriv inn etiketten du valgte tidligere. Personens etikett og ansiktsikon vises i søkeresultatene.
Klikk på etiketten i søkeresultatene. En dialogboks vil dukke opp med spørsmålet "Er dette den samme personen?". Alle ansiktene til denne personen vises rett under spørsmålet.
Klikk "Ja". Så alle ansikter vil bli merket likt, og når du søker etter denne taggen, vises Google-bildet som er knyttet til alle ansiktsikonene i resultatene.
- Du må kanskje gjenta denne prosessen mer enn én gang med samme person.
Metode 3 av 5: Fjern bilder fra etiketter
Åpne Google Foto på enheten din. Start med å åpne Google Foto på mobilenheten eller gå til http://photos.google.com i en nettleser.
Skriv inn etiketten i søkefeltet. Etiketten vises øverst i søkeresultatene.
Velg ordmerker i søkeresultatene. Siden som inneholder alle bildene som er knyttet til ansiktstaggen (til og med ikke-relaterte), vises.
Klikk på ⁝-menyen øverst til høyre på siden. En kort meny vises.
Velg “Fjern resultater”. En sirkel vises øverst til venstre på hvert bilde, slik at du kan velge flere bilder samtidig hvis du vil.
Klikk eller trykk på sirkelen for å velge bildet du vil slette. Du kan klikke eller trykke på flere bilder for å velge dem samtidig.
Klikk eller klikk "Fjern". Denne lenken er øverst til høyre på siden. Når du har klikket på, fjernes ansiktsmerken fra bildet. annonse
Metode 4 av 5: Gi nytt navn eller slett etiketten
Åpne Google Foto. Start med å åpne Google Foto på mobilenheten eller gå til http://photos.google.com i en nettleser.
Skriv inn etiketten i søkefeltet. Merkelappen du vil endre, vises øverst i søkeresultatene.
Velg ordmerker i søkeresultatene. Siden som inneholder alle bildene som er knyttet til ansiktsmerken, åpnes.
Klikk på ⁝-menyen øverst til høyre på siden. En kort meny vises.
Velg “Edit Name Label”. Slik omdøper du den eksisterende etiketten:
- Slett det nåværende etikettnavnet.
- Skriv inn et nytt navn på etiketten.
- Klikk på bakoverpilen for å lagre endringene.
Velg "Fjern navneskilt". Google vil ikke fjerne dette bildet, i stedet bare fjerne etiketten.
- Neste gang du søker etter et nøkkelord i Google Foto, vises ansiktet som tidligere var knyttet til taggen i listen over umerkede ansikter. Du kan når som helst legge til en ny tag i dette ansiktet.
Metode 5 av 5: Skjul ansikter fra søkeresultatene
Åpne Google Foto. Du kan velge å skjule alle bilder som samsvarer med et bestemt ansikt, enten de er merket eller ikke. Bruk denne metoden hvis noen vises i et bilde som du ikke vil se i søkeresultatene.
Klikk søkefeltet. En søkemeny vises med en liste over ansikter nær toppen.
Klikk eller trykk på pilmerket til høyre for å se alle ansiktene. Når ansikter vises, vises også et ⁝-ikon øverst til høyre på skjermen.
Klikk på ⁝-ikonet og velg “Skjul & vis personer”. På nettstedet vil denne lenken vises som "Vis & skjul folk".
Klikk på ansiktet du vil skjule. Dette kan være hvem du ikke vil se nå.
- For å skjule mange mennesker, klikk eller klikk på flere ansikter i listen.
- Du vil kunne skjule noen ved å gå tilbake til denne siden og klikke på ansiktet.
Klikk på "Ferdig" øverst til høyre på skjermen. Så når du søker etter et bilde, vil ikke denne personens ansikt vises i søkeresultatene. annonse
Råd
- Noen bilder lagrer også data om den faktiske fangede plasseringen. Du kan prøve å søke etter bynavnet på Google Foto for å se bildene som er tatt der.
- For å se alle videoene i Google Photos-kontoen din, klikk i søkefeltet og velg "Videoer" fra menyen.