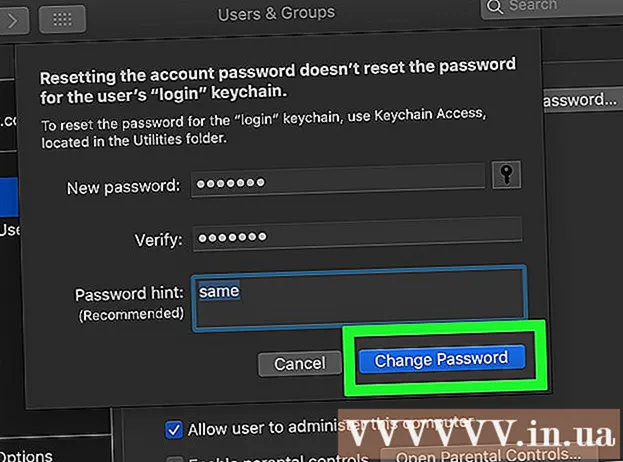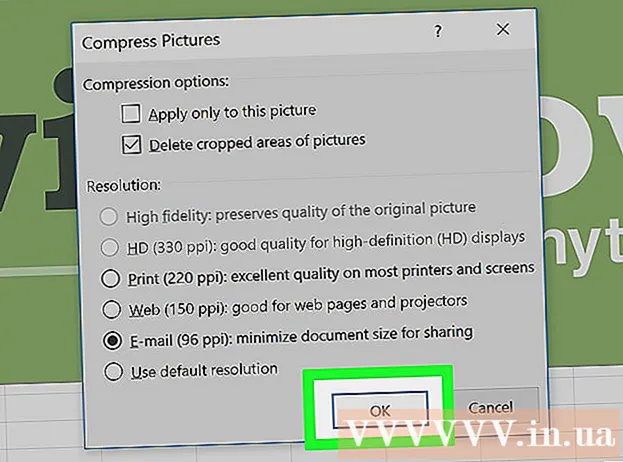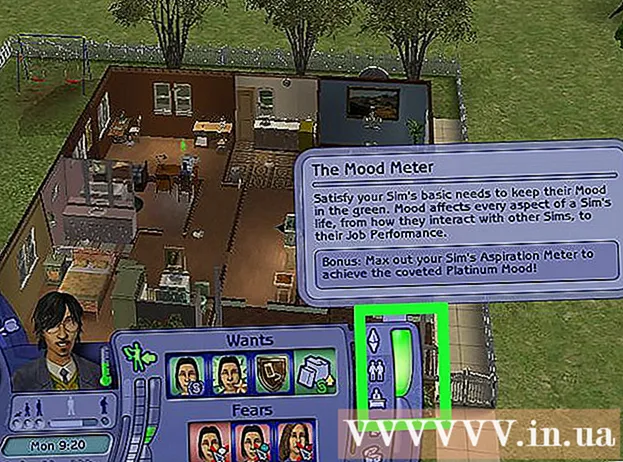Forfatter:
William Ramirez
Opprettelsesdato:
23 September 2021
Oppdater Dato:
1 Juli 2024

Innhold
Ubuntu Linux inkluderer verktøy som du kan bruke til å formatere USB -flash -stasjonen (flash -stasjon). Dette kan for eksempel gjøres gjennom det forhåndsinstallerte verktøyet "Disker" eller via terminalen. Uansett formateres flash -stasjonen på bare noen få minutter.
Trinn
Metode 1 av 2: Disks Utility
 1 Åpne hovedmenyen (Dash) og skriv inn "disker" (uten anførselstegn) i søkefeltet. Verktøyet Disker vises i søkeresultatene i applikasjonsdelen.
1 Åpne hovedmenyen (Dash) og skriv inn "disker" (uten anførselstegn) i søkefeltet. Verktøyet Disker vises i søkeresultatene i applikasjonsdelen.  2 Kjør verktøyet "Disker". En liste over tilkoblede enheter vises i den venstre ruten.
2 Kjør verktøyet "Disker". En liste over tilkoblede enheter vises i den venstre ruten.  3 Velg USB -flash -stasjonen i listen over tilkoblede enheter. Informasjonen om flash -stasjonen vil vises i høyre rute.
3 Velg USB -flash -stasjonen i listen over tilkoblede enheter. Informasjonen om flash -stasjonen vil vises i høyre rute.  4 Velg minst én seksjon på USB -flash -stasjonen. De fleste flash -stasjoner inneholder bare en seksjon, men når det gjelder flere seksjoner, velg en eller alle seksjoner samtidig.
4 Velg minst én seksjon på USB -flash -stasjonen. De fleste flash -stasjoner inneholder bare en seksjon, men når det gjelder flere seksjoner, velg en eller alle seksjoner samtidig.  5 Under delen klikker du på tannhjulikonet og velger Format fra menyen. Et vindu med formateringsalternativer åpnes.
5 Under delen klikker du på tannhjulikonet og velger Format fra menyen. Et vindu med formateringsalternativer åpnes.  6 Velg formateringstype. Med et raskt format kan slettede data gjenopprettes. Ved full formatering vil informasjonen bli slettet ugjenkallelig, og flash -stasjonen vil bli sjekket for feil.
6 Velg formateringstype. Med et raskt format kan slettede data gjenopprettes. Ved full formatering vil informasjonen bli slettet ugjenkallelig, og flash -stasjonen vil bli sjekket for feil.  7 Velg filsystemtype. Du kan velge mellom flere filsystemer.
7 Velg filsystemtype. Du kan velge mellom flere filsystemer. - For maksimal kompatibilitet med andre enheter, velg "FAT" (FAT32) fra menyen. I dette tilfellet vil flash -stasjonen fungere på hvilken som helst datamaskin og praktisk talt på alle enheter som den kan kobles til.
- Hvis flash -stasjonen bare vil koble til en datamaskin som kjører Linux, velger du "ext3" fra menyen. Dette lar deg bruke utvidede Linux -filtillatelser.
 8 Formater USB -pinnen. Klikk "Format" for å starte prosessen med å formatere flash -stasjonen. Det vil ta litt tid, noe som avhenger av kapasiteten til flash -stasjonen og den valgte formateringstypen.
8 Formater USB -pinnen. Klikk "Format" for å starte prosessen med å formatere flash -stasjonen. Det vil ta litt tid, noe som avhenger av kapasiteten til flash -stasjonen og den valgte formateringstypen.
Metode 2 av 2: Terminal
 1 Åpne en terminal. Dette kan gjøres via hovedmenyen (Dash), eller bare trykke Ctrl+Alt+T.
1 Åpne en terminal. Dette kan gjøres via hovedmenyen (Dash), eller bare trykke Ctrl+Alt+T.  2 Tast inn.lsblkog trykk påSkriv inn. En liste over tilkoblede enheter vises.
2 Tast inn.lsblkog trykk påSkriv inn. En liste over tilkoblede enheter vises.  3 Finn USB -pinnen i listen. For å gjøre dette, se på "SIZE" -kolonnen for å finne USB -minnet etter kapasiteten.
3 Finn USB -pinnen i listen. For å gjøre dette, se på "SIZE" -kolonnen for å finne USB -minnet etter kapasiteten.  4 Koble fra flash -stasjonspartisjonen. Dette må gjøres før du formaterer det. Skriv inn følgende kommando og erstatt sdb1 flash -stasjons partisjonsetikett.
4 Koble fra flash -stasjonspartisjonen. Dette må gjøres før du formaterer det. Skriv inn følgende kommando og erstatt sdb1 flash -stasjons partisjonsetikett. - sudo umount / dev /sdb1
 5 Slett data permanent. For å gjøre dette, skriv inn følgende kommando. Erstatte sdb flash -stasjons partisjonsetikett.
5 Slett data permanent. For å gjøre dette, skriv inn følgende kommando. Erstatte sdb flash -stasjons partisjonsetikett. - sudo dd if = / dev / zero of = / dev /sdb bs = 4k && synk
- Det vil ta litt tid å utføre denne kommandoen, og terminalen vil fryse.
 6 Lag en ny partisjonstabell. Partisjonstabellen styrer partisjonene på en disk. Skriv inn følgende kommando som erstatter sdb etikett for partisjon for flash -stasjon.
6 Lag en ny partisjonstabell. Partisjonstabellen styrer partisjonene på en disk. Skriv inn følgende kommando som erstatter sdb etikett for partisjon for flash -stasjon. - Tast inn sudo fdisk / dev /sdb og trykk på Skriv inn... Klikk på Ofor å lage en tom partisjonstabell.
 7 Klikk.Nfor å opprette en ny seksjon. Angi størrelsen på partisjonen som skal opprettes. Angi kapasiteten til hele flash -stasjonen hvis du oppretter en partisjon.
7 Klikk.Nfor å opprette en ny seksjon. Angi størrelsen på partisjonen som skal opprettes. Angi kapasiteten til hele flash -stasjonen hvis du oppretter en partisjon.  8 Klikk.Wå skrive tabellen og gå ut. Dette vil ta litt tid.
8 Klikk.Wå skrive tabellen og gå ut. Dette vil ta litt tid.  9 Løp igjen.lsblkfor å se den opprettede delen. Den vil være plassert under etiketten på pinnen.
9 Løp igjen.lsblkfor å se den opprettede delen. Den vil være plassert under etiketten på pinnen.  10 Formater den opprettede delen. Den nye partisjonen kan formateres i ønsket filsystem. Skriv inn følgende kommando for å formatere partisjonen med FAT32, som er det mest kompatible filsystemet. Erstatte sdb1 seksjon etikett.
10 Formater den opprettede delen. Den nye partisjonen kan formateres i ønsket filsystem. Skriv inn følgende kommando for å formatere partisjonen med FAT32, som er det mest kompatible filsystemet. Erstatte sdb1 seksjon etikett. - sudo mkfs.vfat / dev / sdb1
 11 Fjern USB -flash -stasjonen på en trygg måte når formateringsprosessen er fullført. For å gjøre dette, skriv inn følgende kommando:
11 Fjern USB -flash -stasjonen på en trygg måte når formateringsprosessen er fullført. For å gjøre dette, skriv inn følgende kommando: - sudo eject / dev / sdb