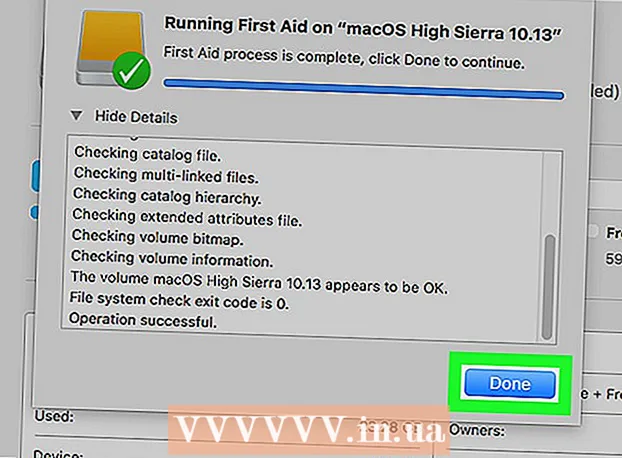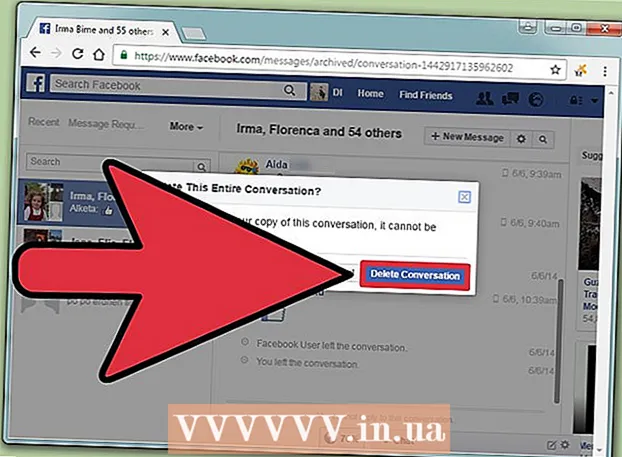Forfatter:
Laura McKinney
Opprettelsesdato:
9 April 2021
Oppdater Dato:
1 Juli 2024

Innhold
Microsoft Word er den mest brukte tekstbehandleren, om ikke den mest populære programvaren for redigering av datamaskiner i verden. For å få mest mulig ut av ytelsen, må du imidlertid vite hvordan du navigerer i programvarens stadig mer komplekse skjermer og menyer. Heldigvis er det ikke vanskelig å legge til sidetall.
Fremgangsmåte
Metode 1 av 3: Sett inn sidetall
Dobbeltklikk på toppen eller bunnen av siden. Dette vil aktivere "Design Menu" som lar deg legge til sidetall. Eller du kan klikke på "Sett inn" -fanen i den øverste linjen. Det øverste båndet åpnes, slik at du kan legge til et sidetall.

Velg "Sidetall" for å åpne de tilgjengelige alternativene. Du kan velge plassering av sidenummeret. Fortsett å sveve over hvert alternativ ("Øverst på siden", "Bunnen av siden" osv.) For å se flere alternativer og bestemme om du vil at nummeret skal være til høyre, venstre eller midt på siden.- I Design-menyen er alternativet Sidetall til venstre.
- I Sett inn-menyen vil alternativet Sidetall være i midten.

Velg sidenummereringsstil for automatisk å sette opp nummereringen. Etter at du har valgt den nøyaktige plasseringen til sideboken, legger Word automatisk til tall i hele teksten.- Det er mange pagineringsalternativer tilgjengelig. Du kan imidlertid også justere det litt hvis antall sider ikke vises som du vil.

Merk: Noen versjoner av Word skiller seg litt ut i nummereringen. Posisjonene til noen funksjonsknapper kan variere avhengig av versjonen av Word. Imidlertid tillater alle nåværende versjoner av Word sidenummerering ved å dobbeltklikke på toppen eller bunnen av siden. Dette lar deg få fram sidenummer-menyen. annonse
Metode 2 av 3: Formatere sidetallet
Dobbeltklikk på sidetallet for å endre skrift, farge eller ki. Hvis du vil at sidetallene skal bruke en bestemt skrifttype, dobbeltklikker du bare på den. Sidetallene blir uthevet i blått, lik teksten valgt i Word. Deretter trenger du bare å justere skrift, farge og størrelse som du normalt ville gjort. Disse parameterne blir automatisk brukt i hele teksten.
Start sidetall ved å bruke sideskift. Hvis du vil begynne å nummerere ordet "1" på neste side i dokumentet, må du dele den siden. Plasser først musepekeren øverst på siden der du vil starte nummereringen. Seinere:
- Klikk på "Sideoppsett" → "Pauser" fra den øverste linjen.
- Velg "Neste side" i delen "Pauser".
- Dobbeltklikk på gjeldende sidetall.
- Klikk på "Sidetall" og velg "Formater sidetall".
- Velg boblen merket "Start på", og velg deretter "1" for å nummerere denne siden fra 1.
Ignorer det første sidenummeret for å få en bedre tittelside. Start med å dobbeltklikke på topptekst eller bunntekst igjen for å få frem riktig meny. Finn deretter og merk av i boksen "Annen første side". Så vær så snill å klikke på det første sidetallet og slette det, mens du beholder resten av sidetallene.
- Mange ganger trenger du bare å klikke på "Annen første side" -knappen, så blir førstesidenummeret automatisk slettet.
- De fleste presentasjoner og aviser trenger ikke det første sidenummeret fordi de er standard til første side, selvfølgelig tallet "1".
Bruk alternativet "Formatér sidetall" for spesifikke endringer, for eksempel nummertype og angitt tittel. Hvis du vil forbedre ferdighetene dine, kan du dobbeltklikke på toppen eller bunnen av siden igjen, klikke "Sidetall" og velge "Formatér sidetall" under menyen som vises. Herfra kan du sette opp mange forskjellige typer tall, for eksempel romertall eller bokstaver, samt tilpasse det grunnleggende utseendet til tall. Denne funksjonen er ikke veldig kraftig, men ganske effektiv.
Trykk på "esc" for å gå ut av topp- og bunntekst eller designlinje. Escape-tasten vil returnere deg til normal redigeringsmodus, mens du også bruker sidetallformatet. Nå kan du fortsette å skrive! annonse
Metode 3 av 3: Sett inn sidenummer i mobilappen
Klikk "Sett inn". En forenklet meny vises for å formatere dokumentet, enda enklere å bruke enn programvare på datamaskinen.
Velg "Sidetall" for å sette opp tall. Det er mange alternativer for sideoppsett, inkludert alternativer for kunst.
Velg "Topptekster og bunntekster", og klikk deretter "Alternativer" for å tilpasse tallene. Dette lar deg sette opp en annen første side, endre utseendet på oddetall og partall sider eller slette alle sider.
Overfør dokumenter jevnt fra Word-applikasjonen til stasjonær programvare. Eventuelle endringer du gjør i applikasjonen vil også bli brukt på dataprogrammet, slik at du trygt kan legge til eller endre sidetall her, og alle data blir værende mens du sender inn. dokumentasjon til et annet program. annonse
Råd
- Hvis du planlegger å lage en kompleks topptekst eller slutt (for eksempel navnet ditt eller toppteksten), kan du prøve å legge til sidetall først. Etter det blir operasjonen enklere.