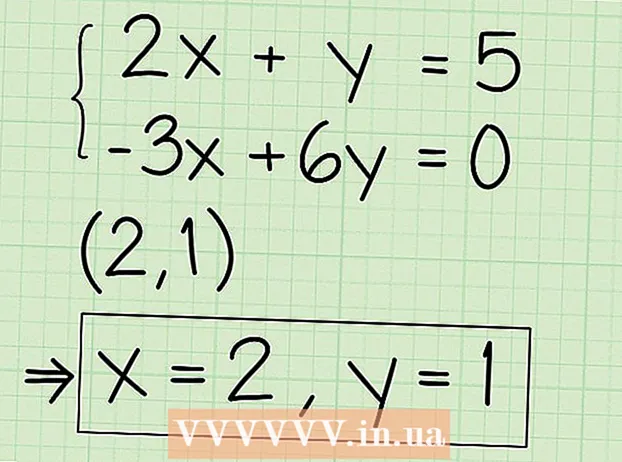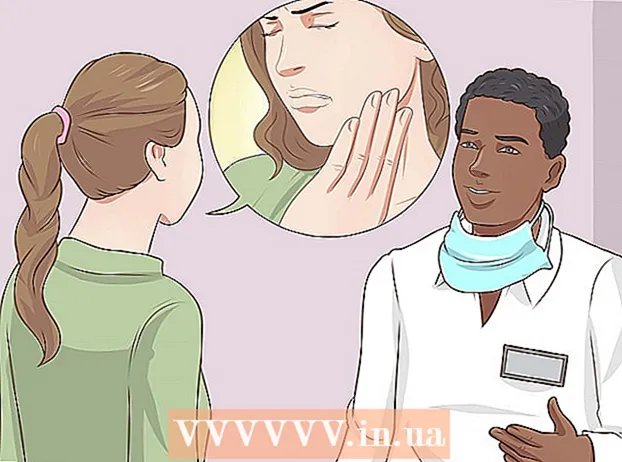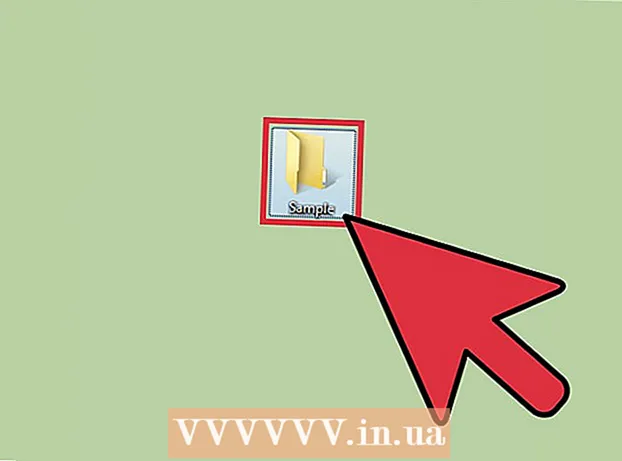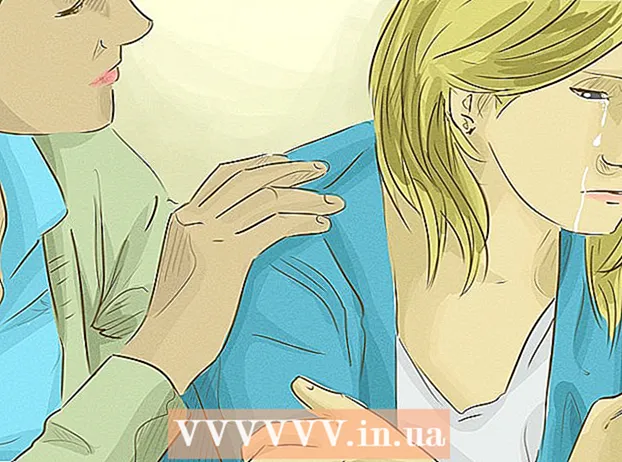Forfatter:
Louise Ward
Opprettelsesdato:
6 Februar 2021
Oppdater Dato:
28 Juni 2024
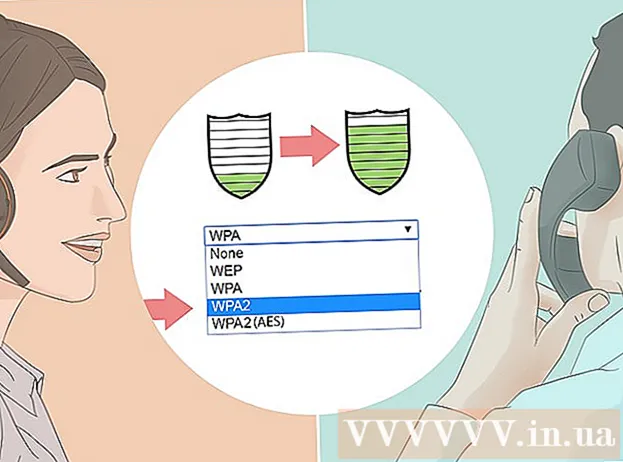
Innhold
Denne wikiHow lærer deg hvordan du kan blokkere fremmede fra å få tilgang til Wi-Fi-hjemmet ditt. Du kan sparke noen fra nettverket på de fleste ruterkonfigurasjonssider, men prosessen vil variere etter ruteren. På en Windows-datamaskin kan du laste ned "NetCut" -programmet for å fjerne ubudne gjester fra nettverket. Hvis alt mislykkes, kan tilbakestilling av ruteren til fabrikkinnstillingene slette uønskede tilkoblinger.
Fremgangsmåte
Metode 1 av 4: Bruk rutersiden
, klikk Innstillinger

(Innstillinger), velg Nettverk og Internett (Nettverk og Internett), klikk Status (Status), bla nedover og velg Se nettverksegenskapene dine (Se nettverksegenskaper), bla ned til overskriften "Standard gateway" og se på adressetallene til høyre for overskriften.- På Mac - Du åpner Apple-meny
, klikk Systemvalg ... (Systemtilpasning), velg Nettverk (Nettverk), velg neste Wi-Fi-nettverk, og klikk deretter Avansert (Avansert), velg kortet TCP / IP og se på antall adresser til høyre for "Router" -overskriften.

Gå til ruteren din. Åpne en nettleser, skriv inn ruternummeret ditt i adressefeltet øverst i vinduet, og klikk ↵ Gå inn.
Logg på når det trengs. Du må oppgi brukernavn og passord hvis nødvendig. Hvis du ikke allerede har satt opp dette, kan du se på baksiden av ruteren din, i ruteren din eller online.- Du kan bli bedt om å logge på etter at du har gjort endringer i ruterenes innstillinger.
Finn Wi-Fi-tilkoblingsmenyen. De fleste ruterkonfigurasjonssider vil ha en seksjon som viser navnene på alle nåværende tilkoblinger. Denne delen har vanligvis en tittel Wi-Fi-tilkoblinger (Wi-Fi-tilkobling), Tilkoblede enheter (Tilkoblet enhet) eller lignende.
- Med noen rutere må du kanskje finne varen Foreldre kontroll (Foreldre kontroll).
Vis nåværende tilkoblinger. Du må blokkere eventuelle tilkoblinger hvis den ikke tilhører en av enhetene dine (f.eks. Konsoll, datamaskin, telefon, nettbrett, smart-TV osv.).
Velg tilkoblingen du vil blokkere. Operasjonen vil variere avhengig av siden til ruteren. Du må kanskje klikke på en målforbindelse eller merke av i ruten ved siden av tilkoblingen.
Klikk på "Blokker" eller "Fjern". Dette alternativet vil være ved siden av, under eller et sted i nærheten av forbindelsen du planlegger å fjerne. Den valgte tilkoblingen slettes fra nettverket.
Lagre endringer om nødvendig. Hvis det er et alternativ Lagre (Lagre) i nærheten, klikk for å lagre endringene.
- Ikke bruk nettleserens "Tilbake" -knapp for å avslutte denne siden, bare klikk på ruteprodusentens navn eller lenken. Dashbord (eller lignende) øverst på siden.
Endre nettverkspassordet ditt. Selv om det ikke er nødvendig, vil endring av nettverkspassordet sikre at andre brukere ikke kan koble til i tilfelle du tilbakestiller ruteren til fabrikkinnstillinger eller mister blokkeringslisten. Du kan endre passordet i seksjonen Innstillinger på rutersiden.
- Du må koble alle nettverksenheter (for eksempel telefoner, datamaskiner osv.) Til ruteren etter at du har endret passordet.
Metode 2 av 4: Bruk NetCut på Windows
Koble fra Internett på alle enheter unntatt datamaskinen du bruker. Dette er den enkleste måten å finne ut om noen andre er på nettverket bortsett fra deg, den andre adressen tilhører den gjeldende datamaskinen eller ubudne gjester.
Åpne NetCut-nedlastingssiden. Gå til http://www.arcai.com/downloads/ ved hjelp av nettleseren din.
Klikk Last ned NetCut (Last ned NetCut). Denne lenken er midt på siden.
Klikk på lenken "Netcut 3.0 "er nær toppen av siden. Dette er en optimalisert versjon av NetCut for Windows 8 og 10. Etter at du har klikket på lenken, vil nedlastingsfilen for NetCut begynne å lastes ned.
Installer NetCut. Dobbeltklikk på oppsettfilen netcut.exe og følg instruksjonene på skjermen. Merk at NetCut også vil installere "WinPcap"; Dette er bare UI-støtteprogrammet for NetCut.
- Du må starte datamaskinen på nytt etter å ha konfigurert NetCut for å fortsette.
Åpne NetCut. Dobbeltklikk på NetCut-applikasjonsikonet. En ny fane åpnes (eller et nytt nettleservindu hvis du ikke har startet programmet ennå).
Klikk på "Scan" -knappen. ⟳ plassert nær toppen av siden. Programmet vil finne og identifisere alle tilgjengelige tilkoblinger på nettverket.
Finn brukere som er egeninteresserte. På høyre side av siden vises mange ruter med detaljert informasjon om enhetene som bruker nettverket. Finn boksen som inneholder informasjonen til den ukjente enheten.
- Hvis du for eksempel ikke har et Apple-produkt og ser et "eple" -element vist ved siden av "Produsent" -overskriften, sparker du enheten av nettverket.
- Hvis det er en ukjent adresse i delen "Gateway" eller "Network host", ikke bekymre deg og skynd deg fordi det er ruteren din.
Spark brukeren av Wi-Fi-nettverket. Dra den uønskede brukerboksen og slipp den på venstre side av siden. Denne brukeren blir festet på venstre side av siden og kan ikke fortsette å få tilgang til Wi-Fi-nettverket.
- Du kan gjenta denne prosessen med en hvilken som helst bruker hvis ønskelig.
- Du må kanskje legge til brukeren på nytt i blokkeringslisten hver gang du starter datamaskinen på nytt.
Metode 3 av 4: Tilbakestill ruteren
Koble fra ruteren og modemet. Du må koble Ethernet-kabelen som er koblet til modemet bak ruteren.
- Hopp over dette trinnet hvis ruteren og modemet er 2-i-1-enheter.
Finn "Tilbakestill" -knappen på ruteren. Denne knappen er vanligvis plassert på baksiden av ruteren og er bevisst vanskelig å finne, så sørg for å ta en nærmere titt.
- "Tilbakestill" -knappen er vanligvis innrykket og ikke større enn tuppen av pinnen.
Hold nede "Tilbakestill" -knappen. Bruk en nål, rett binders eller SIM-pinne og hold nede "Tilbakestill" -knappen i minst 30 sekunder.
Slipp "Tilbakestill" -knappen etter 30 sekunder. Ruteren vil ha mer tid til å tilbakestille. På dette tidspunktet begynner enheten å starte på nytt automatisk.
Vent til ruteren starter. Det kan ta noen minutter før prosessen er fullført, og ruteren kan starte på nytt noen ganger.
Koble ruteren tilbake til modemet. Koble til igjen med Ethernet-kabelen som koblet til de to opprinnelige enhetene.
- Igjen, du kan hoppe over dette trinnet hvis ruteren og modemet er 2-i-1-enheter.
Koble til Wi-Fi. Du må fortsette med standard nettverksnavn og passord, som vanligvis er oppført nederst eller bak på ruteren.
Endre passordet ditt når du blir bedt om det. Første gang du kobler til ruteren etter en tilbakestilling, blir du vanligvis bedt om å oppgi et nytt passord. Velg et passord som er forskjellig fra det gamle for å forhindre at Wi-Fi-tyven kobler seg til nettverket på nytt. annonse
Metode 4 av 4: Ring operatøren
Forbered informasjon om samtalen. Du må samle inn informasjon som kontonummer eller faktureringsadresse for å hjelpe operatøren med å bekrefte identiteten din.
Forklar problemet. Fortell operatøren at noen andre bruker Wi-Fi. Hvis Wi-Fi-modemet / ruteren er levert av operatøren, kan de logge på og slette brukeren som manuelt åpnet.
Bestem om du vil endre Wi-Fi-passordet. Hvis du tror noen bruker passordet ditt, kan du be en støtteperson om å konfigurere det nye nettverket. Merk: passord er følsomme problemer.
Spør supportpersonalet om sikkerhetsinnstillingene som passer for deg. Hvis det er en stund siden ruteren er oppdatert, kan operatøren din hjelpe med dette. annonse
Råd
- Lag passord som er vanskelig å hacke. Eksperter anbefaler at du angir et langt passord (minst 15 tegn) som kombinerer store, små bokstaver, tall og spesialtegn, og begrenser bruken av ord i ordboken.
- Noen nettverksleverandører, som Comcast i USA, kan konfigurere ruteren din til å fungere som et Wi-Fi-hotspot for andre kunder. Brukere vil ikke dele forbindelsen din med deg, så du trenger ikke å bekymre deg for at de bruker familiens ressurser.
Advarsel
- Del bare Wi-Fi-passordet med noen du stoler på. Hvis noen bruker Wi-Fi hjemme for å hacke eller laste ned ulovlig innhold, kan du bli holdt ansvarlig.
- Last aldri ned programvare som blokkerer internettforbindelsen fra noen kilde unntatt produsentens offisielle nettside.