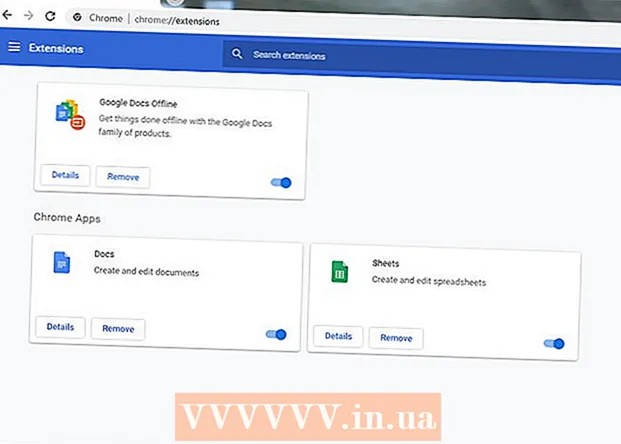Forfatter:
Louise Ward
Opprettelsesdato:
10 Februar 2021
Oppdater Dato:
1 Juli 2024

Innhold
I teksten lar linjene oss lage klare pauser eller å understreke viktige overskrifter. I dag lærer WikiHow deg noen måter å sette inn linjer i Word.
Fremgangsmåte
Metode 1 av 3: Bruk verktøyet Horisontal linje
Plasser musepekeren der du vil at linjen skal vises. Du kan sette inn en linje på hvilken som helst del av teksten. Rett linje er et av de enkleste verktøyene du kan bruke, fordi du kan flytte den hvor som helst i et dokument etter innsetting.

For å komme i gang, klikk på Hjem-fanen. Hvis du bruker Office 2007 eller nyere, velger du Hjem-fanen du vil jobbe med. Hvis du bruker Office 2003 eller tidligere, velger du Sett inn-menyen.
Klikk på nedpilen ved siden av Borders-knappen. "Borders" -knappen er en knapp som ser ut som fire bokser med prikkede linjer. Du finner den i den funksjonelle gruppen Paragraph. Etter å ha klikket på pil ned, vil alternativene for kant vises.

Velge "Horisontal linje.’ Dette alternativet setter inn en stolpe ved markørposisjonen.
Fortsett å dobbeltklikke på linjen for å redigere. På dette tidspunktet vises en ny dialogboks som lar deg tilpasse linjen. Du kan endre farge (farge), bredde (bredde), tykkelse (høyde) eller justering (justering) på linjen, avhengig av bruksbehovet.

Klikk på linjen og dra for å flytte. Du kan oversette rette linjer hvor som helst i teksten. Linjen kan imidlertid ikke være på samme linje som noen tegn, så den vil være på en egen linje, rett under hvilken som helst tekstbit.
Du kan dra kanten for å tilpasse størrelsen på linjen. Ved å klikke på linjens kant kan vi endre linjens størrelse. I tillegg til å gjøre linjen tykk og fet, kan du også tynne den ut for å redusere området. annonse
Metode 2 av 3: Bruke tastaturet
Plasser musepekeren der du vil at linjen skal vises. Du må velge en tom posisjon fordi dette ikke vil tre i kraft hvis musepekeren er plassert der det er avsnitt eller en annen linje. Du vil lage et horisontalt strek som starter fra den ene sidemargen og strekker seg til den andre. Den rette linjen stopper hvor som helst, avhengig av oppsettet.
Skriv tre bindestreker på rad. Bruk bindestrekstasten nær toppen av tastaturet eller i talltastaturet.
Trykk deretter på tasten.↵ Gå inn å konvertere bindestreker til rette linjer. Dette vil automatisk opprette en alternativ hel linje, like under forrige bindestrek. Merk at linjen ikke tar noe mellomrom i teksten, men i stedet eksisterer mellom tekstlinjene.
Bruk forskjellige tegn til å tegne forskjellige linjer. Linjene vi kan lage fra et tastatur varierer, avhengig av tegnene som brukes. I tillegg til dash, er det:
- *** vil lage en stiplet linje.
- ___ vil lage en fet, stiplet linje.
- === vil opprette en dobbel linje.
- ### vil lage en tre-strek linje med den mørkeste midtstreken.
- ~~~ vil lage en chi-formet linje.
Klikk på linjen og dra for å flytte. Du kan klikke på en linje og dra og slippe den for å flytte den litt opp eller ned på siden. Du kan imidlertid ikke ta den av "linjen" der linjen er. annonse
Metode 3 av 3: Tegn en linje
Klikk på Sett inn-fanen. Du kan bruke Words tegneverktøy til å tegne linjer i tekst. Dette gir deg full kontroll over linjen du ønsker.
- Hvis du bruker Word 2003 eller tidligere, velger du "Bilde" → "Ny tegning" etter å ha klikket på Sett inn-menyen.
Hvis versjonen av Word er nyere, klikker du på "Figurer" -knappen i stedet og velger linjen du vil tegne. I menyen er det forskjellige typer linjer, du kan velge en enkel linje eller en hvilken som helst annen linje.
Klikk på plusstegnet og dra for å tegne en linje. Mens du drar, kan du trykke på tasten ⇧ Skift for å holde linjen helt vannrett.
Fortsett å klikke på linjen og dra for å flytte. Siden det er en tegning, kan du plassere den direkte på toppen av teksten. Klikk og dra musen for å flytte linjen hvor som helst i teksten.
For å redigere, klikk på linjen og velg deretter kategorien Format for å åpne tegneverktøyene. Denne kategorien lar deg endre farger, velge forhåndsdefinerte temaer eller legge til effekter.
- Klikk på "Shape Outline" -knappen for å endre farge, tykkelse / tynnhet eller gjøre linjen prikket, prikket og så videre.
- Eller med "Shape Effects" -knappen kan du legge til andre effekter på linjen, for eksempel skygger eller høydepunkter.