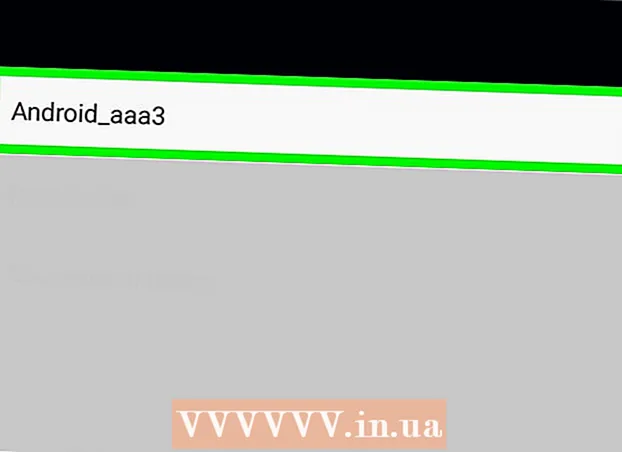Forfatter:
Eugene Taylor
Opprettelsesdato:
12 August 2021
Oppdater Dato:
1 Juli 2024
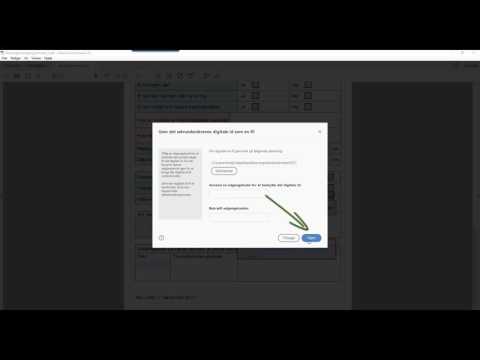
Innhold
- Å trå
- Metode 1 av 5: Rediger dokumentet
- Metode 2 av 5: Rediger innhold manuelt
- Metode 3 av 5: Redigering av spesifikke ord eller uttrykk
- Metode 4 av 5: Fjern skjult informasjon
- Metode 5 av 5: Fjern redigeringsreferanser
- Advarsler
- Nødvendigheter
PDF-filer brukes hovedsakelig til profesjonelle formål. Derfor kan det noen ganger være viktig å skjule eller slette informasjon i PDF-filen, eller i PDF-metadataene. For å gjøre dette bruker vi Adobe Acrobat-redigeringsverktøyet, som permanent kan slette deler av et dokument. Du kan manuelt gå gjennom dokumentet på jakt etter tekstbiter å redigere. Ved å redigere spesifikke ord eller uttrykk kan du automatisk redigere bestemte ord eller uttrykk. Skjult informasjon som metadata - navnet på forfatteren av dokumentet, nøkkelord og copyrightinformasjon - må fjernes på en bestemt måte. Som standard er redigeringsmerkene sorte bokser, men de kan endres til hvilken som helst farge eller tomme bokser, og effektivt fjerne innholdet.
Å trå
Metode 1 av 5: Rediger dokumentet
 Åpne Adobe Acrobat. Kanskje den er lagret på skrivebordet ditt, eller du må søke etter det på datamaskinen din. Den enkleste måten er å bruke søkefeltet. PC-er har en søkefelt nederst til venstre, Mac-er har en søkefelt øverst til høyre.
Åpne Adobe Acrobat. Kanskje den er lagret på skrivebordet ditt, eller du må søke etter det på datamaskinen din. Den enkleste måten er å bruke søkefeltet. PC-er har en søkefelt nederst til venstre, Mac-er har en søkefelt øverst til høyre.  Åpne filen. Klikk på "Rediger PDF" og gå deretter til filen din.
Åpne filen. Klikk på "Rediger PDF" og gå deretter til filen din.  Åpne "Rediger innhold". Klikk på "Rediger tekst og bilder" -verktøyet.
Åpne "Rediger innhold". Klikk på "Rediger tekst og bilder" -verktøyet.  Klikk for å velge elementet du vil slette. trykk Slett. Varen din er nå slettet!
Klikk for å velge elementet du vil slette. trykk Slett. Varen din er nå slettet!
Metode 2 av 5: Rediger innhold manuelt
 Åpne Adobe Acrobat. Kanskje det er lagret på skrivebordet ditt, eller du må søke etter det på datamaskinen din. Den enkleste måten er å bruke søkefeltet. PC-er har en søkefelt nederst til venstre, Mac-er har en søkefelt øverst til høyre.
Åpne Adobe Acrobat. Kanskje det er lagret på skrivebordet ditt, eller du må søke etter det på datamaskinen din. Den enkleste måten er å bruke søkefeltet. PC-er har en søkefelt nederst til venstre, Mac-er har en søkefelt øverst til høyre.  Åpne filen. Klikk på "Rediger PDF" og gå deretter til filen din.
Åpne filen. Klikk på "Rediger PDF" og gå deretter til filen din.  Velg redigeringsverktøyet ditt. Klikk på "Verktøy" og deretter på "Redigering". Med Adobe Acrobat XI finner du dette i oppstartsmenyen under "Slett eller slett innhold".
Velg redigeringsverktøyet ditt. Klikk på "Verktøy" og deretter på "Redigering". Med Adobe Acrobat XI finner du dette i oppstartsmenyen under "Slett eller slett innhold".  Finn det du vil slette. Dette kan være hvilken som helst del av dokumentet, inkludert bilder. Velg det når du finner det. Du kan dobbeltklikke på den, merke den med klikk og dra eller på en annen måte du foretrekker. For å velge flere steder du må Ctrl hold nede mens du velger neste del.
Finn det du vil slette. Dette kan være hvilken som helst del av dokumentet, inkludert bilder. Velg det når du finner det. Du kan dobbeltklikke på den, merke den med klikk og dra eller på en annen måte du foretrekker. For å velge flere steder du må Ctrl hold nede mens du velger neste del. - Hvis du vil gjenta et redigeringsmerke på flere sider - for eksempel en overskrift eller fotnote på samme sted på hver side - høyreklikker du det og velger "Gjenta markører på flere sider".
- I introduksjonsmenyen til Adobe Acrobat XI vil du se to alternativer med tittelen "Mark to Review" og "Mark Pages to Review". Disse er under "Slett og slett innhold". Det er to knapper du kan bruke, avhengig av hvor mye du trenger å slette. Velg deretter innholdet eller sidene med innholdet.
 Klikk på "Bruk" eller "Ok" -knappen i dialogboksen eller i den sekundære verktøylinjen som vises. I oppstartsmenyen / verktøylinjen til Adobe Acrobat XI klikker du på "Bruk redigeringer" for å redigere elementene.
Klikk på "Bruk" eller "Ok" -knappen i dialogboksen eller i den sekundære verktøylinjen som vises. I oppstartsmenyen / verktøylinjen til Adobe Acrobat XI klikker du på "Bruk redigeringer" for å redigere elementene.  Lagre dokumentet. Redigeringen er fullført!
Lagre dokumentet. Redigeringen er fullført!
Metode 3 av 5: Redigering av spesifikke ord eller uttrykk
 Åpne Adobe Acrobat. Kanskje det er lagret på skrivebordet ditt, eller du må søke etter det på datamaskinen din. Den enkleste måten er å bruke søkefeltet. PC-er har en søkefelt nederst til venstre, Mac-er har en søkefelt øverst til høyre.
Åpne Adobe Acrobat. Kanskje det er lagret på skrivebordet ditt, eller du må søke etter det på datamaskinen din. Den enkleste måten er å bruke søkefeltet. PC-er har en søkefelt nederst til venstre, Mac-er har en søkefelt øverst til høyre.  Åpne filen. Klikk på "Rediger PDF" og gå deretter til filen din.
Åpne filen. Klikk på "Rediger PDF" og gå deretter til filen din.  Velg redigeringsverktøyet ditt. Klikk på "Verktøy" og deretter på "Redigering".
Velg redigeringsverktøyet ditt. Klikk på "Verktøy" og deretter på "Redigering".  Sett opp verktøyet. I den sekundære verktøylinjen klikker du på "Mark for Editors" og deretter "Text Search".
Sett opp verktøyet. I den sekundære verktøylinjen klikker du på "Mark for Editors" og deretter "Text Search".  Velg hva du vil redigere. Klikk på "Verktøy" og deretter "Rediger" på versjoner eldre enn Adobe Acrobat XI (for eksempel Adobe Acrobat X og dets versjoner). Med Adobe Acrobat XI finner du dette i startmenyen under "Slett og slett innhold". For å redigere bare noen få ord eller et enkelt utvalg på en side, klikk "Merk for å redigere". Velg om du vil redigere et enkelt ord eller en setning eller flere setninger eller ord. Velg "Mønstre" for å søke etter mønstre som telefonnumre, kredittkortnumre og annen informasjon i formularform.
Velg hva du vil redigere. Klikk på "Verktøy" og deretter "Rediger" på versjoner eldre enn Adobe Acrobat XI (for eksempel Adobe Acrobat X og dets versjoner). Med Adobe Acrobat XI finner du dette i startmenyen under "Slett og slett innhold". For å redigere bare noen få ord eller et enkelt utvalg på en side, klikk "Merk for å redigere". Velg om du vil redigere et enkelt ord eller en setning eller flere setninger eller ord. Velg "Mønstre" for å søke etter mønstre som telefonnumre, kredittkortnumre og annen informasjon i formularform.  Finn og slett. Klikk på "Finn og slett tekst".
Finn og slett. Klikk på "Finn og slett tekst".  Bekreft justeringene. klikk på + for å se alle brikkene som må redigeres. Du kan redigere alt på listen eller manuelt gå gjennom listen og velge hva du vil redigere.
Bekreft justeringene. klikk på + for å se alle brikkene som må redigeres. Du kan redigere alt på listen eller manuelt gå gjennom listen og velge hva du vil redigere. - Velg "Valgredigering av markører" og deretter "Merk ord (er) for redigering" for delvis å redigere ord. Velg antall tegn og hvor de skal redigeres.
- For Adobe Acrobat XI og nyere versjoner, må du klikke på "Rediger / bruk" i verktøylinjen til høyre på skjermen.
 Klikk på "Bruk" eller "Ok" -knappen i dialogboksen eller i den sekundære verktøylinjen som vises. I oppstartsmenyen / verktøylinjen til Adobe Acrobat XI, må du klikke "Rediger bruk" for å redigere elementene.
Klikk på "Bruk" eller "Ok" -knappen i dialogboksen eller i den sekundære verktøylinjen som vises. I oppstartsmenyen / verktøylinjen til Adobe Acrobat XI, må du klikke "Rediger bruk" for å redigere elementene.  Lagre dokumentet. Redigeringen er fullført!
Lagre dokumentet. Redigeringen er fullført!
Metode 4 av 5: Fjern skjult informasjon
 Åpne Adobe Acrobat. Kanskje det er lagret på skrivebordet ditt, eller du må søke etter det på datamaskinen din. Den enkleste måten er å bruke søkefeltet. PC-er har en søkefelt nederst til venstre, Mac-er har en søkefelt øverst til høyre.
Åpne Adobe Acrobat. Kanskje det er lagret på skrivebordet ditt, eller du må søke etter det på datamaskinen din. Den enkleste måten er å bruke søkefeltet. PC-er har en søkefelt nederst til venstre, Mac-er har en søkefelt øverst til høyre.  Åpne filen. Klikk på "Rediger PDF" og gå deretter til filen din.
Åpne filen. Klikk på "Rediger PDF" og gå deretter til filen din.  Velg redigeringsverktøyet ditt. Klikk på "Verktøy" og deretter på "Redigering".
Velg redigeringsverktøyet ditt. Klikk på "Verktøy" og deretter på "Redigering".  Klikk på "Fjern skjult informasjon". Dette finner du i den sekundære verktøylinjen under tittelen "Skjult informasjon".
Klikk på "Fjern skjult informasjon". Dette finner du i den sekundære verktøylinjen under tittelen "Skjult informasjon".  Velg det skjulte innholdet du vil fjerne av en eller annen grunn. Vennligst sjekk det igjen. Det du ser her er metadataene, kommentarene eller filvedleggene til dokumentet. Merk av i boksen ved siden av informasjonen du vil slette.
Velg det skjulte innholdet du vil fjerne av en eller annen grunn. Vennligst sjekk det igjen. Det du ser her er metadataene, kommentarene eller filvedleggene til dokumentet. Merk av i boksen ved siden av informasjonen du vil slette. - Ved å klikke på + ved siden av hver type element eller underelement i dialogboksen, vil du se hvert element som er slettet. De som er sjekket vil bli fjernet etter at du har fulgt denne metoden videre.
 Klikk på "Slett".Klikk deretter "Ok". I Adobe Acrobat XI vil denne boksen være over avmerkingsboksen i dialogboksen.
Klikk på "Slett".Klikk deretter "Ok". I Adobe Acrobat XI vil denne boksen være over avmerkingsboksen i dialogboksen.  Lagre filen. Dette er et kritisk trinn.
Lagre filen. Dette er et kritisk trinn.
Metode 5 av 5: Fjern redigeringsreferanser
 Åpne Adobe Acrobat. Dette lar deg endre redigeringsmerker fra standard til svarte bokser. Kanskje det er lagret på skrivebordet ditt, eller du må søke etter det på datamaskinen din. Den enkleste måten er å bruke søkefeltet. PC-er har en søkefelt nederst til venstre, Mac-er har en søkefelt øverst til høyre.
Åpne Adobe Acrobat. Dette lar deg endre redigeringsmerker fra standard til svarte bokser. Kanskje det er lagret på skrivebordet ditt, eller du må søke etter det på datamaskinen din. Den enkleste måten er å bruke søkefeltet. PC-er har en søkefelt nederst til venstre, Mac-er har en søkefelt øverst til høyre.  Velg "Egenskaper". Du finner dette i den sekundære verktøylinjen.
Velg "Egenskaper". Du finner dette i den sekundære verktøylinjen.  Åpne fanen "Utseende". På nyere versjoner av Adobe Acrobat (for eksempel XI og nyere) vil dette ikke være en fane, men en uttrekksmeny med både vannkanne og en utfylt firkant med uttrekkssymbolet til høyre for den.
Åpne fanen "Utseende". På nyere versjoner av Adobe Acrobat (for eksempel XI og nyere) vil dette ikke være en fane, men en uttrekksmeny med både vannkanne og en utfylt firkant med uttrekkssymbolet til høyre for den.  Velg en farge. Klikk på "Redusert varefyllfarge" for å velge en farge for kursene dine. Velg "Ingen farge" for å la boksene være tomme. Med Adobe Acrobat XI trenger du bare å velge fargen eller alternativet "Ingen farge".
Velg en farge. Klikk på "Redusert varefyllfarge" for å velge en farge for kursene dine. Velg "Ingen farge" for å la boksene være tomme. Med Adobe Acrobat XI trenger du bare å velge fargen eller alternativet "Ingen farge".
Advarsler
- Redigering fjerner informasjon permanent, så hvis du vil se informasjonen senere, bør du definitivt lagre det nye dokumentet under et annet navn.
Nødvendigheter
- Adobe Acrobat Pro