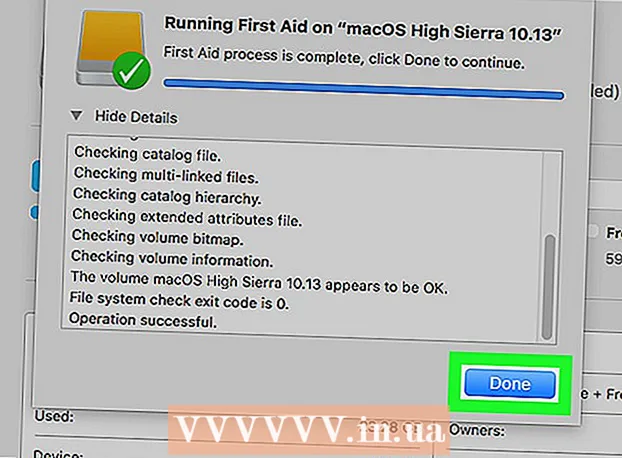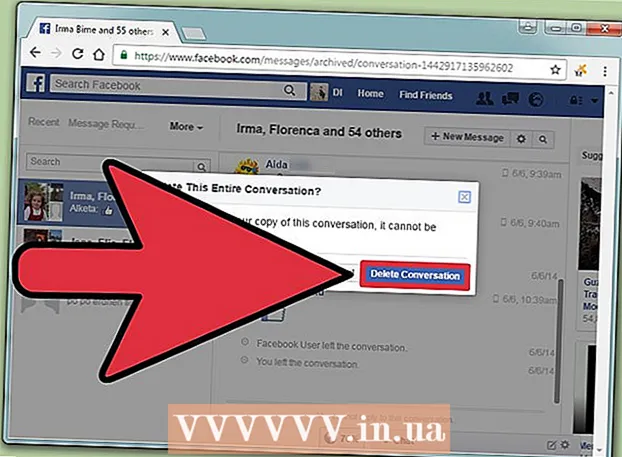Forfatter:
Eugene Taylor
Opprettelsesdato:
10 August 2021
Oppdater Dato:
1 Juli 2024
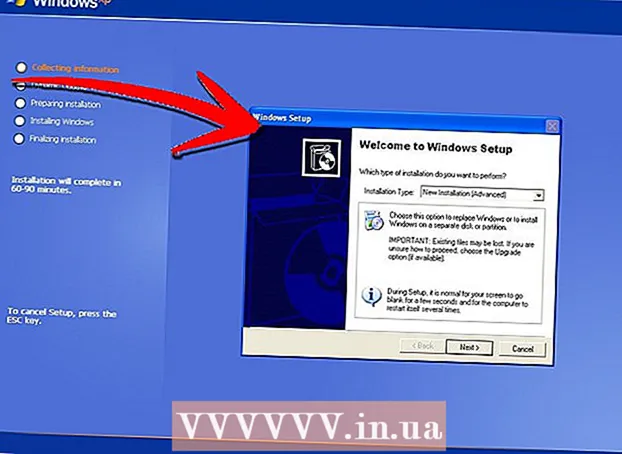
Innhold
- Å trå
- Metode 1 av 3: Reparer installasjonen
- Metode 2 av 3: Formatere og installere
- Metode 3 av 3: Installer uten CD
- Tips
Noen ganger kan systemfiler bli skadet, og du må prøve å jobbe med en knapt fungerende kopi av Windows XP. Kanskje alle programmene kjører sakte, og du ønsker at det var en måte å få Windows til å kjøre så fort som det pleide å være. Heldigvis er det ganske enkelt å gjenopprette eller installere Windows XP på nytt. Uansett hvilken versjon av Windows XP du bruker, følg disse trinnene for en smertefri installasjon.
Å trå
Metode 1 av 3: Reparer installasjonen
 Sett inn Windows XP-CDen i datamaskinen. Hvis du ikke lenger har en kopi av CDen, kan du kontakte datamaskinprodusenten for å få en erstatning, laste ned en .iso fra Internett som du kan brenne på en tom CD. Vær oppmerksom på virus og vis at du fortsatt trenger å installere en gyldig produktnøkkel.
Sett inn Windows XP-CDen i datamaskinen. Hvis du ikke lenger har en kopi av CDen, kan du kontakte datamaskinprodusenten for å få en erstatning, laste ned en .iso fra Internett som du kan brenne på en tom CD. Vær oppmerksom på virus og vis at du fortsatt trenger å installere en gyldig produktnøkkel. - Noter produktnøkkelen din. Det er nyttig å ha dette før du begynner installasjonsprosessen. Denne nøkkelen er en kode på 25 tegn som du må oppgi for å installere Windows. Det finnes vanligvis noen få forskjellige steder:
- Fest deg til hylsen på Windows XP CD, vanligvis på baksiden.

- På datamaskinen din. Hvis det er et skrivebord, er koden vanligvis på baksiden av saken. Med en bærbar datamaskin i bunnen.
- Fest deg til hylsen på Windows XP CD, vanligvis på baksiden.
 Start datamaskinen på nytt. Forsikre deg om at Windows XP CD er satt inn. Datamaskinen din må først være konfigurert for å starte fra en CD. For å gjøre dette, må du gå til BIOS.
Start datamaskinen på nytt. Forsikre deg om at Windows XP CD er satt inn. Datamaskinen din må først være konfigurert for å starte fra en CD. For å gjøre dette, må du gå til BIOS. - For å få tilgang til BIOS, trykk på Setup-knappen så snart logoen til datamaskinprodusenten vises. Denne nøkkelen varierer fra produsent, men er vanligvis F2, F10, F12 eller Del. Riktig tast vises på samme skjerm som logoen.

- Når du er i BIOS, går du til oppstartsmenyen. Sett den første oppstartsenheten som en CD-stasjon. Avhengig av BIOS og innstillingsmenyen, kan dette også kalles DVD-stasjonen, den optiske stasjonen eller CD / DVD-stasjonen.

- Lagre endringene og avslutt BIOS. Dette vil starte datamaskinen på nytt.

- For å få tilgang til BIOS, trykk på Setup-knappen så snart logoen til datamaskinprodusenten vises. Denne nøkkelen varierer fra produsent, men er vanligvis F2, F10, F12 eller Del. Riktig tast vises på samme skjerm som logoen.
 Start installasjonen. Når produsentens logo er forsvunnet, vises en melding som sier "Trykk på hvilken som helst tast for å starte fra CD ..." Trykk på hvilken som helst tast på tastaturet for å starte installasjonsprosessen. Hvis du ikke trykker på noen tast, vil datamaskinen starte fra harddisken som vanlig.
Start installasjonen. Når produsentens logo er forsvunnet, vises en melding som sier "Trykk på hvilken som helst tast for å starte fra CD ..." Trykk på hvilken som helst tast på tastaturet for å starte installasjonsprosessen. Hvis du ikke trykker på noen tast, vil datamaskinen starte fra harddisken som vanlig.  Oppsettet vil lastes inn. Windows må laste inn drivere for å starte installasjonsprosessen. Dette kan ta en stund. Når den er fullført, blir du møtt med velkomstskjermen. Trykk på Enter for å starte en reparasjonsinstallasjon. Ikke kjør gjenopprettingskonsollen.
Oppsettet vil lastes inn. Windows må laste inn drivere for å starte installasjonsprosessen. Dette kan ta en stund. Når den er fullført, blir du møtt med velkomstskjermen. Trykk på Enter for å starte en reparasjonsinstallasjon. Ikke kjør gjenopprettingskonsollen.  Les lisensavtalen. Etter å ha gjennomgått lisensavtalen, trykk F8 for å fortsette. Installasjonen vil vise Windows XP-installasjonene dine. De fleste brukere vil bare se en oppføring her.
Les lisensavtalen. Etter å ha gjennomgått lisensavtalen, trykk F8 for å fortsette. Installasjonen vil vise Windows XP-installasjonene dine. De fleste brukere vil bare se en oppføring her.  Velg forrige installasjon. Hvis du bare har en installasjon, blir den valgt automatisk. Trykk på R for å starte reparasjonen. Windows begynner å kopiere filer og deretter starte datamaskinen på nytt. Deretter starter reparasjonsinstallasjonen.
Velg forrige installasjon. Hvis du bare har en installasjon, blir den valgt automatisk. Trykk på R for å starte reparasjonen. Windows begynner å kopiere filer og deretter starte datamaskinen på nytt. Deretter starter reparasjonsinstallasjonen. - Du blir bedt om å bekrefte dato og klokkeslett, samt noen få andre grunnleggende innstillinger. Vanligvis er standardalternativet greit.

- Du blir bedt om å bekrefte dato og klokkeslett, samt noen få andre grunnleggende innstillinger. Vanligvis er standardalternativet greit.
 Skriv inn produktnøkkelen. Du blir bedt om å legge inn produktnøkkelen mot slutten av installasjonen. Windows vil sjekke det for å sikre at det er en gyldig nøkkel før du fortsetter.
Skriv inn produktnøkkelen. Du blir bedt om å legge inn produktnøkkelen mot slutten av installasjonen. Windows vil sjekke det for å sikre at det er en gyldig nøkkel før du fortsetter. - Etter installasjonen må du bekrefte Windows-versjonen din, online eller via telefon. Veiviseren for produktaktivering vises når du logger på den nye, gjenopprettede kopien. Hvis du har en internettforbindelse, bør du kunne aktivere den versjonen av Windows du har ved å klikke på en knapp.

- Etter installasjonen må du bekrefte Windows-versjonen din, online eller via telefon. Veiviseren for produktaktivering vises når du logger på den nye, gjenopprettede kopien. Hvis du har en internettforbindelse, bør du kunne aktivere den versjonen av Windows du har ved å klikke på en knapp.
- Sjekk programmene dine. Når installasjonen er fullført, blir du ført til den gjenopprettede installasjonen av Windows. Fordi noen systemfiler er erstattet, kan det hende at noen av de installerte programmene ikke fungerer, og det kan hende at de må installeres på nytt.
- Driverne for noen av enhetene dine må kanskje installeres på nytt. For å se hvilke enheter som ikke er riktig installert, åpner du Start-menyen og høyreklikker på Min datamaskin. Velg kategorien Maskinvare, og klikk deretter Enhetsbehandling. Hvis enheter er angitt med gult utropstegn, kan det hende at driverne deres må installeres på nytt.

- Din personlige informasjon og dokumenter bør være uberørt etter en gjenopprettingsinstallasjon. Sjekk at alt er der det skal være.

- Driverne for noen av enhetene dine må kanskje installeres på nytt. For å se hvilke enheter som ikke er riktig installert, åpner du Start-menyen og høyreklikker på Min datamaskin. Velg kategorien Maskinvare, og klikk deretter Enhetsbehandling. Hvis enheter er angitt med gult utropstegn, kan det hende at driverne deres må installeres på nytt.
Metode 2 av 3: Formatere og installere
 Sikkerhetskopier dataene dine. Formatering og installering av Windows vil slette hele harddisken. Vær helt sikker på at du har sikkerhetskopiert alle viktige filer før du begynner. Bilder, filmer, dokumenter og musikk slettes alt.
Sikkerhetskopier dataene dine. Formatering og installering av Windows vil slette hele harddisken. Vær helt sikker på at du har sikkerhetskopiert alle viktige filer før du begynner. Bilder, filmer, dokumenter og musikk slettes alt.  Sett inn Windows-CDen. Skriv ned produktnøkkelen du trenger under installasjonen. Start fra Windows CD for å starte installasjonsprogrammet.
Sett inn Windows-CDen. Skriv ned produktnøkkelen du trenger under installasjonen. Start fra Windows CD for å starte installasjonsprogrammet. - Detaljer for dette trinnet finner du i trinn 1-4 i første del av denne veiledningen.
 Oppsettet lastes. Windows laster inn driverne for installasjonsprogrammet. Når dette er fullført, trykker du Enter på velkomstskjermen for å starte installasjonen. Ikke kjør gjenopprettingskonsollen.
Oppsettet lastes. Windows laster inn driverne for installasjonsprogrammet. Når dette er fullført, trykker du Enter på velkomstskjermen for å starte installasjonen. Ikke kjør gjenopprettingskonsollen.  Les lisensavtalen. Etter å ha gjennomgått lisensavtalen, trykk F8 for å fortsette. Oppsettet viser Windows XP-installasjonene dine. Trykk på Esc for å fortsette med en helt ny installasjon.
Les lisensavtalen. Etter å ha gjennomgått lisensavtalen, trykk F8 for å fortsette. Oppsettet viser Windows XP-installasjonene dine. Trykk på Esc for å fortsette med en helt ny installasjon. - Slett partisjonen. Du vil se en liste over harddiskpartisjoner. Dette er dine C: og D: stasjoner (bokstaven vil avhenge av hvordan systemet er satt opp).
- Dette er din siste sjanse til å starte og sikkerhetskopiere filer du har glemt. Etter at partisjonen er slettet, blir alle dataene dine borte.

- Velg partisjonen som inneholder Windows. Dette er vanligvis C: partisjonen. Trykk på D for å slette partisjonen. Bekreft at du vil slette den partisjonen ved å trykke Enter.

- Du har nå en sjanse til å gå tilbake. Hvis du virkelig vil bekrefte at partisjonen kan slettes, trykk på a.

- Dette er din siste sjanse til å starte og sikkerhetskopiere filer du har glemt. Etter at partisjonen er slettet, blir alle dataene dine borte.
 Opprett en ny partisjon. Velg det ikke-partisjonerte rommet. Trykk C for å opprette en ny partisjon. Angi maksimal størrelse og trykk Enter.
Opprett en ny partisjon. Velg det ikke-partisjonerte rommet. Trykk C for å opprette en ny partisjon. Angi maksimal størrelse og trykk Enter. - Du kan opprette en mindre partisjon hvis du vil opprette andre partisjoner på harddisken senere via Windows. Det er flere grunner til at noen kan gjøre dette, men for de fleste brukere er det bare å velge den største partisjonen.

- Du kan opprette en mindre partisjon hvis du vil opprette andre partisjoner på harddisken senere via Windows. Det er flere grunner til at noen kan gjøre dette, men for de fleste brukere er det bare å velge den største partisjonen.
- Start med Windows-oppsettet. Etter at partisjonen er opprettet, velg den og trykk Enter for å starte Windows-installasjonen. Du blir bedt om å formatere partisjonen. Velg "Formater partisjonen med NTFS-filsystemet." Velg NTFS i stedet for FAT, da NTFS er mye mer stabil for Windows.
- Formateringen begynner. Dette kan ta flere timer, avhengig av størrelsen og hastigheten på harddisken din, men det bør ikke ta mer enn noen få minutter for de fleste brukere.

- Etter formatering vil Windows kopiere filene den trenger for installasjon til harddisken. Dette tar noen minutter og krever ingen brukerinnblanding.

- Formateringen begynner. Dette kan ta flere timer, avhengig av størrelsen og hastigheten på harddisken din, men det bør ikke ta mer enn noen få minutter for de fleste brukere.
 Windows blir installert. Denne prosessen er automatisert for det meste, bortsett fra på et antall punkter der brukeren må legge inn litt informasjon. Det første alternativet som vises er å endre standardspråk og region. Klikk på Tilpass ... hvis innstillingene er feil for regionen din. Hvis innstillingene er riktige, klikker du på Neste for å fortsette.
Windows blir installert. Denne prosessen er automatisert for det meste, bortsett fra på et antall punkter der brukeren må legge inn litt informasjon. Det første alternativet som vises er å endre standardspråk og region. Klikk på Tilpass ... hvis innstillingene er feil for regionen din. Hvis innstillingene er riktige, klikker du på Neste for å fortsette. - Når du blir bedt om det, skriv inn navnet ditt og navnet på organisasjonen din. Disse vil bli brukt til å identifisere dokumenter, og kan endres senere gjennom Windows-innstillinger.

- Når du blir bedt om det, skriv inn navnet ditt og navnet på organisasjonen din. Disse vil bli brukt til å identifisere dokumenter, og kan endres senere gjennom Windows-innstillinger.
 Skriv inn din produktnøkkel. Du blir bedt om å oppgi den 25-sifrede produktnøkkelen. Hvis du installerer fra en Windows XP SP 3-disk, blir du ikke bedt om dette ennå.
Skriv inn din produktnøkkel. Du blir bedt om å oppgi den 25-sifrede produktnøkkelen. Hvis du installerer fra en Windows XP SP 3-disk, blir du ikke bedt om dette ennå.  Skriv inn navnet på datamaskinen din. Dette er navnet som vises i nettverket for å beskrive datamaskinen din. Windows oppretter automatisk et navn for deg, men du kan endre det til hva du vil.
Skriv inn navnet på datamaskinen din. Dette er navnet som vises i nettverket for å beskrive datamaskinen din. Windows oppretter automatisk et navn for deg, men du kan endre det til hva du vil. - For XP Professional blir du bedt om et administratorpassord, som vil bli brukt til å få tilgang til administratorkontoen din.

- For XP Professional blir du bedt om et administratorpassord, som vil bli brukt til å få tilgang til administratorkontoen din.
 Still inn riktig dato og klokkeslett. Du vil nå se en kalender og klokke som kan justeres for din spesifikke tid. Du kan også angi riktig tidssone for posisjonen din.
Still inn riktig dato og klokkeslett. Du vil nå se en kalender og klokke som kan justeres for din spesifikke tid. Du kan også angi riktig tidssone for posisjonen din.  Sett opp nettverket. Du blir spurt om du vil installere standardinnstillinger eller tilpassede nettverksinnstillinger. Standard er det riktige valget for nesten alle brukere. Hvis du installerer i et forretningsmiljø, må du først kontakte systemadministratoren.
Sett opp nettverket. Du blir spurt om du vil installere standardinnstillinger eller tilpassede nettverksinnstillinger. Standard er det riktige valget for nesten alle brukere. Hvis du installerer i et forretningsmiljø, må du først kontakte systemadministratoren. - Når de blir bedt om å delta i en arbeidsgruppe, vil de fleste brukere velge det første alternativet, og la standard arbeidsgruppenavnet være slik det er. Hvis du er i et forretningsmiljø, kan det hende du må oppgi et domene. Igjen, kontakt administratoren din.

- Når de blir bedt om å delta i en arbeidsgruppe, vil de fleste brukere velge det første alternativet, og la standard arbeidsgruppenavnet være slik det er. Hvis du er i et forretningsmiljø, kan det hende du må oppgi et domene. Igjen, kontakt administratoren din.
 Windows vil fullføre oppsettet. Dette kan ta litt tid og krever ingen innspill fra brukeren. Når PCen er fullført, starter den automatisk på nytt, og Windows XP lastes inn.
Windows vil fullføre oppsettet. Dette kan ta litt tid og krever ingen innspill fra brukeren. Når PCen er fullført, starter den automatisk på nytt, og Windows XP lastes inn. - Hvis du måtte gjøre endringer i BIOS for å starte fra CD-ROM, vil du sannsynligvis se alternativet "Trykk en hvilken som helst tast for å starte fra CD ..." igjen. Ikke trykk på noen taster og vent til skjermen tømmes. Datamaskinen din vil fortsette å starte fra harddisken og fullføre Windows-installasjonen.

- Hvis du måtte gjøre endringer i BIOS for å starte fra CD-ROM, vil du sannsynligvis se alternativet "Trykk en hvilken som helst tast for å starte fra CD ..." igjen. Ikke trykk på noen taster og vent til skjermen tømmes. Datamaskinen din vil fortsette å starte fra harddisken og fullføre Windows-installasjonen.
 Velg OK for å justere skjermoppløsningen. Windows vil prøve å endre størrelsen på skjermen automatisk for å gjøre lesingen enklere. Når skjermen er tilbakestilt, blir du spurt om du kan lese den nye tekstboksen. Hvis du kan, klikker du OK for å fortsette. Hvis du ikke kan, trykk Avbryt eller bare vent 20 sekunder på skjermen for å gå tilbake til de opprinnelige innstillingene.
Velg OK for å justere skjermoppløsningen. Windows vil prøve å endre størrelsen på skjermen automatisk for å gjøre lesingen enklere. Når skjermen er tilbakestilt, blir du spurt om du kan lese den nye tekstboksen. Hvis du kan, klikker du OK for å fortsette. Hvis du ikke kan, trykk Avbryt eller bare vent 20 sekunder på skjermen for å gå tilbake til de opprinnelige innstillingene. - Velg Neste for å fortsette med installasjonen. Velkommen til Microsoft Windows-skjermen vises når endringene er gjort på skjermen. Denne prosessen tar bare noen få minutter.
- Windows vil prøve å sjekke nettverkstilkoblingen. Hvis du planlegger å konfigurere dette senere, kan du hoppe over dette skjermbildet.

- De påfølgende vinduene vil spørre om du kobler til Internett via et LAN eller et hjemmenettverk, eller om du er direkte koblet til Internett. Hvis du bruker en ruter for nettverket, velger du det første alternativet. Hvis modemet er koblet direkte til datamaskinen, velger du det andre alternativet.

- Du får nå muligheten til å registrere produktet ditt hos Microsoft. Uansett om du gjør dette eller ikke, er det ikke nødvendig å jobbe med Windows.

- Windows vil prøve å sjekke nettverkstilkoblingen. Hvis du planlegger å konfigurere dette senere, kan du hoppe over dette skjermbildet.
 Spesifiser navnene på brukerne. I dette trinnet kan du opprette separate pålogginger for hver av brukerne av datamaskinen din. Du må oppgi minst ett navn. Du kan oppgi maksimalt fem brukere i dette skjermbildet; flere kan legges inn via Kontrollpanel, etter installasjon.
Spesifiser navnene på brukerne. I dette trinnet kan du opprette separate pålogginger for hver av brukerne av datamaskinen din. Du må oppgi minst ett navn. Du kan oppgi maksimalt fem brukere i dette skjermbildet; flere kan legges inn via Kontrollpanel, etter installasjon. - Etter å ha tastet inn navnene, klikk Fullfør for å fullføre installasjonen. Windows trenger litt lenger tid, hvoretter du vil bli møtt av det nye skrivebordet.

- Etter å ha tastet inn navnene, klikk Fullfør for å fullføre installasjonen. Windows trenger litt lenger tid, hvoretter du vil bli møtt av det nye skrivebordet.
 Kjør Windows Update. Installasjonen din er nå fullført, men det er viktig å kjøre Windows Update så snart som mulig. Dette laster ned de nyeste systemfilene fra Microsoft. Disse er veldig viktige ettersom de løser sårbarheter og stabilitetsproblemer.
Kjør Windows Update. Installasjonen din er nå fullført, men det er viktig å kjøre Windows Update så snart som mulig. Dette laster ned de nyeste systemfilene fra Microsoft. Disse er veldig viktige ettersom de løser sårbarheter og stabilitetsproblemer.  Installer driverne. Sjansen er stor for at du må installere drivere på nytt nå som datamaskinen er formatert. Avhengig av enhetene du har koblet til datamaskinen din, kan dette omfatte skjermkortet, modemet eller nettverkskortet og / eller lydkortet.
Installer driverne. Sjansen er stor for at du må installere drivere på nytt nå som datamaskinen er formatert. Avhengig av enhetene du har koblet til datamaskinen din, kan dette omfatte skjermkortet, modemet eller nettverkskortet og / eller lydkortet. - Disse driverne finner du på platene som fulgte med datamaskinen, men kan også lastes ned fra produsentens nettsteder.
Metode 3 av 3: Installer uten CD
- Installer fra gjenopprettingspartisjonen. Mange dataprodusenter sender datamaskinene sine med en harddiskpartisjon som inneholder Windows-installasjonsfilene. For å få tilgang til dette, må du starte fra gjenopprettingspartisjonen.
- Den mest brukte nøkkelen for å åpne partisjonen er F11. Dette vises under produsentens logo umiddelbart etter at du har startet datamaskinen.

- Oppstartsprosedyrer for gjenopprettingspartisjon varierer fra produsent. Følg trinnene på skjermen for å åpne installasjonsprogrammet for Windows. Når oppsettet har startet, følg trinnene i delen ovenfor, og start kl Trinn 3.

- Den mest brukte nøkkelen for å åpne partisjonen er F11. Dette vises under produsentens logo umiddelbart etter at du har startet datamaskinen.
 Installer fra Windows. For dette trenger du en fil som heter winnt32.exe. Denne filen er en Windows-installasjonsfil som kan kjøres i Windows XP. For å finne den, åpne Start-menyen og klikk Søk. Velg "alle filer og mapper" i venstre ramme. Skriv inn "winnt32.exe" i søkefeltet.
Installer fra Windows. For dette trenger du en fil som heter winnt32.exe. Denne filen er en Windows-installasjonsfil som kan kjøres i Windows XP. For å finne den, åpne Start-menyen og klikk Søk. Velg "alle filer og mapper" i venstre ramme. Skriv inn "winnt32.exe" i søkefeltet. - Å kjøre winnt32.exe vil starte datamaskinen på nytt i Windows-oppsettet. Fra dette punktet følger du Trinn 3 i avsnittet over. Du må fremdeles oppgi en gyldig produktnøkkel. Dataene dine blir slettet på samme måte som under en vanlig installasjon.

- Å kjøre winnt32.exe vil starte datamaskinen på nytt i Windows-oppsettet. Fra dette punktet følger du Trinn 3 i avsnittet over. Du må fremdeles oppgi en gyldig produktnøkkel. Dataene dine blir slettet på samme måte som under en vanlig installasjon.
Tips
- Samle alt du trenger før du begynner. Sørg for at du har enkel tilgang til produktnøkkelen. Sett alle driverne dine på en USB-pinne slik at du kan installere dem på en gang når du er ferdig med Windows-installasjonen.