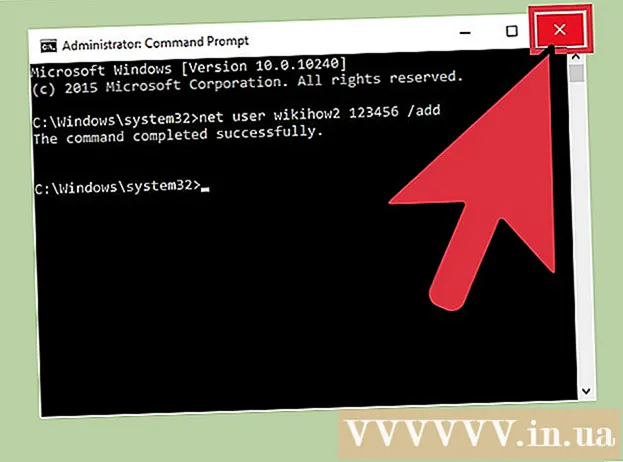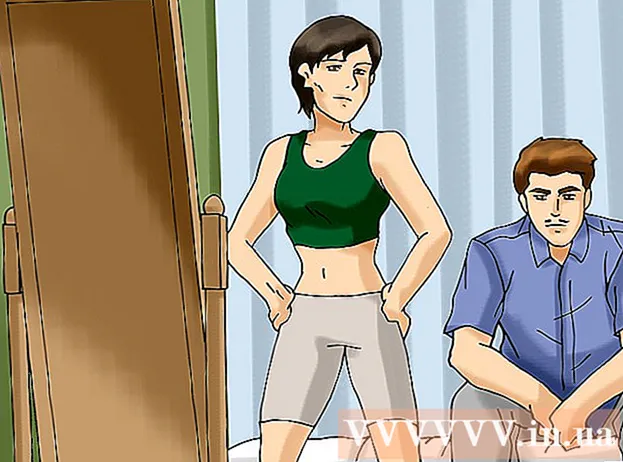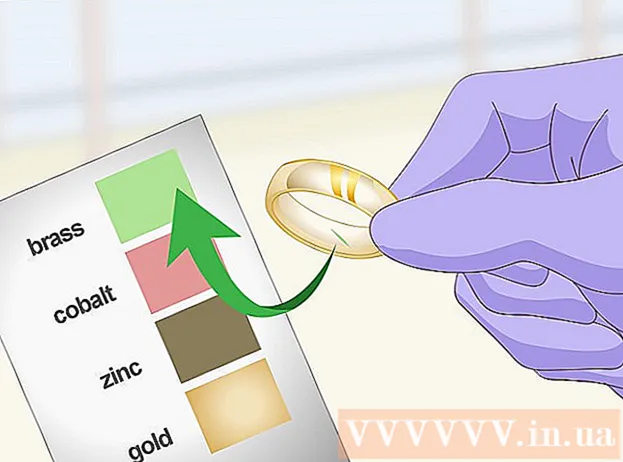Forfatter:
Judy Howell
Opprettelsesdato:
3 Juli 2021
Oppdater Dato:
1 Kan 2024

Innhold
- Å trå
- Metode 1 av 4: Opprett et nytt telefonnummer
- Metode 2 av 4: Aktiver WhatsApp på iOS eller Android
- Metode 3 av 4: Aktiver WhatsApp på en datamaskin med Windows
- Metode 4 av 4: Aktiver WhatsApp Web på en datamaskin
WhatsApp er en populær gratis meldingstjeneste som brukes av millioner av mennesker over hele verden. For å bruke WhatsApp må brukerne registrere telefonnummeret sitt for å motta en bekreftelseskode og aktivere kontoen. Selv om det ikke er noen måte å unngå bekreftelseskoden på, er det mulig å lage et gratis og alternativt telefonnummer for å fullføre aktiveringsprosessen. Dette kan være nyttig hvis du ikke har en smarttelefon eller hvis du ikke vil bruke nummeret ditt til WhatsApp. Denne artikkelen vil vise deg hvordan du aktiverer WhatsApp uten et mobilnummer på en iOS- eller Android-enhet, og hvordan du aktiverer den uten en telefon på en datamaskin som kjører Windows.
Å trå
Metode 1 av 4: Opprett et nytt telefonnummer
 Installer Google Voice på smarttelefonen eller nettbrettet.
Installer Google Voice på smarttelefonen eller nettbrettet.- Hvis du bruker en datamaskin, kan du gå til: https://voice.google.com/u/2/about
- Google Voice er en gratis app som du kan bruke på Android i
 Åpne Google Voice-appen eller nettstedet. Appens ikon ligner en hvit telefon på en grønn taleboble. Det vil enten være på startskjermen eller i applisten din.
Åpne Google Voice-appen eller nettstedet. Appens ikon ligner en hvit telefon på en grønn taleboble. Det vil enten være på startskjermen eller i applisten din.  Logg på Google-kontoen din for å fortsette.
Logg på Google-kontoen din for å fortsette.- Hvis du bruker en datamaskin, kan det hende du må velge For personlig bruk eller For Work før du logger på kontoen din.
- Hvis du ikke har en Google-konto, kan du opprette en konto ved å trykke på Legg til konto nederst på skjermen og Opprett konto på neste skjerm. Etter det trenger du en Gmail-adresse for Google-kontoen.
 trykk Søk nederst til høyre på skjermen. Dette lar deg søke i området etter tilgjengelige tall.
trykk Søk nederst til høyre på skjermen. Dette lar deg søke i området etter tilgjengelige tall. - På en datamaskin må du velge Fortsett for å starte søket.
- På en datamaskin kan det hende du også må velge "iOS", "Android" eller "Desktop". Velg "Android" fordi vi bruker WhatsApp på en emulator for Android.
 Velg byen nærmest din posisjon. Dette vil gi deg en liste over tilgjengelige sanger i dette området. Du kan også skrive inn navnet på en by i søkefeltet hvis du foretrekker det.
Velg byen nærmest din posisjon. Dette vil gi deg en liste over tilgjengelige sanger i dette området. Du kan også skrive inn navnet på en by i søkefeltet hvis du foretrekker det.  Trykk eller klikk Velger ved siden av ønsket telefonnummer.
Trykk eller klikk Velger ved siden av ønsket telefonnummer. Å velge Godkjent nummer nederst på neste skjermbilde. Du kan også trykke på
Å velge Godkjent nummer nederst på neste skjermbilde. Du kan også trykke på  trykk Neste for å koble enheten din til Google Voice.
trykk Neste for å koble enheten din til Google Voice.- På en datamaskin bør du velge Bekreft i stedet.
 Trykk eller klikk i boksen for å angi telefonnummeret ditt. Dette er under "Skriv inn telefonnummeret ditt" øverst på skjermen eller popup-menyen.
Trykk eller klikk i boksen for å angi telefonnummeret ditt. Dette er under "Skriv inn telefonnummeret ditt" øverst på skjermen eller popup-menyen. - Hvis du ikke har et mobilnummer, kan du også bruke en fasttelefon. Du trenger bare midlertidig tilgang til dette nummeret for å fullføre denne prosedyren.
 Å velge Send kode for å motta en bekreftelseskode. Hvis du bruker en fasttelefon, trykker du Bekreft på telefon i stedet.
Å velge Send kode for å motta en bekreftelseskode. Hvis du bruker en fasttelefon, trykker du Bekreft på telefon i stedet.  Skriv inn bekreftelseskoden du nettopp mottok. Hvis du ikke har mottatt en tekstmelding eller ringe, trykker du på nytt Send kode.
Skriv inn bekreftelseskoden du nettopp mottok. Hvis du ikke har mottatt en tekstmelding eller ringe, trykker du på nytt Send kode.  Trykk på
Trykk på  Trykk eller klikk Neste og så videre Fullstendig for å fullføre prosedyren. Du vil nå ha et gratis telefonnummer som du kan bruke til å aktivere WhatsApp.
Trykk eller klikk Neste og så videre Fullstendig for å fullføre prosedyren. Du vil nå ha et gratis telefonnummer som du kan bruke til å aktivere WhatsApp. - På en datamaskin har du også muligheten til å koble flere fasttelefoner til Google Voice-nummeret ditt mens du går gjennom denne prosedyren.
Metode 2 av 4: Aktiver WhatsApp på iOS eller Android
 Installer WhatsApp på smarttelefonen eller nettbrettet.
Installer WhatsApp på smarttelefonen eller nettbrettet.- WhatsApp kan lastes ned gratis i
 Åpne WhatsApp. Denne appens ikon er en hvit telefon på en grønn bakgrunn og er enten på startskjermen eller i listen over andre apper.
Åpne WhatsApp. Denne appens ikon er en hvit telefon på en grønn bakgrunn og er enten på startskjermen eller i listen over andre apper.  trykk Enig og fortsett nederst på skjermen.
trykk Enig og fortsett nederst på skjermen. Skriv inn det nye telefonnummeret i feltet og trykk på Neste. WhatsApp vil sende en tekstmelding til dette nummeret.
Skriv inn det nye telefonnummeret i feltet og trykk på Neste. WhatsApp vil sende en tekstmelding til dette nummeret.  trykk OK i popup-vinduet for å bekrefte telefonnummeret.
trykk OK i popup-vinduet for å bekrefte telefonnummeret. Åpne bekreftelsesmeldingen i Google Voice. Hvis du ikke har mottatt en melding, kan du enten trykke Send SMS på nytt eller Ring meg for å få bekreftelseskoden.
Åpne bekreftelsesmeldingen i Google Voice. Hvis du ikke har mottatt en melding, kan du enten trykke Send SMS på nytt eller Ring meg for å få bekreftelseskoden.  Skriv inn bekreftelseskoden i WhatsApp. Appen vil automatisk bekrefte nummeret.
Skriv inn bekreftelseskoden i WhatsApp. Appen vil automatisk bekrefte nummeret.  trykk Ikke nå eller Fortsette i popup-vinduet. Velg "Fortsett" hvis du vil sikkerhetskopiere WhatsApp til Google Drive på dette tidspunktet.
trykk Ikke nå eller Fortsette i popup-vinduet. Velg "Fortsett" hvis du vil sikkerhetskopiere WhatsApp til Google Drive på dette tidspunktet.  Skriv inn navnet ditt på neste skjermbilde for å fullføre installasjonen. Nå har du aktivert WhatsApp med et alternativt telefonnummer.
Skriv inn navnet ditt på neste skjermbilde for å fullføre installasjonen. Nå har du aktivert WhatsApp med et alternativt telefonnummer.
- WhatsApp kan lastes ned gratis i
Metode 3 av 4: Aktiver WhatsApp på en datamaskin med Windows
 Åpne nettleseren din på datamaskinen.
Åpne nettleseren din på datamaskinen. Gå til BlueStacks nettsted.
Gå til BlueStacks nettsted.- Skriv inn denne lenken: https://www.bluestacks.com/download.html.
- BlueStacks er en av de mest populære gratisemulatorene for Android, men denne prosedyren er veldig lik hvis du bestemmer deg for å bruke en annen emulator. Du bør ikke bruke BlueStacks, men du trenger en Android-emulator for å fortsette.
 Å velge For å laste ned øverst på midten av skjermen. Du må da indikere hvor du vil lagre nedlastingsfilen.
Å velge For å laste ned øverst på midten av skjermen. Du må da indikere hvor du vil lagre nedlastingsfilen.  Åpne og installer BlueStacks på datamaskinen din. Denne prosedyren vil avgjøre hvor du skal installere BlueStacks og hvilke andre funksjoner du vil justere under installasjonsprosedyren.
Åpne og installer BlueStacks på datamaskinen din. Denne prosedyren vil avgjøre hvor du skal installere BlueStacks og hvilke andre funksjoner du vil justere under installasjonsprosedyren.  Åpne BlueStacks. Ikonet ligner grønne, gule, røde og blå firkanter stablet oppå hverandre. Det er vanligvis på skrivebordet ditt, eller du kan klikke på
Åpne BlueStacks. Ikonet ligner grønne, gule, røde og blå firkanter stablet oppå hverandre. Det er vanligvis på skrivebordet ditt, eller du kan klikke på  Åpne
Åpne  Søk etter WhatsApp i søkefeltet øverst. Appens offisielle ikon er en hvit telefon på grønn bakgrunn.
Søk etter WhatsApp i søkefeltet øverst. Appens offisielle ikon er en hvit telefon på grønn bakgrunn.  klikk på å installere og Å åpne når du er ferdig. Dette åpner WhatsApp i BlueStacks.
klikk på å installere og Å åpne når du er ferdig. Dette åpner WhatsApp i BlueStacks. - Du kan også åpne WhatsApp ved å klikke på ikonet på startskjermen når den er installert. Ikonet ligner en hvit telefon på grønn bakgrunn.
 Klikk nederst på skjermen Enig og fortsett.
Klikk nederst på skjermen Enig og fortsett. Skriv inn det nye telefonnummeret i feltet og trykk på Neste. WhatsApp vil sende en tekstmelding til dette nummeret.
Skriv inn det nye telefonnummeret i feltet og trykk på Neste. WhatsApp vil sende en tekstmelding til dette nummeret.  klikk på OK i popup-vinduet for å bekrefte telefonnummeret.
klikk på OK i popup-vinduet for å bekrefte telefonnummeret. Åpne bekreftelsesmeldingen i Google Voice. Hvis du ikke har mottatt en melding, kan du enten trykke Send SMS på nytt eller Ring meg for å få bekreftelseskoden.
Åpne bekreftelsesmeldingen i Google Voice. Hvis du ikke har mottatt en melding, kan du enten trykke Send SMS på nytt eller Ring meg for å få bekreftelseskoden.  Skriv inn bekreftelseskoden i WhatsApp. Appen vil umiddelbart bekrefte nummeret automatisk.
Skriv inn bekreftelseskoden i WhatsApp. Appen vil umiddelbart bekrefte nummeret automatisk.  klikk på Ikke nå eller Fortsette i popup-vinduet. Velg "Fortsett" hvis du vil sikkerhetskopiere WhatsApp til Google Drive på dette tidspunktet.
klikk på Ikke nå eller Fortsette i popup-vinduet. Velg "Fortsett" hvis du vil sikkerhetskopiere WhatsApp til Google Drive på dette tidspunktet.  Skriv inn navnet ditt på neste skjermbilde for å fullføre installasjonen. Nå har du aktivert WhatsApp med et alternativt telefonnummer og uten at du trenger en smarttelefon.
Skriv inn navnet ditt på neste skjermbilde for å fullføre installasjonen. Nå har du aktivert WhatsApp med et alternativt telefonnummer og uten at du trenger en smarttelefon. - BlueStacks kjører automatisk i bakgrunnen, slik at du kan holde kontakten med venner og familie på din PC hele tiden.
Metode 4 av 4: Aktiver WhatsApp Web på en datamaskin
 Åpne nettleseren din på en datamaskin. Disse trinnene skal være de samme for PC og Mac.
Åpne nettleseren din på en datamaskin. Disse trinnene skal være de samme for PC og Mac.  Gå til https://web.whatsapp.com. Fremgangsmåten for å installere WhatsApp skal være i øverste hjørne sammen med en QR-kode.
Gå til https://web.whatsapp.com. Fremgangsmåten for å installere WhatsApp skal være i øverste hjørne sammen med en QR-kode.  Åpne WhatsApp på Android iOS-enheten din. Appens ikon er en hvit telefon på grønn bakgrunn. Du finner dette enten på startskjermen eller i listen over andre apper.
Åpne WhatsApp på Android iOS-enheten din. Appens ikon er en hvit telefon på grønn bakgrunn. Du finner dette enten på startskjermen eller i listen over andre apper. - Du trenger en WhatsApp-konto for å fullføre denne prosedyren. Følg trinnene ovenfor om nødvendig.
 Trykk på menyikonet ⋮ øverst til høyre på skjermen.
Trykk på menyikonet ⋮ øverst til høyre på skjermen. trykk WhatsApp Web i rullegardinmenyen.
trykk WhatsApp Web i rullegardinmenyen. Trykk på på neste skjerm OK FORSTÅTT å fortsette til.
Trykk på på neste skjerm OK FORSTÅTT å fortsette til.- Du må kanskje gi WhatsApp tilgang til kameraet ditt. Følg instruksjonene på skjermen for å fortsette.
 Hold telefonens kamera peket mot dataskjermen. Når QR-koden vises midt i boksen, gjenkjenner appen koden, og du vil være logget på WhatsApp Web.
Hold telefonens kamera peket mot dataskjermen. Når QR-koden vises midt i boksen, gjenkjenner appen koden, og du vil være logget på WhatsApp Web.