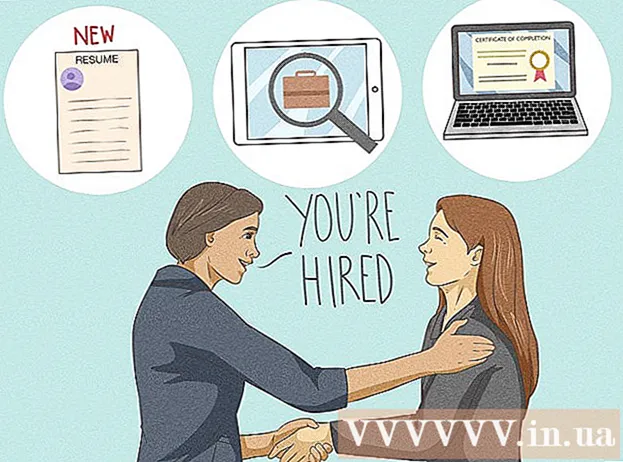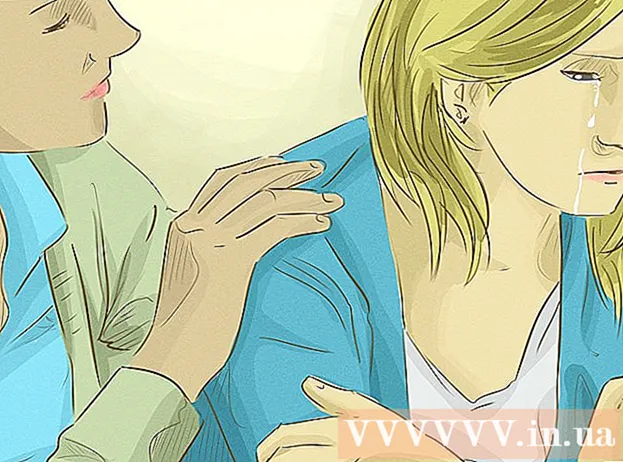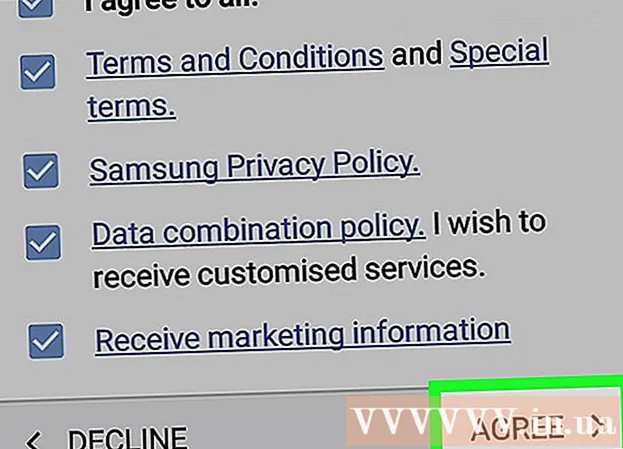Forfatter:
Morris Wright
Opprettelsesdato:
26 April 2021
Oppdater Dato:
14 Kan 2024

Innhold
I denne artikkelen lærer du hvordan du stiller inn PC eller Mac slik at den starter automatisk på et bestemt tidspunkt. Hvis du har en PC med Windows eller Linux, kan du angi automatiske oppstartstider i BIOS-systemet. Hvis du har en Mac, kan du angi automatiske oppstart i Systemvalg.
Å trå
Metode 1 av 2: Bruke en PC
 Start PCen på nytt i BIOS. Du finner muligheten til å starte PC-en din etter en forhåndsinnstilt tidsplan i BIOS, som du får tilgang til ved å trykke på en bestemt tast under oppstart. for det meste Del, F8, F12, eller F10. Hvis du bruker en nyere datamaskin med Windows 10, følg trinnene nedenfor for å gå inn i BIOS:
Start PCen på nytt i BIOS. Du finner muligheten til å starte PC-en din etter en forhåndsinnstilt tidsplan i BIOS, som du får tilgang til ved å trykke på en bestemt tast under oppstart. for det meste Del, F8, F12, eller F10. Hvis du bruker en nyere datamaskin med Windows 10, følg trinnene nedenfor for å gå inn i BIOS: - Høyreklikk på Start-menyen og velg Innstillinger.
- klikk på Oppdatering og sikkerhet.
- klikk på Gjenoppretting.
- klikk på Start på nytt nå under "Avansert oppstart."
- Når datamaskinen har startet på nytt, klikker du på menyen Løse problemer.
- klikk på Avanserte instillinger.
- klikk på UEFI firmware-innstillinger klikk deretter Omstart.
 Gå til Aktiver alarm eller til alternativet RTC-alarm. Navnet på denne menyen varierer fra produsent og er noen ganger inkludert i menyen Avanserte instillinger.
Gå til Aktiver alarm eller til alternativet RTC-alarm. Navnet på denne menyen varierer fra produsent og er noen ganger inkludert i menyen Avanserte instillinger.  Velg en oppstartsfrekvens. Trinnene du må følge for dette, varierer fra datamaskin til datamaskin, men du må vanligvis bruke piltastene på tastaturet for å velge den dagen og uken du vil at datamaskinen skal starte på et bestemt tidspunkt. Trykk deretter på hvilken som helst tast for å Bytte om eller Slå av for den dagen.
Velg en oppstartsfrekvens. Trinnene du må følge for dette, varierer fra datamaskin til datamaskin, men du må vanligvis bruke piltastene på tastaturet for å velge den dagen og uken du vil at datamaskinen skal starte på et bestemt tidspunkt. Trykk deretter på hvilken som helst tast for å Bytte om eller Slå av for den dagen. - Avhengig av BIOS kan det hende du har muligheten til å velge et bredere alternativ, for eksempel Hver dag.
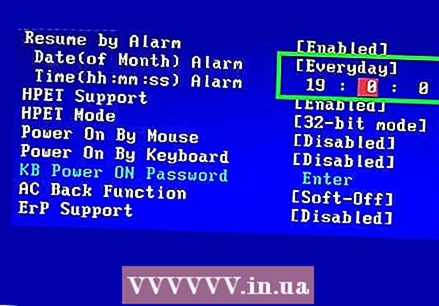 Angi tidspunktet du vil at PC-en skal starte. Vanligvis må du bruke piltastene og alternativet Tid selv om noen BIOS-innstillinger krever at du angir time, minutter og sekunder hver for seg.
Angi tidspunktet du vil at PC-en skal starte. Vanligvis må du bruke piltastene og alternativet Tid selv om noen BIOS-innstillinger krever at du angir time, minutter og sekunder hver for seg.  Lagre endringene og avslutt BIOS. Hvis det er en annen meny som kjører i BIOS i tillegg til tiden på skjermen, kan du vanligvis lagre endringene og avslutte BIOS gjennom menyen Fil og velg alternativet Lagre endringer og gå ut av menyen å velge. Hvis det ikke kan gjøres, er det testen Lagre eller Lagre og lukk skal være tydelig merket på skjermen. Når du avslutter BIOS, starter PC-en normalt og endringene lagres.
Lagre endringene og avslutt BIOS. Hvis det er en annen meny som kjører i BIOS i tillegg til tiden på skjermen, kan du vanligvis lagre endringene og avslutte BIOS gjennom menyen Fil og velg alternativet Lagre endringer og gå ut av menyen å velge. Hvis det ikke kan gjøres, er det testen Lagre eller Lagre og lukk skal være tydelig merket på skjermen. Når du avslutter BIOS, starter PC-en normalt og endringene lagres.
Metode 2 av 2: Bruke en Mac
 Klikk på Apple-menyen
Klikk på Apple-menyen 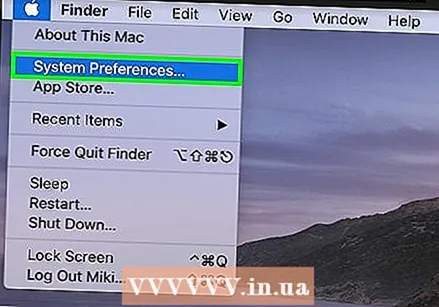 klikk på Systemvalg. Dette alternativet er nær sentrum av menyen.
klikk på Systemvalg. Dette alternativet er nær sentrum av menyen. 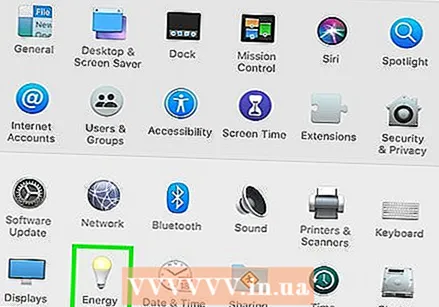 klikk på Energisparing. Det er et ikon i form av en lyspære.
klikk på Energisparing. Det er et ikon i form av en lyspære.  trykk på knappen Sett opp. Det er knappen øverst til høyre i vinduet.
trykk på knappen Sett opp. Det er knappen øverst til høyre i vinduet.  Merk av i boksen ved siden av "Start up or wake up". Dette alternativet finner du øverst i programmeringsvinduet.
Merk av i boksen ved siden av "Start up or wake up". Dette alternativet finner du øverst i programmeringsvinduet.  Velg en oppstartsfrekvens. For å gjøre dette, klikk på rullegardinmenyen til høyre for "Start up or wake up" og velg en frekvens (for eksempel: Hver dag, I helgene, etc.).
Velg en oppstartsfrekvens. For å gjøre dette, klikk på rullegardinmenyen til høyre for "Start up or wake up" og velg en frekvens (for eksempel: Hver dag, I helgene, etc.).  Angi oppstartstid. Du gjør dette ved å justere tiden og krysse av i boksen øverst til høyre i programmeringsvinduet.
Angi oppstartstid. Du gjør dette ved å justere tiden og krysse av i boksen øverst til høyre i programmeringsvinduet.  klikk på OK. Denne knappen finner du nederst i vinduet. Mac-en din vil nå starte opp på egen hånd på det tidspunktet du angir.
klikk på OK. Denne knappen finner du nederst i vinduet. Mac-en din vil nå starte opp på egen hånd på det tidspunktet du angir.
Tips
- BIOS-innstillingene på noen datamaskiner med Windows lar deg stille oppstartstid, men den innstillingen er ikke standard på alle datamaskiner med Windows.
Advarsler
- Hvis du ikke har administratortilgang på en bestemt datamaskin med Windows, vil du ikke kunne angi en automatisk oppstartstid for den.