Forfatter:
Tamara Smith
Opprettelsesdato:
24 Januar 2021
Oppdater Dato:
27 Juni 2024

Innhold
- Å trå
- Metode 1 av 3: Avinstaller med Synaptic Package Manager
- Metode 2 av 3: Avinstaller med programvaresenteret
- Metode 3 av 3: Avinstaller med terminalen
Er harddisken litt full? Hvis du bruker et Ubuntu Linux-operativsystem, lurer du kanskje på hvordan du fjerner gamle, ubrukte programmer. Det er flere måter å avinstallere programmet på, både grafisk og via ledeteksten. Følg denne veiledningen for å fjerne programmene slik det passer deg best.
Å trå
Metode 1 av 3: Avinstaller med Synaptic Package Manager
 Åpne pakkebehandling. Ubuntu er installert med en GUI (Graphical User Interface) programleder som lar deg fjerne program fra en visuell skjerm. Dette fungerer bra hvis du ikke er vant til ledeteksten.
Åpne pakkebehandling. Ubuntu er installert med en GUI (Graphical User Interface) programleder som lar deg fjerne program fra en visuell skjerm. Dette fungerer bra hvis du ikke er vant til ledeteksten. - Klikk på "System", og velg deretter "Administration". Velg deretter "Synaptic Package Manager" fra administrasjonsmenyen.
- Noen av de nyere versjonene av Ubuntu har ikke Synaptic forhåndsinstallert. For å installere den, åpne terminalen og skriv:
sudo apt-get install synaptic - Hvis du bruker Unity, åpner du dashbordet og søker etter "Synaptic".
 Finn programmet du vil avinstallere. I venstre panel kan du sortere listen over programmer etter kategori. De installerte programmene (pakkene) er oppført i toppanelet til Synaptic.
Finn programmet du vil avinstallere. I venstre panel kan du sortere listen over programmer etter kategori. De installerte programmene (pakkene) er oppført i toppanelet til Synaptic. - Programmer blir ofte referert til med en forkortelse. For eksempel blir Media Player deretter referert til som "mplayer". Hvis du er usikker på det korte navnet på programmet du vil slette, kan du søke etter det online før du prøver å slette det.
 Høyreklikk på pakken du vil fjerne. Velg "Merk for sletting" fra menyen. Du kan gjøre dette med så mange pakker som du vil avinstallere.
Høyreklikk på pakken du vil fjerne. Velg "Merk for sletting" fra menyen. Du kan gjøre dette med så mange pakker som du vil avinstallere. - Du kan også velge "Merk for fullstendig fjerning" for å fjerne konfigurasjonsfilene sammen med programfilene.
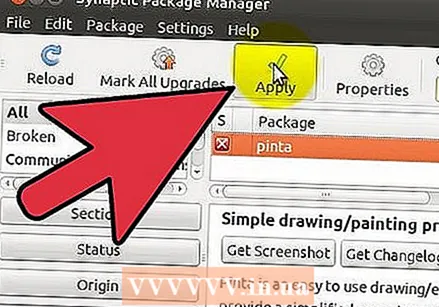 Klikk på "Bruk" -knappen. Når du er ferdig med å merke alle programmene du vil fjerne, klikker du på "Bruk" -knappen øverst på skjermen. Pakkeforvalteren vil be deg om å bekrefte endringene. Klikk på "Apply" igjen for å godta endringene og fjerne programmene.
Klikk på "Bruk" -knappen. Når du er ferdig med å merke alle programmene du vil fjerne, klikker du på "Bruk" -knappen øverst på skjermen. Pakkeforvalteren vil be deg om å bekrefte endringene. Klikk på "Apply" igjen for å godta endringene og fjerne programmene.
Metode 2 av 3: Avinstaller med programvaresenteret
 Åpne programvaresenteret. Software Center er en GUI-pakkebehandling som kan installere og avinstallere Linux-programvare. I eldre versjoner av Ubuntu er Software Center i "Applications" -menyen. I en senere versjon finner du programvaresenteret i "Launcher", eller ved å skrive inn "programvare" i Dash-søkefeltet.
Åpne programvaresenteret. Software Center er en GUI-pakkebehandling som kan installere og avinstallere Linux-programvare. I eldre versjoner av Ubuntu er Software Center i "Applications" -menyen. I en senere versjon finner du programvaresenteret i "Launcher", eller ved å skrive inn "programvare" i Dash-søkefeltet.  Åpne den installerte programvaren. Klikk på koblingen "Installert programvare" i venstre rute. Dette vil vise en liste over all programvare som for øyeblikket er installert på systemet ditt.
Åpne den installerte programvaren. Klikk på koblingen "Installert programvare" i venstre rute. Dette vil vise en liste over all programvare som for øyeblikket er installert på systemet ditt.  Fjern programmer. Marker programmet du vil avinstallere, og klikk på "Avinstaller" -knappen som vises i verktøylinjen. Du kan bli bedt om administratorpassordet ditt. Etter at du har angitt passordet, fjernes programmet automatisk.
Fjern programmer. Marker programmet du vil avinstallere, og klikk på "Avinstaller" -knappen som vises i verktøylinjen. Du kan bli bedt om administratorpassordet ditt. Etter at du har angitt passordet, fjernes programmet automatisk. - Du kan legge til flere programmer i slettingsraden ved å velge dem og trykke på "Slett" -knappen. Når det første programmet er ferdig avinstallert, starter neste program i køen.
Metode 3 av 3: Avinstaller med terminalen
 Åpne terminalen. Du vil bruke kommandoen "apt-get", som er den vanlige kommandoen for å manipulere installerte programmer. Når du avinstallerer programmer, kan du bli bedt om administratorpassordet ditt.
Åpne terminalen. Du vil bruke kommandoen "apt-get", som er den vanlige kommandoen for å manipulere installerte programmer. Når du avinstallerer programmer, kan du bli bedt om administratorpassordet ditt. - Dette passordet vises ikke når du skriver det. Trykk Enter etter å ha skrevet passordet.
 Søk gjennom de installerte programmene dine. For å se en liste over alle programmer som er installert på datamaskinen din, skriv inn følgende kommando. Finn navnene på pakkene du vil avinstallere:
Søk gjennom de installerte programmene dine. For å se en liste over alle programmer som er installert på datamaskinen din, skriv inn følgende kommando. Finn navnene på pakkene du vil avinstallere:
dpkg - liste Avinstaller programmet og alle konfigurasjonsfilene. Skriv inn følgende kommando i terminalen, og erstatt programnavnet> med navnet på programmet du vil fjerne helt:
Avinstaller programmet og alle konfigurasjonsfilene. Skriv inn følgende kommando i terminalen, og erstatt programnavnet> med navnet på programmet du vil fjerne helt:
sudo apt-get - purge fjern programnavn> Avinstaller bare programmet. Hvis du vil fjerne programmet, men beholde konfigurasjonsfilene, skriver du inn følgende kommando:
Avinstaller bare programmet. Hvis du vil fjerne programmet, men beholde konfigurasjonsfilene, skriver du inn følgende kommando:
sudo apt-get fjerne programnavnet>



