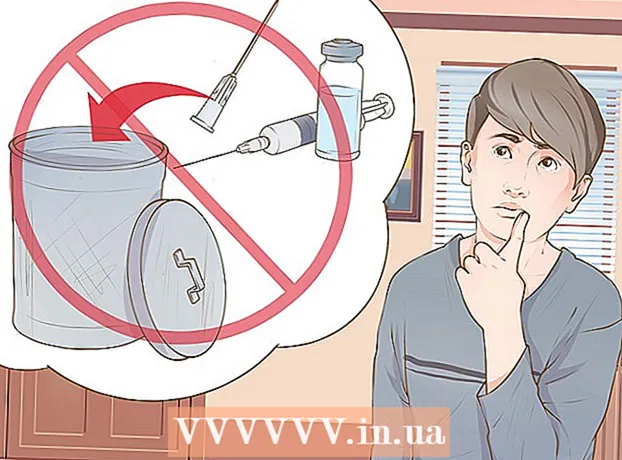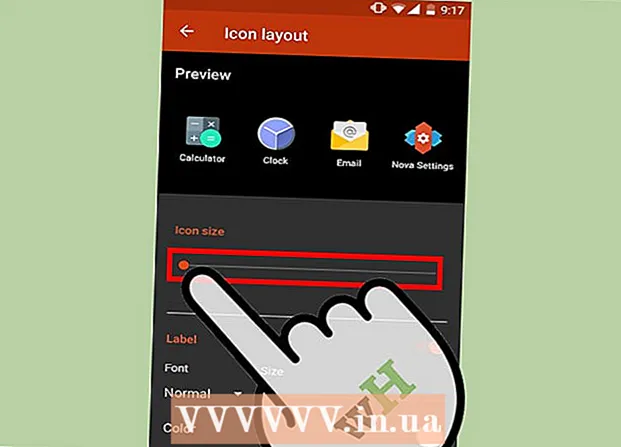
Innhold
- Å trå
- Metode 1 av 5: Windows 10, 8.1, 7 og Vista
- Metode 2 av 5: Mac OS X
- Metode 3 av 5: Windows XP
- Metode 4 av 5: Deaktiver zoommodus i iOS
- Metode 5 av 5: Android
- Tips
Hvis du bruker en datamaskin med Windows eller Mac, kan du krympe ikonene eller ikonene på skrivebordet ditt ved å høyreklikke på skrivebordet og endre innstillingene i alternativene 'Vis', 'Vis alternativer' eller 'Egenskaper' for å passe . Det blir vanskeligere på en iPhone eller for eksempel en smarttelefon eller et nettbrett med Android, fordi disse plattformene ikke støtter justering av størrelsen på ikonene. Heldigvis legger noen produsenter denne funksjonen til sine Android-telefoner i disse dager. Og fortvil ikke hvis ikonene på iOS-enheten din plutselig er unormalt store; du må kanskje bare slå av zoom-modus.Finn ut hvordan du endrer størrelsen på ikonene på skrivebordet i alle versjoner av Windows, Mac OS X og på utvalgte smarttelefoner med Android. Du kan også lese i denne artikkelen hvordan du returnerer skjermen til en iPhone eller iPad som er "zoomet inn" til normal størrelse.
Å trå
Metode 1 av 5: Windows 10, 8.1, 7 og Vista
 Høyreklikk på et tomt sted på skrivebordet. En hurtigmeny vil vises med en rekke forskjellige alternativer.
Høyreklikk på et tomt sted på skrivebordet. En hurtigmeny vil vises med en rekke forskjellige alternativer.  Velg "Vis" for å gå til neste meny. De tre beste alternativene i denne menyen er forskjellige ikonstørrelser. Du kan se her at den nåværende ikonstørrelsen på skrivebordet ditt er sjekket.
Velg "Vis" for å gå til neste meny. De tre beste alternativene i denne menyen er forskjellige ikonstørrelser. Du kan se her at den nåværende ikonstørrelsen på skrivebordet ditt er sjekket.  Klikk enten "Medium" eller "Small" for å minimere ikonene. Hvis ikonstørrelsen din for øyeblikket er satt til Stor, kan du prøve Medium først. Hvis den nåværende størrelsen er satt til Medium, endrer du den til Small.
Klikk enten "Medium" eller "Small" for å minimere ikonene. Hvis ikonstørrelsen din for øyeblikket er satt til Stor, kan du prøve Medium først. Hvis den nåværende størrelsen er satt til Medium, endrer du den til Small. - I Windows Vista blir "Small" referert til som "Classic".
Metode 2 av 5: Mac OS X
 Høyreklikk på et tomt sted på skrivebordet, og velg deretter "Vis visningsalternativer". En dialogboks vises med de forskjellige alternativene du har for å tilpasse skrivebordet.
Høyreklikk på et tomt sted på skrivebordet, og velg deretter "Vis visningsalternativer". En dialogboks vises med de forskjellige alternativene du har for å tilpasse skrivebordet.  Flytt glidebryteren under "Ikonstørrelse" til venstre. Gjeldende ikonstørrelse er indikert (i piksler) ved siden av "Ikonstørrelse" øverst i vinduet (f.eks. 48 x 48). Ved å flytte glidebryteren til venstre, kan du gjøre ikonene mindre.
Flytt glidebryteren under "Ikonstørrelse" til venstre. Gjeldende ikonstørrelse er indikert (i piksler) ved siden av "Ikonstørrelse" øverst i vinduet (f.eks. 48 x 48). Ved å flytte glidebryteren til venstre, kan du gjøre ikonene mindre. - Jo lavere verdi, jo mindre blir ikonene.
- Den minste mulige størrelsen på ikonene er 16 x 16. Den største mulige størrelsen er 128 x 128.
 Klikk på den røde "Lukk" -knappen øverst på hjørnet av skjermen for å lagre endringene. Hvis du ikke liker justeringene, kan du gå tilbake til visningsalternativene og prøve en annen størrelse.
Klikk på den røde "Lukk" -knappen øverst på hjørnet av skjermen for å lagre endringene. Hvis du ikke liker justeringene, kan du gå tilbake til visningsalternativene og prøve en annen størrelse.
Metode 3 av 5: Windows XP
 Høyreklikk på et tomt sted på skrivebordet, og klikk deretter på "Egenskaper".
Høyreklikk på et tomt sted på skrivebordet, og klikk deretter på "Egenskaper". Klikk på Avansert.
Klikk på Avansert. Velg alternativet "Ikon" fra rullegardinmenyen "Komponent".
Velg alternativet "Ikon" fra rullegardinmenyen "Komponent". Angi en lavere verdi i feltet "Størrelse". Til høyre for størrelsesfeltet (der den nåværende ikonstørrelsen i piksler er oppført), vil du se to piler; den ene peker oppover, og den andre nedover. Klikk på nedpilen for å redusere antall piksler.
Angi en lavere verdi i feltet "Størrelse". Til høyre for størrelsesfeltet (der den nåværende ikonstørrelsen i piksler er oppført), vil du se to piler; den ene peker oppover, og den andre nedover. Klikk på nedpilen for å redusere antall piksler.  Klikk "OK" for å lagre endringene og gå tilbake til skrivebordet. Hvis du ikke liker den nye størrelsen på ikonene, går du tilbake til Avansert i visningsalternativene og justerer størrelsen igjen.
Klikk "OK" for å lagre endringene og gå tilbake til skrivebordet. Hvis du ikke liker den nye størrelsen på ikonene, går du tilbake til Avansert i visningsalternativene og justerer størrelsen igjen.
Metode 4 av 5: Deaktiver zoommodus i iOS
 Åpne Innstillinger-appen og velg "Skjerm og lysstyrke". Selv om du ikke har muligheten til å endre størrelse på ikonene på iPhone eller iPad, kan du gjøre noe med unormalt store ikoner på skjermen. Hvis du har Zoom-modus på på iPhone eller iPad, kan du enkelt slå den av.
Åpne Innstillinger-appen og velg "Skjerm og lysstyrke". Selv om du ikke har muligheten til å endre størrelse på ikonene på iPhone eller iPad, kan du gjøre noe med unormalt store ikoner på skjermen. Hvis du har Zoom-modus på på iPhone eller iPad, kan du enkelt slå den av. - Hvis ikonene er for store til å åpne Innstillinger-appen, kan du trykke to ganger på skjermen med tre fingre for å zoome ut og prøve igjen.
 Gjennomgå "Display" -alternativet under "Display Mode". Her har du to mulige alternativer:
Gjennomgå "Display" -alternativet under "Display Mode". Her har du to mulige alternativer: - Standard: Hvis skjermen er satt til "Standard", er ikke telefonen i zoom-modus, og du vil ikke kunne krympe ikonene.
- Zoomet inn: Hvis visningen er satt til "Zoomet inn", kan du endre størrelsen på ikonene ved å sette visningen til "Standard".
 Trykk på "Zoomet" (hvis tilgjengelig). Nå vil du se en ny skjerm med "Zoom in display" øverst.
Trykk på "Zoomet" (hvis tilgjengelig). Nå vil du se en ny skjerm med "Zoom in display" øverst.  Trykk på "Standard" og deretter på "Bekreft". Dette vil bringe startskjermen (og ikonene) tilbake til normal, mindre størrelse.
Trykk på "Standard" og deretter på "Bekreft". Dette vil bringe startskjermen (og ikonene) tilbake til normal, mindre størrelse.
Metode 5 av 5: Android
 Trykk og hold på det tomme området på skrivebordet. Noen produsenter har muligheten til å justere størrelsen på ikonene i versjonene av Android. På visse Sony-telefoner (og muligens også andre) åpner dette en oppgavelinje nederst på skjermen.
Trykk og hold på det tomme området på skrivebordet. Noen produsenter har muligheten til å justere størrelsen på ikonene i versjonene av Android. På visse Sony-telefoner (og muligens også andre) åpner dette en oppgavelinje nederst på skjermen.  Velg "Hjeminnstillinger" eller "Desktop-innstillinger".
Velg "Hjeminnstillinger" eller "Desktop-innstillinger". Trykk på "Ikonstørrelse" for å se tilgjengelige størrelser. Noen smarttelefoner tilbyr to alternativer, store og små, men det finnes også smarttelefoner som lar deg justere størrelsen på ikonene på en mer spesifikk måte.
Trykk på "Ikonstørrelse" for å se tilgjengelige størrelser. Noen smarttelefoner tilbyr to alternativer, store og små, men det finnes også smarttelefoner som lar deg justere størrelsen på ikonene på en mer spesifikk måte.  Velg "Small" og gå tilbake til skrivebordet for å se endringene.
Velg "Small" og gå tilbake til skrivebordet for å se endringene.
Tips
- Både på en datamaskin med Windows og Mac kan du manuelt ordne ikonene på skrivebordet ditt ved å klikke på ikonene og dra dem dit du vil ha dem.
- Hvis du bruker den såkalte lagerversjonen av Android og kan installere nye apper uten problemer, kan det være lurt å vurdere å installere en ledsagerapp i form av en tilpasset startprogram. Launchere er apper som fullstendig endrer måten skrivebordet ditt ser ut og fungerer. Ofte inkluderer dette også muligheten til å justere størrelsen på ikonene.