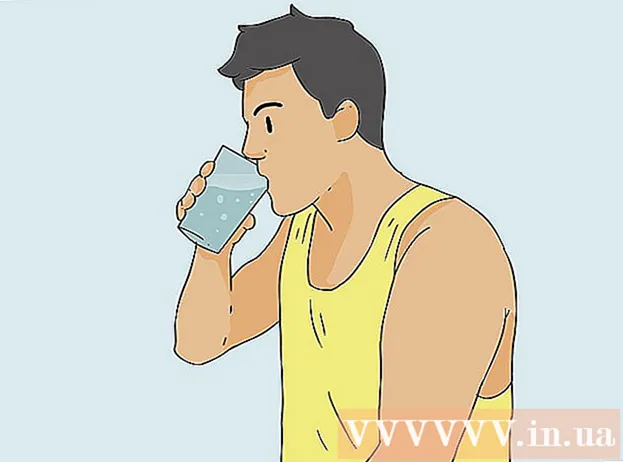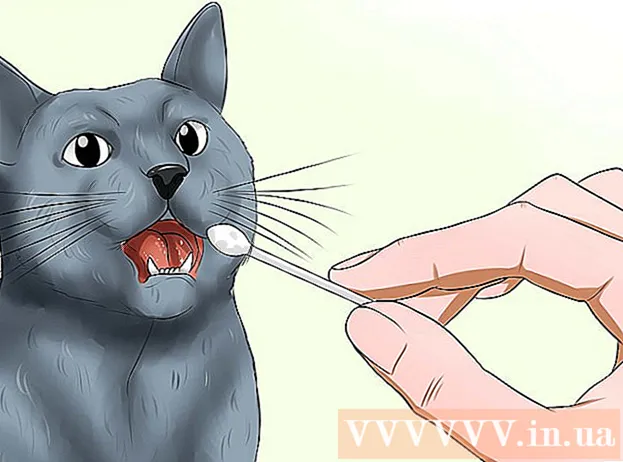Forfatter:
Christy White
Opprettelsesdato:
11 Kan 2021
Oppdater Dato:
1 Juli 2024

Innhold
- Å trå
- Metode 1 av 3: Overfør kjøpte sanger (alle iPod-enheter)
- Metode 2 av 3: iPod Touch (og iPhone og iPad)
- Metode 3 av 3: iPod Classic
Det er vanligvis enkelt å overføre musikk til iPod, men det blir mye mer komplisert når du prøver å gjøre det i motsatt retning. Som et opphavsrettslig tiltak tillater Apple deg bare å bruke iTunes til å lagre innhold til iPod overføre. Hvis innholdet ditt fra iPod overføre til en ny datamaskin eller til en venns datamaskin, må du vite hva du går inn i. Fremgangsmåten varierer avhengig av hvilken type iPod du har.
Å trå
Metode 1 av 3: Overfør kjøpte sanger (alle iPod-enheter)
 Vet hva som blir overført. Hvis du overfører fra en gammel datamaskin til en ny datamaskin, og hvis all musikken din ble kjøpt via iTunes, kan du overføre alle kjøpte sanger på iPod til den nye datamaskinen.
Vet hva som blir overført. Hvis du overfører fra en gammel datamaskin til en ny datamaskin, og hvis all musikken din ble kjøpt via iTunes, kan du overføre alle kjøpte sanger på iPod til den nye datamaskinen. - Dette er mest nyttig for brukere hvis bibliotek hovedsakelig består av innkjøpte sanger og rippede CDer. Hvis du har musikk fra andre kilder (online nedlastinger, CDer du ikke lenger har osv.), Eller hvis du prøver å dele musikk med en venn, bør du sjekke ut de følgende delene av denne artikkelen.
 Åpne iTunes på den nye datamaskinen. Du må autorisere datamaskinen med Apple ID-en din til å kopiere de kjøpte sangene dine til datamaskinen.
Åpne iTunes på den nye datamaskinen. Du må autorisere datamaskinen med Apple ID-en din til å kopiere de kjøpte sangene dine til datamaskinen. - Klikk her for retningslinjer for hvordan du laster ned og installerer iTunes på en ny datamaskin.
 Klikk på "Store" -menyen og velg "Authorize Computer". Dette vil hente opp en dialogboks som ber om Apple-ID-en din.
Klikk på "Store" -menyen og velg "Authorize Computer". Dette vil hente opp en dialogboks som ber om Apple-ID-en din.  Skriv inn Apple ID og passord og klikk.Autorisere. Dette vil gi den nye datamaskinen din tilgang til iTunes-kjøpene dine.
Skriv inn Apple ID og passord og klikk.Autorisere. Dette vil gi den nye datamaskinen din tilgang til iTunes-kjøpene dine. - Du kan bare autorisere fem datamaskiner om gangen. Klikk her for retningslinjer for hvordan du trekker tilbake autorisasjon fra datamaskiner når du har nådd grensen.
 Koble iPod til den nye datamaskinen. iTunes bør oppdage iPod etter noen øyeblikk.
Koble iPod til den nye datamaskinen. iTunes bør oppdage iPod etter noen øyeblikk.  Å velge.Overfør kjøp i dialogboksen som vises. Dette kopierer en kopi av alle sangene på iPod som ble kjøpt med Apple ID til den nye datamaskinen.
Å velge.Overfør kjøp i dialogboksen som vises. Dette kopierer en kopi av alle sangene på iPod som ble kjøpt med Apple ID til den nye datamaskinen. - Overføring kan ta en stund hvis det er mange sanger på iPod.
Metode 2 av 3: iPod Touch (og iPhone og iPad)
 Vet hva som er og hva som ikke er mulig. I motsetning til den originale iPod-en, kan ikke iPod Touch, iPad og iPhone fungere som en ekstern harddisk for datamaskinen din.Dette betyr at det ikke er mulig å kopiere musikk fra iPod Touch til en ny datamaskin uten hjelp av spesiell programvare.
Vet hva som er og hva som ikke er mulig. I motsetning til den originale iPod-en, kan ikke iPod Touch, iPad og iPhone fungere som en ekstern harddisk for datamaskinen din.Dette betyr at det ikke er mulig å kopiere musikk fra iPod Touch til en ny datamaskin uten hjelp av spesiell programvare. - Du kan ikke bruke iTunes til å importere sanger med mindre du tidligere har overført iTunes-biblioteket fra den gamle datamaskinen til den nye. Hvis du kobler iPod til en ny datamaskin, slettes alt på iPod.
- De fleste tredjepartsprogrammer lar deg overføre filer fra iPod Classics.
 Installer iTunes (hvis du ikke har det). Selv om du ikke vil bruke iTunes til å overføre filer, krever de fleste iPod-administrasjonsprogrammer at iTunes er installert for å få tilgang til tilkoblingstjenester. Klikk her for retningslinjer for hvordan du installerer iTunes.
Installer iTunes (hvis du ikke har det). Selv om du ikke vil bruke iTunes til å overføre filer, krever de fleste iPod-administrasjonsprogrammer at iTunes er installert for å få tilgang til tilkoblingstjenester. Klikk her for retningslinjer for hvordan du installerer iTunes.  Finn og last ned et iPod-administrasjonsprogram. Det er mange programmer som lar deg velge og overføre musikkfiler som er lagret på iPod Touch til datamaskinen. De fleste av disse programmene koster penger, men flere inkluderer gratis prøveversjoner du kan bruke. Noen av de mest populære programmene inkluderer:
Finn og last ned et iPod-administrasjonsprogram. Det er mange programmer som lar deg velge og overføre musikkfiler som er lagret på iPod Touch til datamaskinen. De fleste av disse programmene koster penger, men flere inkluderer gratis prøveversjoner du kan bruke. Noen av de mest populære programmene inkluderer: - Sharepod
- TuneJack
- iRip
- iRepo
 Koble iPod til datamaskinen. Hvis automatisk synkronisering er slått på i iTunes, holder du nede Skift + Ctrl (Windows) eller Command + Option (Mac) mens du kobler til iPod for å forhindre at iTunes automatisk synkroniserer og sletter alt innhold.
Koble iPod til datamaskinen. Hvis automatisk synkronisering er slått på i iTunes, holder du nede Skift + Ctrl (Windows) eller Command + Option (Mac) mens du kobler til iPod for å forhindre at iTunes automatisk synkroniserer og sletter alt innhold.  Åpne administrasjonsprogrammet du har installert. Hvert program fungerer annerledes, men de deler alle de samme grunnleggende prinsippene. Denne veiledningen gir en generell oversikt, så besøk programhjelpssiden for spesifikke programproblemer.
Åpne administrasjonsprogrammet du har installert. Hvert program fungerer annerledes, men de deler alle de samme grunnleggende prinsippene. Denne veiledningen gir en generell oversikt, så besøk programhjelpssiden for spesifikke programproblemer.  Velg sangene du vil kopiere til datamaskinen. Noen programmer som iRip tilbyr muligheten til raskt å importere alle sanger på iPod til iTunes-biblioteket på den nye datamaskinen. Du kan også velge tall manuelt og bare kopiere et valg til datamaskinen.
Velg sangene du vil kopiere til datamaskinen. Noen programmer som iRip tilbyr muligheten til raskt å importere alle sanger på iPod til iTunes-biblioteket på den nye datamaskinen. Du kan også velge tall manuelt og bare kopiere et valg til datamaskinen. - Ikke alle programmer kopierer de kopierte sangene direkte til iTunes. I så fall, eller hvis du vil bruke sangene i en annen mediespiller, må du kopiere dem til et sted på datamaskinen din (for eksempel Musikk-mappen) og deretter legge til den mappen i iTunes-biblioteket.
- Noen ganger vil filnavnene på sangene endres når du kopierer dem fra iPod. iTunes og andre mediespillere vil fremdeles kunne lese sangenes metadatainformasjon hvis du merker dem riktig.
- Importprosedyren vil trolig ta en stund, spesielt hvis du kopierer tusenvis av sanger.
Metode 3 av 3: iPod Classic
 Vet hva som er og hva som ikke er mulig. Denne metoden er ment for klassiske iPod-er som du vil kopiere musikkfiler fra. Når du bruker denne metoden, vil du ikke kunne vite hvilket spor som er før du legger det til mediespillerbiblioteket. Dette er fordi musikkfilene får nytt navn når de legges til iPod-biblioteket.
Vet hva som er og hva som ikke er mulig. Denne metoden er ment for klassiske iPod-er som du vil kopiere musikkfiler fra. Når du bruker denne metoden, vil du ikke kunne vite hvilket spor som er før du legger det til mediespillerbiblioteket. Dette er fordi musikkfilene får nytt navn når de legges til iPod-biblioteket. - Denne metoden er nyttig for å overføre sanger som du ikke kjøpte i iTunes til en ny datamaskin eller til en venns datamaskin. Det kan også være nyttig for å finne sanger når ingenting vises på iPod.
- Denne metoden er ikke veldig nyttig for folk som prøver å kopiere bare ett nummer av flere hundre. Dette er fordi tallene ikke har lesbare filnavn, noe som gjør det vanskelig eller til og med umulig å søke etter det nøyaktige antallet.
- Dette fungerer IKKE med iPod Touches, iPhones eller iPads. Bruk metoden ovenfor for disse enhetene.
 Start iTunes på den nye datamaskinen. Du må starte prosedyren i iTunes slik at iPod kan settes i bruk diskmodus. Dette gjør at datamaskinen din kan åpne iPod som en ekstern harddisk.
Start iTunes på den nye datamaskinen. Du må starte prosedyren i iTunes slik at iPod kan settes i bruk diskmodus. Dette gjør at datamaskinen din kan åpne iPod som en ekstern harddisk.  Trykk på Shift + Ctrl (Windows) eller Command + Option (Mac), hold nede og koble din iPod via USB. Fortsett å holde tastene til du ser enheten vises i iTunes. Hvis du holder nede disse knappene, forhindrer iTunes automatisk å synkronisere iPod når den er koblet til.
Trykk på Shift + Ctrl (Windows) eller Command + Option (Mac), hold nede og koble din iPod via USB. Fortsett å holde tastene til du ser enheten vises i iTunes. Hvis du holder nede disse knappene, forhindrer iTunes automatisk å synkronisere iPod når den er koblet til. - Hvis iPod ikke forblir tilkoblet etter dette, må du velge den i iTunes og merke av for "Aktiver bruk disk" i Sammendrag-vinduet.
 Aktiver vis skjulte filer via operativsystemet ditt. For å se den skjulte mappen som inneholder musikken din, må du aktivere avsløring av skjulte filer på operativsystemet. Denne prosedyren er forskjellig fra Windows eller Mac.
Aktiver vis skjulte filer via operativsystemet ditt. For å se den skjulte mappen som inneholder musikken din, må du aktivere avsløring av skjulte filer på operativsystemet. Denne prosedyren er forskjellig fra Windows eller Mac. - "Windows" - Åpne Kontrollpanel og velg "Mappealternativer". Hvis du ikke ser "Mappealternativer", velger du "Utseende og personalisering" og deretter "Mappealternativer". Klikk på Vis-fanen og velg "Vis skjulte filer, mapper og harddisker".
- "Mac" - Åpne terminalen og skriv inn følgende kommandolinje: standard skriv com.apple.finder AppleShowAllFiles SANN. Skriv inn neste killall Finder og trykk Enter for å starte filen på nytt og bruke endringene.
 Åpne iPod-stasjonen på datamaskinen. I Windows er dette i vinduet Computer / My Computer / This PC. Du kan raskt åpne den ved å trykke på Windows-tasten + E. På Mac vil iPod-en din vises som en harddisk på skrivebordet.
Åpne iPod-stasjonen på datamaskinen. I Windows er dette i vinduet Computer / My Computer / This PC. Du kan raskt åpne den ved å trykke på Windows-tasten + E. På Mac vil iPod-en din vises som en harddisk på skrivebordet.  Åpne iTunes. Du kan bruke iTunes til automatisk å importere alle sanger fra iPod til datamaskinens iTunes-bibliotek, forenkle kopieringsprosedyren og holde musikken organisert. Du må endre noen innstillinger slik at sangene dine automatisk blir omdøpt basert på metadataene når du legger dem tilbake til iTunes.
Åpne iTunes. Du kan bruke iTunes til automatisk å importere alle sanger fra iPod til datamaskinens iTunes-bibliotek, forenkle kopieringsprosedyren og holde musikken organisert. Du må endre noen innstillinger slik at sangene dine automatisk blir omdøpt basert på metadataene når du legger dem tilbake til iTunes. - Hvis du ikke vil legge til musikken i iTunes på den nye datamaskinen din, kan du bare slette mappen iPod_Control Musikk på iPod-stasjonen og kopier filene direkte til datamaskinen.
 Klikk på "Rediger" eller "iTunes" -menyen og velg "Innstillinger". Klikk på "Avansert" -fanen.
Klikk på "Rediger" eller "iTunes" -menyen og velg "Innstillinger". Klikk på "Avansert" -fanen.  Aktiver iTunes for å organisere musikken din. Aktiver "Hold iTunes-mediemappe organisert" og "Kopier filer til iTunes-mediemappe når den legges til biblioteket".
Aktiver iTunes for å organisere musikken din. Aktiver "Hold iTunes-mediemappe organisert" og "Kopier filer til iTunes-mediemappe når den legges til biblioteket".  Klikk på "File" -menyen og velg "Add Folder to Library". Hvis du bruker en Mac, klikker du på "iTunes" og velger deretter "Legg til bibliotek".
Klikk på "File" -menyen og velg "Add Folder to Library". Hvis du bruker en Mac, klikker du på "iTunes" og velger deretter "Legg til bibliotek".  Gå til mappen.iPod_Control Musikk og velg den. Du finner den når du velger iPod fra listen over harddisker. Du vil bare kunne se dette hvis du har aktivert visning av skjulte filer.
Gå til mappen.iPod_Control Musikk og velg den. Du finner den når du velger iPod fra listen over harddisker. Du vil bare kunne se dette hvis du har aktivert visning av skjulte filer. - Hvis iPod opprinnelig ble brukt på en Mac, og du nå prøver å åpne den på en Windows-datamaskin, må du bruke det gratis HFSExplorer-programmet og kopiere filene manuelt. Du kan laste ned dette gratis på catacombae.org/hfsexplorer/.
 Vent til filene kopieres. iTunes kopierer filene direkte fra iPod og legger dem til mediemappen på iTunes. Programmet vil automatisk organisere musikken din i mapper basert på artisten og albuminformasjonen.
Vent til filene kopieres. iTunes kopierer filene direkte fra iPod og legger dem til mediemappen på iTunes. Programmet vil automatisk organisere musikken din i mapper basert på artisten og albuminformasjonen.