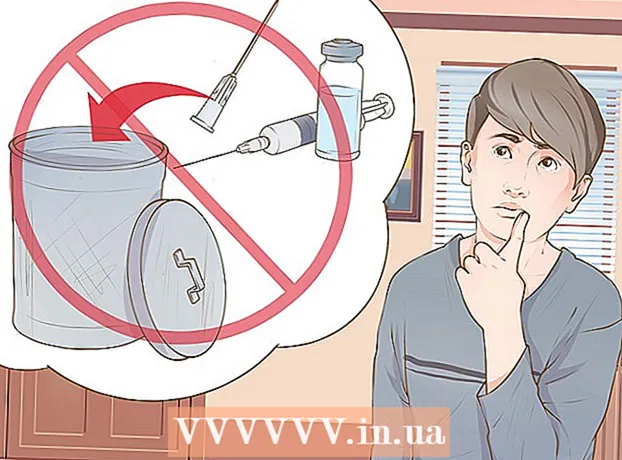Forfatter:
Christy White
Opprettelsesdato:
11 Kan 2021
Oppdater Dato:
1 Juli 2024
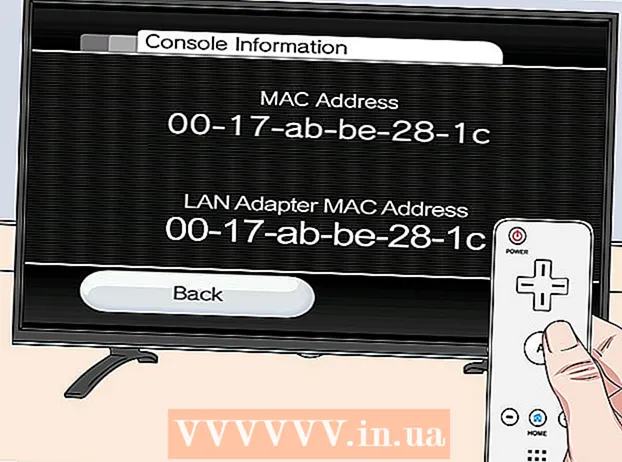
Innhold
- Å trå
- Metode 1 av 12: Windows 10
- Metode 2 av 12: Windows Vista, 7 eller 8
- Metode 3 av 12: Windows 98 eller XP
- Metode 4 av 12: Alle versjoner av Windows
- Metode 5 av 12: Mac OS X 10.5 (Leopard) og nyere
- Metode 6 av 12: Mac OS X 10.4 (Tiger) og eldre
- Metode 7 av 12: Linux
- Metode 8 av 12: iOS
- Metode 9 av 12: Android OS
- Metode 10 av 12: Windows Phone 7 eller nyere
- Metode 11 av 12: Chrome OS
- Metode 12 av 12: Spillkonsoller
- Tips
- Advarsler
En MAC-adresse (Media Access Control) er et nummer som identifiserer nettverksadapteren (e) som er installert på datamaskinen din. En MAC-adresse er en rad med seks grupper med tegn atskilt med en bindestrek. Noen ganger trenger du denne adressen for å kunne koble til et nettverk. For å finne MAC-adressen, kan du bruke en av følgende metoder.
Å trå
Metode 1 av 12: Windows 10
 Koble til et nettverk. Denne metoden fungerer bare hvis du er tilkoblet for øyeblikket. For å gjøre dette, bruk grensesnittet du trenger MAC-adressen til (wifi hvis du trenger MAC-adressen til det trådløse nettverkskortet ditt, Ethernet hvis du trenger MAC-adressen til Ethernet-kortet ditt).
Koble til et nettverk. Denne metoden fungerer bare hvis du er tilkoblet for øyeblikket. For å gjøre dette, bruk grensesnittet du trenger MAC-adressen til (wifi hvis du trenger MAC-adressen til det trådløse nettverkskortet ditt, Ethernet hvis du trenger MAC-adressen til Ethernet-kortet ditt).  Klikk på nettverksikonet
Klikk på nettverksikonet  Klikk Eiendommer av forbindelsen din. Dette åpner nettverksinnstillingene dine.
Klikk Eiendommer av forbindelsen din. Dette åpner nettverksinnstillingene dine.  Bla til delen "Innstillinger". Det er den siste delen i vinduet.
Bla til delen "Innstillinger". Det er den siste delen i vinduet.  Finn MAC-adressen ved siden av "Physical Address (MAC)".
Finn MAC-adressen ved siden av "Physical Address (MAC)".
Metode 2 av 12: Windows Vista, 7 eller 8
 Koble til et nettverk. Denne metoden fungerer bare hvis du er tilkoblet for øyeblikket. For å gjøre dette, bruk grensesnittet du trenger adressen til (wifi hvis du trenger MAC-adressen til ditt trådløse nettverkskort, Ethernet hvis du trenger MAC-adressen til Ethernet-kortet).
Koble til et nettverk. Denne metoden fungerer bare hvis du er tilkoblet for øyeblikket. For å gjøre dette, bruk grensesnittet du trenger adressen til (wifi hvis du trenger MAC-adressen til ditt trådløse nettverkskort, Ethernet hvis du trenger MAC-adressen til Ethernet-kortet).  Klikk på tilkoblingsikonet i systemstatusfeltet. Noen ganger ser det ut som en liten graf eller en liten dataskjerm. Når du har klikket på den, åpner du "Nettverks- og delingssenter".
Klikk på tilkoblingsikonet i systemstatusfeltet. Noen ganger ser det ut som en liten graf eller en liten dataskjerm. Når du har klikket på den, åpner du "Nettverks- og delingssenter". - Bruk skrivebordsmodus under Windows 8. Bare når du ser skrivebordet ditt, kan du klikke på "Tilkoblinger" -ikonet.
 Finn navnet på nettverkstilkoblingen og klikk på den. Den blir funnet like etter ordet "Connections". Dette åpner et lite vindu.
Finn navnet på nettverkstilkoblingen og klikk på den. Den blir funnet like etter ordet "Connections". Dette åpner et lite vindu.  Klikk på Detaljer. En liste over informasjon om tilkoblingskonfigurasjon vises, i likhet med hva du får når du bruker "IPConfig" -verktøyet fra et ledetekstvindu.
Klikk på Detaljer. En liste over informasjon om tilkoblingskonfigurasjon vises, i likhet med hva du får når du bruker "IPConfig" -verktøyet fra et ledetekstvindu.  Søk etter "Fysisk adresse". Dette er din MAC-adresse.
Søk etter "Fysisk adresse". Dette er din MAC-adresse.
Metode 3 av 12: Windows 98 eller XP
 Koble til et nettverk. Denne metoden fungerer bare hvis du er tilkoblet for øyeblikket. For å gjøre dette, bruk grensesnittet du trenger adressen til (wifi hvis du trenger MAC-adressen til ditt trådløse nettverkskort, Ethernet hvis du trenger MAC-adressen til Ethernet-kortet).
Koble til et nettverk. Denne metoden fungerer bare hvis du er tilkoblet for øyeblikket. For å gjøre dette, bruk grensesnittet du trenger adressen til (wifi hvis du trenger MAC-adressen til ditt trådløse nettverkskort, Ethernet hvis du trenger MAC-adressen til Ethernet-kortet).  Åpne nettverkstilkoblinger. Hvis det ikke er noe ikon for dette på skrivebordet, kan du finne tilkoblingsikonet på oppgavelinjen. Klikk på den for å få en oversikt over den nåværende tilkoblingen eller en liste over tilgjengelige nettverk.
Åpne nettverkstilkoblinger. Hvis det ikke er noe ikon for dette på skrivebordet, kan du finne tilkoblingsikonet på oppgavelinjen. Klikk på den for å få en oversikt over den nåværende tilkoblingen eller en liste over tilgjengelige nettverk. - Du kan også gå til Nettverkstilkoblinger fra Kontrollpanel, som ligger i Start-menyen.
 Høyreklikk på tilkoblingen din og velg Status.
Høyreklikk på tilkoblingen din og velg Status. Klikk på "Detaljer". Merk at i visse Windows-versjoner finner du dette under kategorien Support. En liste over informasjon om tilkoblingskonfigurasjon vises, i likhet med hva du får når du bruker "IPConfig" fra et ledetekstvindu.
Klikk på "Detaljer". Merk at i visse Windows-versjoner finner du dette under kategorien Support. En liste over informasjon om tilkoblingskonfigurasjon vises, i likhet med hva du får når du bruker "IPConfig" fra et ledetekstvindu.  Søk etter "Fysisk adresse". Dette er din MAC-adresse.
Søk etter "Fysisk adresse". Dette er din MAC-adresse.
Metode 4 av 12: Alle versjoner av Windows
 Åpne en ledetekstvinduet. trykk Vinn+R. og skriv cmd i "Kjør" -feltet. trykk ↵ Gå inn, nå åpnes et ledetekstvindu.
Åpne en ledetekstvinduet. trykk Vinn+R. og skriv cmd i "Kjør" -feltet. trykk ↵ Gå inn, nå åpnes et ledetekstvindu. - Under Windows 8 bruker du tastekombinasjonen Vinn+X og velg Kommandoprompt fra menyen.
 Bruk kommandoen "GetMAC". Type getmac / v / fo liste og trykk ↵ Gå inn. En liste med konfigurasjonsinformasjonen for nettverkstilkoblingen din vises nå.
Bruk kommandoen "GetMAC". Type getmac / v / fo liste og trykk ↵ Gå inn. En liste med konfigurasjonsinformasjonen for nettverkstilkoblingen din vises nå.  Søk etter "Physical Address". Dette er din MAC-adresse. Merk: den trådløse tilkoblingen din har en annen MAC-adresse enn Ethernet-tilkoblingen.
Søk etter "Physical Address". Dette er din MAC-adresse. Merk: den trådløse tilkoblingen din har en annen MAC-adresse enn Ethernet-tilkoblingen.
Metode 5 av 12: Mac OS X 10.5 (Leopard) og nyere
 Åpne Systemvalg. Du finner dette under Apple-menyen. For å gjøre dette, bruk grensesnittet du trenger adressen til (wifi hvis du trenger MAC-adressen til ditt trådløse nettverkskort, Ethernet hvis du trenger MAC-adressen til Ethernet-kortet).
Åpne Systemvalg. Du finner dette under Apple-menyen. For å gjøre dette, bruk grensesnittet du trenger adressen til (wifi hvis du trenger MAC-adressen til ditt trådløse nettverkskort, Ethernet hvis du trenger MAC-adressen til Ethernet-kortet).  Velg tilkoblingen din. Velg Nettverk og velg WiFi eller Ethernet, avhengig av tilkoblingstype. Du finner alle tilkoblinger i venstre kolonne.
Velg tilkoblingen din. Velg Nettverk og velg WiFi eller Ethernet, avhengig av tilkoblingstype. Du finner alle tilkoblinger i venstre kolonne. - For Ethernet, klikk "Avansert" og gå til "Ethernet" -fanen. Øverst ser du Ethernet-adressen, som er MAC-adressen.
- Når det gjelder WiFi, klikker du på "Avansert" og klikker på "WiFi" -fanen. Nederst vil du se WiFi-adresse. Det er din MAC-adresse.
Metode 6 av 12: Mac OS X 10.4 (Tiger) og eldre
 Åpne Systemvalg. Du finner dette under Apple-menyen. For å gjøre dette, bruk grensesnittet du trenger adressen til (wifi hvis du trenger MAC-adressen til ditt trådløse nettverkskort, Ethernet hvis du trenger MAC-adressen til Ethernet-kortet).
Åpne Systemvalg. Du finner dette under Apple-menyen. For å gjøre dette, bruk grensesnittet du trenger adressen til (wifi hvis du trenger MAC-adressen til ditt trådløse nettverkskort, Ethernet hvis du trenger MAC-adressen til Ethernet-kortet).  Velg Nettverk.
Velg Nettverk. Velg tilkoblingen din. Ved å klikke på menyen vises en liste over alle tilkoblede nettverksenheter. Velg Ethernet eller Flyplass.
Velg tilkoblingen din. Ved å klikke på menyen vises en liste over alle tilkoblede nettverksenheter. Velg Ethernet eller Flyplass.  Finn din "Flyplassadresse" eller "Ethernet-adresse". Etter at du har valgt tilkoblingen din, vises en side med MAC-adressen.
Finn din "Flyplassadresse" eller "Ethernet-adresse". Etter at du har valgt tilkoblingen din, vises en side med MAC-adressen.
Metode 7 av 12: Linux
 Åpne en "Kommandoskall". Avhengig av distribusjon, kalles dette "Xterm", "Shell", "Terminal", "Command Prompt" eller lignende. Du bør finne den under Programmer> Tilbehør (eller noe sånt).
Åpne en "Kommandoskall". Avhengig av distribusjon, kalles dette "Xterm", "Shell", "Terminal", "Command Prompt" eller lignende. Du bør finne den under Programmer> Tilbehør (eller noe sånt).  Åpne konfigurasjonssiden for grensesnittet. Type ifconfig -a og trykk ↵ Gå inn. Hvis du nektes tilgang, skriv inn sudo ifconfig -a og skriv inn passordet ditt når du blir bedt om det.
Åpne konfigurasjonssiden for grensesnittet. Type ifconfig -a og trykk ↵ Gå inn. Hvis du nektes tilgang, skriv inn sudo ifconfig -a og skriv inn passordet ditt når du blir bedt om det.  Søk etter MAC-adressen din. Rull ned til du finner nettverkstilkoblingen din (den primære Ethernet-porten heter eth0). Se etter strengen med tegn ved siden av HWaddr. Dette er din MAC-adresse.
Søk etter MAC-adressen din. Rull ned til du finner nettverkstilkoblingen din (den primære Ethernet-porten heter eth0). Se etter strengen med tegn ved siden av HWaddr. Dette er din MAC-adresse.
Metode 8 av 12: iOS
 Åpne innstillinger. Du finner Innstillinger på hjemmesiden din. Trykk på "Generelt".
Åpne innstillinger. Du finner Innstillinger på hjemmesiden din. Trykk på "Generelt".  Trykk på "Om". Her finner du all informasjon relatert til din spesifikke enhet. I listen ser du etter "WiFi-adresse". Du finner også MAC-adressen din.
Trykk på "Om". Her finner du all informasjon relatert til din spesifikke enhet. I listen ser du etter "WiFi-adresse". Du finner også MAC-adressen din. - Dette fungerer på alle enheter med iOS: iPhone, iPod og iPad.
 Finn MAC-adressen til Bluetooth-tilkoblingen. Hvis du leter etter MAC-adressen til Bluetooth-tilkoblingen, kan du finne den under "Wifi-adresse".
Finn MAC-adressen til Bluetooth-tilkoblingen. Hvis du leter etter MAC-adressen til Bluetooth-tilkoblingen, kan du finne den under "Wifi-adresse".
Metode 9 av 12: Android OS
 Åpne innstillinger. Når du er på hjemmesiden, klikker du på menyknappen og velger "Innstillinger".
Åpne innstillinger. Når du er på hjemmesiden, klikker du på menyknappen og velger "Innstillinger".  Rull ned til du ser "Enhetsinfo". Trykk på dette. Trykk deretter på "Status".
Rull ned til du ser "Enhetsinfo". Trykk på dette. Trykk deretter på "Status".  Finn MAC-adressen din. Rull ned til du ser "Wifi MAC-adresse". Dette er MAC-adressen.
Finn MAC-adressen din. Rull ned til du ser "Wifi MAC-adresse". Dette er MAC-adressen.  Finn MAC-adressen til Bluetooth-tilkoblingen. Hvis du leter etter MAC-adressen til Bluetooth-tilkoblingen, kan du finne den under "Wifi MAC-adresse".
Finn MAC-adressen til Bluetooth-tilkoblingen. Hvis du leter etter MAC-adressen til Bluetooth-tilkoblingen, kan du finne den under "Wifi MAC-adresse".
Metode 10 av 12: Windows Phone 7 eller nyere
 Åpne innstillinger. Gå til hjemmesiden din og sveip til venstre. Rull ned til du ser "Innstillinger". Trykk på dette.
Åpne innstillinger. Gå til hjemmesiden din og sveip til venstre. Rull ned til du ser "Innstillinger". Trykk på dette.  Trykk på "Om". Trykk deretter på "Mer informasjon". Du finner MAC-adressen din nederst.
Trykk på "Om". Trykk deretter på "Mer informasjon". Du finner MAC-adressen din nederst.
Metode 11 av 12: Chrome OS
 Klikk på nettverksikonet øverst til høyre på skjermen. Det ser ut som 4 barer.
Klikk på nettverksikonet øverst til høyre på skjermen. Det ser ut som 4 barer.  Åpne nettverksstatus. I denne menyen klikker du på "i" nederst i høyre hjørne. En melding vises med MAC-adressen.
Åpne nettverksstatus. I denne menyen klikker du på "i" nederst i høyre hjørne. En melding vises med MAC-adressen.
Metode 12 av 12: Spillkonsoller
 Finn MAC-adressen til en Playstation 3. I hovedmenyen, bla til venstre til du kommer til Innstillinger-menyen. Helt nederst finner du Systeminnstillinger.
Finn MAC-adressen til en Playstation 3. I hovedmenyen, bla til venstre til du kommer til Innstillinger-menyen. Helt nederst finner du Systeminnstillinger. - Rull ned og velg "Systeminformasjon." Du finner MAC-adressen under IP-adressen.
 Finn MAC-adressen til en Xbox 360. Åpne "Systeminnstillinger" fra dashbordet. Åpne "Nettverksinnstillinger" og velg "Konfigurer nettverk".
Finn MAC-adressen til en Xbox 360. Åpne "Systeminnstillinger" fra dashbordet. Åpne "Nettverksinnstillinger" og velg "Konfigurer nettverk". - Velg kategorien "Tilleggsinnstillinger" og velg "Avanserte innstillinger". Velg alternativet "Alternativ Mac-adresse".
- Du finner MAC-adressen på dette skjermbildet. Det kan være at det ikke er noen bindestreker mellom tegnene.
 Finn MAC-adressen til en Wii. Klikk på Wii-knappen i hovedmenyen. gå til side 2 i "Innstillinger" -menyen og velg "Internett". Klikk på "Systeminformasjon". Der finner du MAC-adressen til Wii.
Finn MAC-adressen til en Wii. Klikk på Wii-knappen i hovedmenyen. gå til side 2 i "Innstillinger" -menyen og velg "Internett". Klikk på "Systeminformasjon". Der finner du MAC-adressen til Wii.
Tips
- En MAC-adresse er en rad med seks grupper med tegn atskilt med en bindestrek.
- For Mac OS X kan du også prøve Linux-metoden med Terminal-programmet. Dette vil også fungere fordi MacOS X bruker Darwin-kjernen (basert på BSD).
- MAC-adressen din kan også bli funnet gjennom programvare, eller ved å be om egenskapene til nettverkskortet under Enhetsbehandling.
Advarsler
- Det er noen ganger mulig å endre MAC-adressen din midlertidig med riktig programvare, hvis maskinvaren tillater det (eldre maskinvare kan ha vanskelig satt MAC-adressen). Dette kalles "MAC-adresse spoofing" og anbefales vanligvis ikke med mindre det virkelig er nødvendig. Siden MAC-adressen er nødvendig for å finne datamaskinen på lokalt nivå, kan det forvirre ruteren din å endre MAC-adressen. Dette er bare nyttig hvis du vil lure ruteren til å tro at du bruker en annen datamaskin.