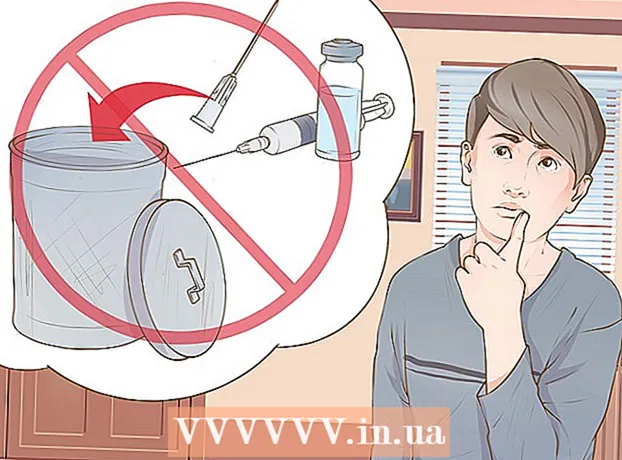Forfatter:
Tamara Smith
Opprettelsesdato:
24 Januar 2021
Oppdater Dato:
1 Juli 2024

Innhold
- Å trå
- Del 1 av 3: Legge til ett enkelt regneark
- Del 2 av 3: Legge til flere regneark
- Del 3 av 3: Sette inn en regnearkmal
- Tips
Du kan legge til faner i Excel, også kalt "regneark", for å holde data atskilt, men slik at det er lett tilgjengelig. Excel åpnes med et tomt regneark (tre hvis du bruker Excel 2007), men du kan legge til så mange regneark du vil.
Å trå
Del 1 av 3: Legge til ett enkelt regneark
 Åpne arbeidsboken i Excel. Start Excel fra Start-menyen (Windows) eller Programmer-mappen (Mac), og åpne arbeidsboken der du vil legge til de valgte fanene. Du blir bedt om å velge en fil når du starter Excel.
Åpne arbeidsboken i Excel. Start Excel fra Start-menyen (Windows) eller Programmer-mappen (Mac), og åpne arbeidsboken der du vil legge til de valgte fanene. Du blir bedt om å velge en fil når du starter Excel.  Klikk på "+" -knappen på slutten av fanene. Dette vil opprette et nytt tomt regneark etter eksisterende regneark.
Klikk på "+" -knappen på slutten av fanene. Dette vil opprette et nytt tomt regneark etter eksisterende regneark. - Du kan også trykke ⇧ Skift+F11 for å opprette et nytt regneark for det valgte regnearket. For eksempel: hvis du valgte Ark 1 og deretter videre ⇧ Skift+F11 deretter opprettes et nytt regneark (Sheet2) for Sheet1.
- Trykk på på en Mac ⌘ Kommando+T. for å opprette en ny fane.
 Lag en kopi av et eksisterende regneark. Du kan raskt kopiere et regneark (eller regneark) ved å velge det, Ctrl/⌥ Velg og deretter dra regnearket. Dette vil lage en ny kopi med alle dataene fra originalen.
Lag en kopi av et eksisterende regneark. Du kan raskt kopiere et regneark (eller regneark) ved å velge det, Ctrl/⌥ Velg og deretter dra regnearket. Dette vil lage en ny kopi med alle dataene fra originalen. - Beholde Ctrl/⌥ Velg og klikk på flere regneark for å velge dem hvis du vil kopiere flere regneark samtidig.
 Dobbeltklikk på en fane for å gi den nytt navn. Teksten er valgt, og du kan gi fanen et navn.
Dobbeltklikk på en fane for å gi den nytt navn. Teksten er valgt, og du kan gi fanen et navn.  Høyreklikk på en fane og velg "Tab Color" for å indikere en farge. Du kan velge mellom et antall standardfarger, eller klikke "Flere farger" for å velge en tilpasset farge.
Høyreklikk på en fane og velg "Tab Color" for å indikere en farge. Du kan velge mellom et antall standardfarger, eller klikke "Flere farger" for å velge en tilpasset farge.  Endre standard antall regneark for en ny arbeidsbok. Du kan justere Excels innstillinger for å endre antall regneark som vises som standard når en ny arbeidsbok opprettes.
Endre standard antall regneark for en ny arbeidsbok. Du kan justere Excels innstillinger for å endre antall regneark som vises som standard når en ny arbeidsbok opprettes. - Klikk kategorien Fil eller Office-knappen, og velg "Alternativer".
- I gruppen "Generelt" eller "Populær", finn gruppen "Når nye arbeidsbøker opprettes".
- Endre antall "Antall ark som skal inkluderes".
 Klikk og dra fanene mot venstre og høyre for å endre rekkefølgen. Når du har flere faner, kan du klikke og dra dem i en annen rekkefølge enn de dukket opp. Dra kategorien mot venstre eller høyre for å plassere den på rad av faner. Dette har ingen effekt på formler eller referanser.
Klikk og dra fanene mot venstre og høyre for å endre rekkefølgen. Når du har flere faner, kan du klikke og dra dem i en annen rekkefølge enn de dukket opp. Dra kategorien mot venstre eller høyre for å plassere den på rad av faner. Dette har ingen effekt på formler eller referanser.
Del 2 av 3: Legge til flere regneark
 Beholde.⇧ Skift presset og velg antall regneark du vil lage. Hvis du for eksempel vil legge til tre regneark samtidig, holder du nede ⇧ Skift og velg tre eksisterende regneark. Med andre ord trenger du tre eksisterende regneark for å raskt lage tre nye regneark med denne kommandoen.
Beholde.⇧ Skift presset og velg antall regneark du vil lage. Hvis du for eksempel vil legge til tre regneark samtidig, holder du nede ⇧ Skift og velg tre eksisterende regneark. Med andre ord trenger du tre eksisterende regneark for å raskt lage tre nye regneark med denne kommandoen.  Klikk på "Sett inn ▼" -knappen i kategorien Hjem. Dette åpner flere alternativer for Sett inn. Husk å klikke på ▼ for å åpne menyen.
Klikk på "Sett inn ▼" -knappen i kategorien Hjem. Dette åpner flere alternativer for Sett inn. Husk å klikke på ▼ for å åpne menyen.  Å velge "Sett inn regneark ". Dette vil opprette et antall nye blanke regneark, avhengig av antall regneark du har valgt. De settes inn før det første regnearket i valget ditt.
Å velge "Sett inn regneark ". Dette vil opprette et antall nye blanke regneark, avhengig av antall regneark du har valgt. De settes inn før det første regnearket i valget ditt.
Del 3 av 3: Sette inn en regnearkmal
 Opprett eller last ned malen du vil bruke. Du kan konvertere alle regnearkene dine til maler ved å velge formatet "Excel-mal ( *. Xltx)" mens du lagrer filen. Dette lagrer det gjeldende regnearket i malkatalogen. Du kan også laste ned forskjellige maler fra Microsofts nettsted når du oppretter en ny fil.
Opprett eller last ned malen du vil bruke. Du kan konvertere alle regnearkene dine til maler ved å velge formatet "Excel-mal ( *. Xltx)" mens du lagrer filen. Dette lagrer det gjeldende regnearket i malkatalogen. Du kan også laste ned forskjellige maler fra Microsofts nettsted når du oppretter en ny fil.  Høyreklikk på fanen du vil lage malen for. Når du setter inn en mal som et regneark, blir den plassert foran den valgte kategorien.
Høyreklikk på fanen du vil lage malen for. Når du setter inn en mal som et regneark, blir den plassert foran den valgte kategorien.  Velg "Sett inn" fra høyreklikkmenyen. Dette åpner et nytt vindu der du kan indikere hva du vil sette inn.
Velg "Sett inn" fra høyreklikkmenyen. Dette åpner et nytt vindu der du kan indikere hva du vil sette inn.  Velg malen du vil sette inn. Nedlastede og lagrede maler vil bli oppført i fanen "Generelt". Velg malen du vil bruke, og klikk "OK".
Velg malen du vil sette inn. Nedlastede og lagrede maler vil bli oppført i fanen "Generelt". Velg malen du vil bruke, og klikk "OK".  Velg den nye kategorien. Den nye fanen (eller fanene hvis malen har mer enn ett regneark) settes inn før fanen du valgte.
Velg den nye kategorien. Den nye fanen (eller fanene hvis malen har mer enn ett regneark) settes inn før fanen du valgte.
Tips
- Du kan bruke endringer på flere faner samtidig ved å gruppere dem. Hold nede Ctrl-tasten mens du klikker på hver fane for å opprette en gruppe. Velg en sammenhengende rad med regneark ved å holde nede Skift-tasten og deretter klikke den første og siste kategorien i raden med regneark. Slipp Ctrl og Shift, og klikk på en av de andre fanene for å oppheve gruppearkene.
- Det er lettere å administrere fanene dine ved å gi dem et meningsfylt navn - dette kan være en måned, eller et tall, eller noe unikt som beskriver nøyaktig hva som er i fanen.