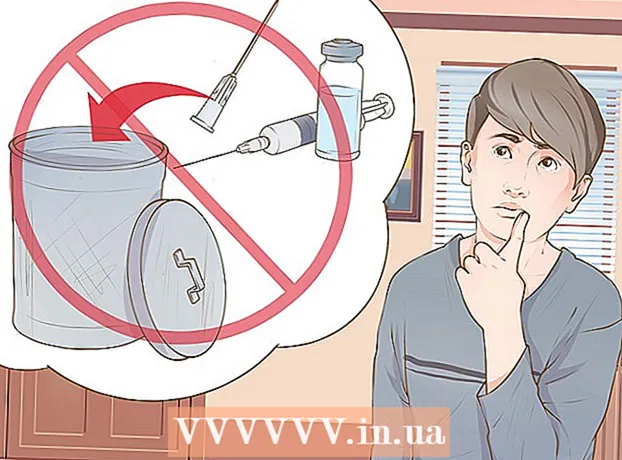Forfatter:
Christy White
Opprettelsesdato:
12 Kan 2021
Oppdater Dato:
1 Juli 2024

Innhold
- Å trå
- Del 1 av 3: Kontroller kompatibilitet med hovedkortet
- Del 2 av 3: Fjerne den gamle prosessoren
- Del 3 av 3: Installere den nye prosessoren
Prosessoren, også kjent som "CPU", er sentralnervesystemet på datamaskinen din. I likhet med andre datakomponenter kan prosessorer raskt bli foreldet eller ikke støttes, og kraftigere nye versjoner kommer regelmessig til markedet. Oppgradering av prosessoren er en av de dyrere "oppgraderingene" du kan utføre, men det kan gi en betydelig raskere datamaskin. Sjekk nøye hvilke prosessorer som passer for datamaskinen din før du kjøper en oppgradering.
Å trå
Del 1 av 3: Kontroller kompatibilitet med hovedkortet
 Finn dokumentasjonen for hovedkortet ditt. Den viktigste faktoren for å bestemme hvilke prosessorer du kan installere, er kontakttypen på hovedkortet. AMD og Intel bruker forskjellige kontakter, og begge produsenter bruker forskjellige kontakttyper, avhengig av prosessor. I dokumentasjonen til hovedkortet finner du nødvendig informasjon om kontakttypen.
Finn dokumentasjonen for hovedkortet ditt. Den viktigste faktoren for å bestemme hvilke prosessorer du kan installere, er kontakttypen på hovedkortet. AMD og Intel bruker forskjellige kontakter, og begge produsenter bruker forskjellige kontakttyper, avhengig av prosessor. I dokumentasjonen til hovedkortet finner du nødvendig informasjon om kontakttypen. - Du kan aldri installere en Intel-prosessor på et AMD-hovedkort eller omvendt.
- Ikke alle prosessorer fra samme produsent bruker samme kontakt.
- Du kan ikke oppgradere prosessoren med en bærbar datamaskin.
 Bruk programmet "CPU-Z" for å bestemme hvilken kontakttype du har. CPU-Z er et gratis verktøy som kan bestemme hvilken maskinvare som er på datamaskinen din. Dette er det enkleste programmet for å bestemme kontakttypen på hovedkortet.
Bruk programmet "CPU-Z" for å bestemme hvilken kontakttype du har. CPU-Z er et gratis verktøy som kan bestemme hvilken maskinvare som er på datamaskinen din. Dette er det enkleste programmet for å bestemme kontakttypen på hovedkortet. - Last ned og installer CPU-Z fra dette nettstedet: www.cpuid.com.
- Start CPU-Z.
- Klikk på "CPU" -fanen og noter hva som vises i "Pakke" -feltet.
 Inspiser hovedkortet visuelt hvis du ikke finner noen dokumentasjon. Åpne datamaskinen din, finn type nummeret på hovedkortet ditt og slå det opp på nettet.
Inspiser hovedkortet visuelt hvis du ikke finner noen dokumentasjon. Åpne datamaskinen din, finn type nummeret på hovedkortet ditt og slå det opp på nettet. - Klikk her for detaljerte instruksjoner om hvordan du visuelt inspiserer hovedkortet.
 Hvis du ikke finner ut hva det er, kan du ta den gamle prosessoren til en databutikk. Hvis du fremdeles ikke kjenner kontakttypen, tar du ut den gamle prosessoren og tar den med til en spesialforhandler. Teknikerne som jobber der kan fortelle deg hva kontakttypen er, og de kan gi anbefalinger om hvilke prosessorer som er gode erstatninger.
Hvis du ikke finner ut hva det er, kan du ta den gamle prosessoren til en databutikk. Hvis du fremdeles ikke kjenner kontakttypen, tar du ut den gamle prosessoren og tar den med til en spesialforhandler. Teknikerne som jobber der kan fortelle deg hva kontakttypen er, og de kan gi anbefalinger om hvilke prosessorer som er gode erstatninger. 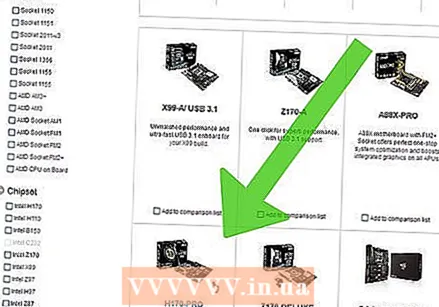 Vurder å kjøpe et nytt hovedkort hvis du vil oppgradere. Hvis du vil plassere en ny prosessor i en gammel datamaskin, er det stor sjanse for at kontakttypene ikke stemmer overens. Jo eldre datamaskinen er, desto mindre sannsynlig er det at du kan kjøpe prosessorer for den spesifikke kontakttypen. Å kjøpe et nytt hovedkort med en ny prosessor er ofte et bedre valg.
Vurder å kjøpe et nytt hovedkort hvis du vil oppgradere. Hvis du vil plassere en ny prosessor i en gammel datamaskin, er det stor sjanse for at kontakttypene ikke stemmer overens. Jo eldre datamaskinen er, desto mindre sannsynlig er det at du kan kjøpe prosessorer for den spesifikke kontakttypen. Å kjøpe et nytt hovedkort med en ny prosessor er ofte et bedre valg. - Merk: Hvis du kjøper et nytt hovedkort, bør du også kjøpe nytt RAM, fordi gammelt RAM ofte ikke passer på nye hovedkort.
Del 2 av 3: Fjerne den gamle prosessoren
 Åpne saken til datamaskinen. For å få tilgang til prosessoren din, må du åpne saken. Slå av datamaskinen og trekk ut alle kablene. Legg datamaskinen på siden med kontaktene på baksiden nærmest bordplaten. Fjern sidepanelet med en stjerneskrutrekker eller ved å løsne håndskruene.
Åpne saken til datamaskinen. For å få tilgang til prosessoren din, må du åpne saken. Slå av datamaskinen og trekk ut alle kablene. Legg datamaskinen på siden med kontaktene på baksiden nærmest bordplaten. Fjern sidepanelet med en stjerneskrutrekker eller ved å løsne håndskruene. - Lær hvordan du åpner saken til en datamaskin.
 Sørg for at du er jordet. Du bør alltid være ordentlig jordet før du arbeider inne i en datamaskin. Fest en antistatisk håndleddsstropp til metallet på datamaskinkassen eller berør en vannkran av metall.
Sørg for at du er jordet. Du bør alltid være ordentlig jordet før du arbeider inne i en datamaskin. Fest en antistatisk håndleddsstropp til metallet på datamaskinkassen eller berør en vannkran av metall.  Finn kjøleområdet til CPUen. Nesten alle prosessorer har en kjøleseksjon montert på toppen. Det er en metall "heatsink" som en vifte er permanent montert på. Du må fjerne dette for å få tilgang til prosessoren.
Finn kjøleområdet til CPUen. Nesten alle prosessorer har en kjøleseksjon montert på toppen. Det er en metall "heatsink" som en vifte er permanent montert på. Du må fjerne dette for å få tilgang til prosessoren.  Fjern kabler og komponenter som blokkerer tilgangen til prosessoren. Inne i en datamaskin kan det være veldig pakket, ofte er det alle slags kabler og komponenter som blokkerer tilgang til kjøleseksjonen til CPUen. Koble fra alt som trengs for å komme til CPU, men sørg for at du husker hva som går hvor.
Fjern kabler og komponenter som blokkerer tilgangen til prosessoren. Inne i en datamaskin kan det være veldig pakket, ofte er det alle slags kabler og komponenter som blokkerer tilgang til kjøleseksjonen til CPUen. Koble fra alt som trengs for å komme til CPU, men sørg for at du husker hva som går hvor.  Fjern varmeavlederen fra CPUen. Koble kjølerommet fra hovedkortet og fjern det. De fleste kjøleseksjoner er sikret med fire tapper som du kan løsne med fingrene eller en flat skrutrekker. Noen kjøleseksjoner har en brakett på baksiden av hovedkortet som må fjernes først.
Fjern varmeavlederen fra CPUen. Koble kjølerommet fra hovedkortet og fjern det. De fleste kjøleseksjoner er sikret med fire tapper som du kan løsne med fingrene eller en flat skrutrekker. Noen kjøleseksjoner har en brakett på baksiden av hovedkortet som må fjernes først. - Hvis du løsnet kjølerommet fra hovedkortet, er det fortsatt festet til prosessoren med termisk pasta. Beveg varmeavlederen forsiktig frem og tilbake til den skiller seg fra prosessoren.
- Hvis du skal bruke kjøleribben på nytt med den nye prosessoren, tørker du overflødig termisk pasta av bunnen av kjøleribben med litt sprit.
 Slipp spaken på siden av CPU-sokkeldekselet. Dette vil heve dekselet, og nå kan du fjerne CPUen.
Slipp spaken på siden av CPU-sokkeldekselet. Dette vil heve dekselet, og nå kan du fjerne CPUen.  Løft CPUen forsiktig rett opp. Ta tak i CPU-en i sidene, og sørg for at du flytter CPU-en rett opp slik at du ikke skader de knuste pinnene. Det kan hende du må vri prosessoren litt for å få den ut under dekselet, men ikke gjør det før pinnene er ledige.
Løft CPUen forsiktig rett opp. Ta tak i CPU-en i sidene, og sørg for at du flytter CPU-en rett opp slik at du ikke skader de knuste pinnene. Det kan hende du må vri prosessoren litt for å få den ut under dekselet, men ikke gjør det før pinnene er ledige. - Hvis du vil beholde CPU-en, legger du den i en antistatisk pose. I tillegg, hvis du skal lagre en AMD-CPU, kan du prøve å presse CPU-pinnene i antistatisk skum for å forhindre skade på pinnene.
Del 3 av 3: Installere den nye prosessoren
 Installer ditt nye hovedkort (om nødvendig). Hvis du også bytter ut hovedkortet, må du gjøre det først. Fjern alle komponenter og kabler fra det gamle hovedkortet, og ta deretter hovedkortet ut av saken. Installer det nye hovedkortet i huset, eventuelt ved å bruke nye bolter.
Installer ditt nye hovedkort (om nødvendig). Hvis du også bytter ut hovedkortet, må du gjøre det først. Fjern alle komponenter og kabler fra det gamle hovedkortet, og ta deretter hovedkortet ut av saken. Installer det nye hovedkortet i huset, eventuelt ved å bruke nye bolter. - Lær hvordan du installerer et hovedkort.
 Sørg for at du er jordet. Dobbeltsjekk at du er jordet riktig før du tar den nye prosessoren ut av emballasjen. En elektrostatisk utladning kan brenne prosessoren og gjøre den ubrukelig.
Sørg for at du er jordet. Dobbeltsjekk at du er jordet riktig før du tar den nye prosessoren ut av emballasjen. En elektrostatisk utladning kan brenne prosessoren og gjøre den ubrukelig. - Berør en vannkran av metall igjen hvis du er usikker.
 Fjern den nye prosessoren fra beskyttelsesposen. Ta tak i kantene og prøv å ikke berøre pinner eller kontakter.
Fjern den nye prosessoren fra beskyttelsesposen. Ta tak i kantene og prøv å ikke berøre pinner eller kontakter.  Sammenlign hakkene eller trekanten på prosessoren med kontakten. Avhengig av prosessor og stikkontakt, vil du se forskjellige hakk i kantene eller en liten trekant. Dette for å kunne se i hvilken posisjon CPUen skal monteres.
Sammenlign hakkene eller trekanten på prosessoren med kontakten. Avhengig av prosessor og stikkontakt, vil du se forskjellige hakk i kantene eller en liten trekant. Dette for å kunne se i hvilken posisjon CPUen skal monteres.  Sett prosessoren forsiktig inn i kontakten. Når du er sikker på at prosessoren er i riktig posisjon, setter du prosessoren forsiktig inn i kontakten. Dette må være rett, ikke skrått.
Sett prosessoren forsiktig inn i kontakten. Når du er sikker på at prosessoren er i riktig posisjon, setter du prosessoren forsiktig inn i kontakten. Dette må være rett, ikke skrått. - Du trenger aldri å bruke makt for å få prosessoren på plass.Hvis du bruker makt, kan pinnene knekke eller bøye seg, og du kan kaste prosessoren.
 Sett på plass sokkeldekselet. Når prosessoren er riktig på plass, kan du sette på plass sokkeldekselet og stramme spaken slik at prosessoren holder seg godt på plass.
Sett på plass sokkeldekselet. Når prosessoren er riktig på plass, kan du sette på plass sokkeldekselet og stramme spaken slik at prosessoren holder seg godt på plass.  Legg litt termisk pasta på prosessoren. Før du installerer kjøleribben, må du påføre et tynt lag med termisk pasta på toppen av CPUen. Dette sikrer at varmen fra CPU-en ledes til kjøleribben, og fjerner uregelmessigheter fra kontaktflatene.
Legg litt termisk pasta på prosessoren. Før du installerer kjøleribben, må du påføre et tynt lag med termisk pasta på toppen av CPUen. Dette sikrer at varmen fra CPU-en ledes til kjøleribben, og fjerner uregelmessigheter fra kontaktflatene. - Lær hvordan du bruker termisk lim på CPUen din.
 Fest CPU-kjøleribben. Prosessen er forskjellig per type kjøleelement. Intel-heatsinks er koblet til hovedkortet med fire stifter, mens AMD heatsinks må monteres i en vinkel i en metallramme.
Fest CPU-kjøleribben. Prosessen er forskjellig per type kjøleelement. Intel-heatsinks er koblet til hovedkortet med fire stifter, mens AMD heatsinks må monteres i en vinkel i en metallramme. - Koble kjøleribben til CPU_FANkontakten på hovedkortet. Dette leverer strøm til varmeavlederen.
 Fest alt du tidligere løsnet. Før du lukker datamaskinen igjen, må du sørge for at alt er koblet til igjen slik det skal, alt du koblet fra for å få tilgang til CPUen må kobles til igjen.
Fest alt du tidligere løsnet. Før du lukker datamaskinen igjen, må du sørge for at alt er koblet til igjen slik det skal, alt du koblet fra for å få tilgang til CPUen må kobles til igjen.  Lukk huset. Sett på sidepanelet og fest det med skruene. Plasser datamaskinen under skrivebordet igjen, og koble til alle kablene bak.
Lukk huset. Sett på sidepanelet og fest det med skruene. Plasser datamaskinen under skrivebordet igjen, og koble til alle kablene bak.  Prøv å slå på datamaskinen. Hvis du bare byttet ut prosessoren, ikke hovedkortet, kan du sannsynligvis bare starte datamaskinen. Åpne CPU-Z eller "Systemegenskaper" -vinduet (Vinn+Pause) for å sikre at den nye prosessoren din blir gjenkjent.
Prøv å slå på datamaskinen. Hvis du bare byttet ut prosessoren, ikke hovedkortet, kan du sannsynligvis bare starte datamaskinen. Åpne CPU-Z eller "Systemegenskaper" -vinduet (Vinn+Pause) for å sikre at den nye prosessoren din blir gjenkjent.  Installer operativsystemet på nytt (om nødvendig). Hvis du installerte et nytt hovedkort, eller hvis prosessoren er veldig forskjellig fra den gamle prosessoren, må du sannsynligvis installere operativsystemet på nytt. Hvis du har oppstartsproblemer etter at du har installert den nye prosessoren, er løsningen på nytt å installere operativsystemet.
Installer operativsystemet på nytt (om nødvendig). Hvis du installerte et nytt hovedkort, eller hvis prosessoren er veldig forskjellig fra den gamle prosessoren, må du sannsynligvis installere operativsystemet på nytt. Hvis du har oppstartsproblemer etter at du har installert den nye prosessoren, er løsningen på nytt å installere operativsystemet. - Installer Windows 7 på nytt
- Installer Windows Vista på nytt
- Installer Windows XP på nytt
- Installer Ubuntu Linux på nytt
- Installer Windows 8 på nytt
- Installer Windows 10 på nytt