Forfatter:
Charles Brown
Opprettelsesdato:
3 Februar 2021
Oppdater Dato:
1 Juli 2024
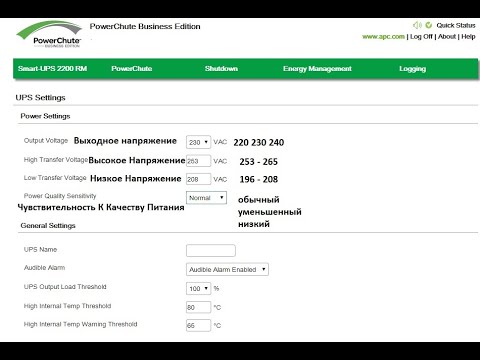
Innhold
- Å trå
- Metode 1 av 5: Koble til skjermen
- Metode 2 av 5: Oppdag en skjerm i Windows
- Metode 3 av 5: Oppdag en skjerm i MacOS
- Metode 4 av 5: Juster skjerminnstillingene i Windows
- Metode 5 av 5: Juster skjerminnstillingene på en Mac
- Tips
- Advarsler
Denne wikiHow lærer deg hvordan du kobler en ekstern skjerm til din Windows-bærbare PC eller MacBook. De fleste moderne bærbare datamaskiner gjenkjenner øyeblikkelig en eksternt tilkoblet skjerm, så prosessen består i stor grad av å velge riktig kabel for å koble den bærbare datamaskinen til skjermen.
Å trå
Metode 1 av 5: Koble til skjermen
 Sjekk hvilke videoutganger den bærbare datamaskinen har. De fleste bærbare datamaskiner har en enkelt videoutgang på baksiden, selv om noen bærbare datamaskiner har tilkoblingen på siden. Det er noen vanlige tilkoblinger som den bærbare datamaskinen din kan ha:
Sjekk hvilke videoutganger den bærbare datamaskinen har. De fleste bærbare datamaskiner har en enkelt videoutgang på baksiden, selv om noen bærbare datamaskiner har tilkoblingen på siden. Det er noen vanlige tilkoblinger som den bærbare datamaskinen din kan ha: - Windows:
- HDMI - Denne forbindelsen har seks sider, er omtrent to inches bred og er konisk. De fleste Windows-bærbare datamaskiner har en slik tilkobling.
- DisplayPort - I likhet med HDMI, men det ene hjørnet av kontakten er smalere mens den andre siden er i en 90 graders vinkel.
- VGA eller DVI - En VGA-kontakt er farget og har 15 hull, mens en DVI-kontakt vanligvis er hvit eller svart, har 24 hull og har en åpning på begge sider. Spesielt eldre datamaskiner har disse tilkoblingene.
- Mac:
- Thunderbolt 3 (også USB-C kalt) - En oval stikkontakt på siden av de fleste moderne MacBooks.
- HDMI - En sekskantet tilspisset forbindelse som noen MacBooks har.
- Mini DisplayPort - En sekskantet stikkontakt funnet på Mac-er produsert mellom 2008 og 2016.
- Windows:
 Bestem hvilken videoinngang skjermen har. Dataskjermer har vanligvis en enkelt tilkobling, mens TV-skjermer har flere tilkoblinger. De fleste skjermer har en HDMI- eller DisplayPort-tilkobling. Eldre dataskjermer har sannsynligvis en VGA- eller DVI-tilkobling.
Bestem hvilken videoinngang skjermen har. Dataskjermer har vanligvis en enkelt tilkobling, mens TV-skjermer har flere tilkoblinger. De fleste skjermer har en HDMI- eller DisplayPort-tilkobling. Eldre dataskjermer har sannsynligvis en VGA- eller DVI-tilkobling.  Koble kabelen til videoutgangen på den bærbare datamaskinen. Koble kontakten på enden av videokabelen til riktig kontakt på den bærbare datamaskinen.
Koble kabelen til videoutgangen på den bærbare datamaskinen. Koble kontakten på enden av videokabelen til riktig kontakt på den bærbare datamaskinen.  Koble den andre enden av kabelen til skjermen. Koble den andre enden av videokabelen til kontakten med riktig form på skjermen.
Koble den andre enden av kabelen til skjermen. Koble den andre enden av videokabelen til kontakten med riktig form på skjermen. - Hvis skjermen har en annen videotilkobling enn den bærbare datamaskinen, trenger du en adapterkabel for å koble skjermen til den bærbare datamaskinen. Noen adaptere er spesialdesignet for å koble til to typer kabler. En VGA til HDMI-adapter kan kobles til en VGA-kabel på den ene siden og en HDMI-kabel på den andre. Vanlige adapterkabler inkluderer:
- HDMI til DisplayPort
- DisplayPort (eller Mini DisplayPort) til HDMI
- Mini DisplayPort til DisplayPort
- USB-C til HDMI (eller DisplayPort)
- VGA til HDMI
- DVI til HDMI
- Hvis skjermen har en annen videotilkobling enn den bærbare datamaskinen, trenger du en adapterkabel for å koble skjermen til den bærbare datamaskinen. Noen adaptere er spesialdesignet for å koble til to typer kabler. En VGA til HDMI-adapter kan kobles til en VGA-kabel på den ene siden og en HDMI-kabel på den andre. Vanlige adapterkabler inkluderer:
 Koble til skjermen og slå den på. Koble skjermen til et stikkontakt eller strømuttak, og trykk deretter på På / av bryter
Koble til skjermen og slå den på. Koble skjermen til et stikkontakt eller strømuttak, og trykk deretter på På / av bryter Velg riktig videokilde på skjermen. Hvis du bruker en skjerm eller TV med flere tilkoblinger, må du velge tilkoblingen du brukte for å koble den bærbare datamaskinen til skjermen. For å velge videokilde, trykk på knappen som sier "Input", "Source" eller "Video Select" på skjermen eller fjernkontrollen.
Velg riktig videokilde på skjermen. Hvis du bruker en skjerm eller TV med flere tilkoblinger, må du velge tilkoblingen du brukte for å koble den bærbare datamaskinen til skjermen. For å velge videokilde, trykk på knappen som sier "Input", "Source" eller "Video Select" på skjermen eller fjernkontrollen.  Vent til innholdet på den bærbare skjermen vises på skjermen. Når du ser innholdet på den bærbare skjermen (skrivebord og ikoner eller noe annet) vises på skjermen, kan du fortsette å justere skjerminnstillingene på den bærbare datamaskinen.
Vent til innholdet på den bærbare skjermen vises på skjermen. Når du ser innholdet på den bærbare skjermen (skrivebord og ikoner eller noe annet) vises på skjermen, kan du fortsette å justere skjerminnstillingene på den bærbare datamaskinen. - Hvis du bruker en VGA-tilkobling, eller en blå forbindelse med tre hullrader, kan det hende du må bytte skjerm. Du kan gjøre dette ved å trykke på en funksjonstast på tastaturet.
- Hvis innholdet på den bærbare datamaskinen ikke vises på skjermen, går du til metode 2 for å oppdage en skjerm i Windows eller til metode 3 for å oppdage en skjerm på en Mac.
Metode 2 av 5: Oppdag en skjerm i Windows
 Klikk på Start-menyen
Klikk på Start-menyen  Klikk på Innstillinger-ikonet
Klikk på Innstillinger-ikonet  klikk på System. Dette er det første alternativet i Innstillinger-menyen. Alternativet har et ikon som ligner på en bærbar datamaskin.
klikk på System. Dette er det første alternativet i Innstillinger-menyen. Alternativet har et ikon som ligner på en bærbar datamaskin.  klikk på Vise. Dette er det første alternativet i menyen til venstre. Ved å klikke på den åpnes skjermmenyen.
klikk på Vise. Dette er det første alternativet i menyen til venstre. Ved å klikke på den åpnes skjermmenyen.  Rull ned og klikk Å oppdage. Det er den grå knappen under overskriften "Flere skjermer" nederst på skjermen. Når du klikker på den, oppdager Windows skjermene dine.
Rull ned og klikk Å oppdage. Det er den grå knappen under overskriften "Flere skjermer" nederst på skjermen. Når du klikker på den, oppdager Windows skjermene dine.
Metode 3 av 5: Oppdag en skjerm i MacOS
 Klikk på Apple-ikonet
Klikk på Apple-ikonet  klikk på Systemvalg .... Dette er det andre alternativet i rullegardinmenyen. Hvis du klikker på den, vises vinduet Systemvalg.
klikk på Systemvalg .... Dette er det andre alternativet i rullegardinmenyen. Hvis du klikker på den, vises vinduet Systemvalg.  klikk på Skjermer. Ikonet ligner på et skjermbilde. Hvis du klikker på den, åpnes vinduet Skjermer.
klikk på Skjermer. Ikonet ligner på et skjermbilde. Hvis du klikker på den, åpnes vinduet Skjermer.  trykk ⌥ Alternativ og hold knappen inne. Når du trykker på alternativtasten, vises en knapp med teksten "Detect displays" i skjermvinduet.
trykk ⌥ Alternativ og hold knappen inne. Når du trykker på alternativtasten, vises en knapp med teksten "Detect displays" i skjermvinduet.  klikk på Oppdag skjermer. Denne knappen vises nederst til høyre i vinduet når du trykker på alternativtasten. MacOs oppdager nå skjermene dine.
klikk på Oppdag skjermer. Denne knappen vises nederst til høyre i vinduet når du trykker på alternativtasten. MacOs oppdager nå skjermene dine.
Metode 4 av 5: Juster skjerminnstillingene i Windows
 Åpne Start
Åpne Start  Åpne Innstillinger
Åpne Innstillinger  klikk på System. Dette er et datamaskinformet ikon i vinduet Innstillinger.
klikk på System. Dette er et datamaskinformet ikon i vinduet Innstillinger.  Klikk på fanen Vise. Dette alternativet finner du på venstre side av systemvinduet.
Klikk på fanen Vise. Dette alternativet finner du på venstre side av systemvinduet.  Rull ned til delen "Flere skjermer". Du finner dette nesten nederst på siden.
Rull ned til delen "Flere skjermer". Du finner dette nesten nederst på siden.  Klikk på rullegardinmenyen under "Flere skjermer". Dette åpner rullegardinmenyen.
Klikk på rullegardinmenyen under "Flere skjermer". Dette åpner rullegardinmenyen.  Velg et visningsalternativ. Velg ett av følgende alternativer fra rullegardinmenyen:
Velg et visningsalternativ. Velg ett av følgende alternativer fra rullegardinmenyen: - Dupliser disse skjermene - Begge skjermbildene viser nøyaktig det samme innholdet.
- Utvid disse skjermene - Bruker skjermen som en forlengelse av den bærbare skjermen. Hvis du velger dette alternativet og flytter musen til den bærbare datamaskinen helt til høyre på den bærbare skjermen, vil den forsvinne fra skjermen og vises på skjermen.
- Vis bare på 1 - Vis bare innholdet på den bærbare datamaskinen på skjermen. Dette vil slå av skjermen.
- Vis bare på 2 - Vis bare innholdet på den bærbare datamaskinen på skjermen. Dette vil slå av skjermen på den bærbare datamaskinen.
Metode 5 av 5: Juster skjerminnstillingene på en Mac
 Åpne Apple-menyen
Åpne Apple-menyen  klikk på Systemvalg .... Dette er nesten øverst i rullegardinmenyen. Hvis du klikker på den, vises vinduet Systemvalg.
klikk på Systemvalg .... Dette er nesten øverst i rullegardinmenyen. Hvis du klikker på den, vises vinduet Systemvalg.  klikk på Skjermer. Dette skjermformede ikonet er plassert i midten av vinduet Systemvalg.
klikk på Skjermer. Dette skjermformede ikonet er plassert i midten av vinduet Systemvalg.  Klikk på fanen Vise. Du finner dette øverst til venstre i vinduet.
Klikk på fanen Vise. Du finner dette øverst til venstre i vinduet.  Endre oppløsningen på skjermen. Merk av for "Skalert" og klikk deretter på en oppløsning.
Endre oppløsningen på skjermen. Merk av for "Skalert" og klikk deretter på en oppløsning. - Du kan ikke velge en oppløsning som er høyere enn den innebygde oppløsningen på skjermen (for eksempel 4000 piksler).
 Juster skjermstørrelsen. Klikk på "Underscan" -glidebryteren nederst på siden og dra den til venstre for å vise mer av Mac-skjermen på skjermen. Dra glidebryteren mot høyre for å zoome inn på skjermen.
Juster skjermstørrelsen. Klikk på "Underscan" -glidebryteren nederst på siden og dra den til venstre for å vise mer av Mac-skjermen på skjermen. Dra glidebryteren mot høyre for å zoome inn på skjermen. - På denne måten kan du sikre at innholdet på den bærbare skjermen passer riktig på skjermen hvis innholdet vises for stort eller for lite på skjermen.
 Utvid Mac-skjermen om nødvendig. Hvis du vil bruke skjermen som en utvidelse av den bærbare skjermen (dvs. som plass til høyre for skjermen på din Mac), klikker du på fanen Rangering øverst i vinduet og under ordningsvinduet fjerner du merket for "Aktiver videospeiling".
Utvid Mac-skjermen om nødvendig. Hvis du vil bruke skjermen som en utvidelse av den bærbare skjermen (dvs. som plass til høyre for skjermen på din Mac), klikker du på fanen Rangering øverst i vinduet og under ordningsvinduet fjerner du merket for "Aktiver videospeiling". - Du kan også endre posisjonen til menylinjen her ved å klikke på det hvite rektangelet øverst på en av de blå skjermene og dra det til venstre eller høyre.
Tips
- DisplayPort, HDMI og USB-C støtter alle lyd, noe som betyr at lyden skal komme ut av skjermens høyttalere når du bruker en av disse tilkoblingene.
- Hvis du bruker en eldre videokabel, har du kanskje ikke lyd på TV-en. Du kan spille lyd ved hjelp av et eksternt sett med høyttalere og hodetelefonkontakten på den bærbare datamaskinen. Koble en 3,5 mm aux-kabel til hodetelefonkontakten. Bruk om nødvendig en adapter for å koble til høyttalerne.
- Du kan oppdatere driverne slik at den bærbare datamaskinen kjenner igjen skjermen raskere og viser innholdet bedre.
Advarsler
- Hvis skjermen ikke viser innholdet på den bærbare datamaskinen, kan det hende du har en ødelagt kabel. Prøv å koble skjermen til en annen kabel, eller bruk en annen tilkobling hvis mulig.



