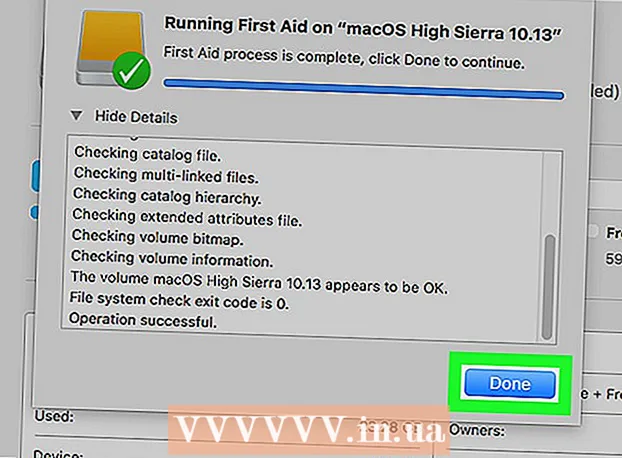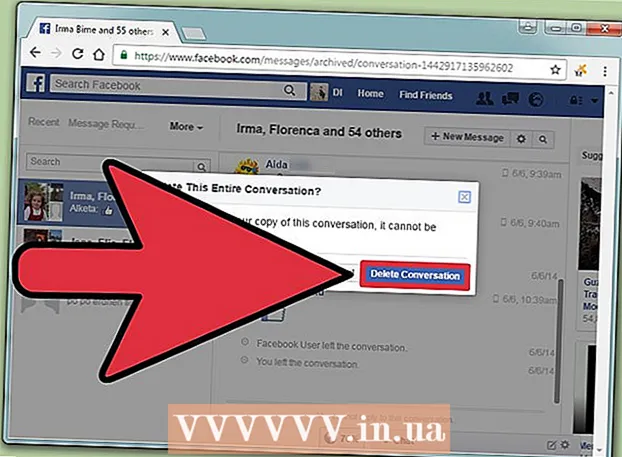Forfatter:
Roger Morrison
Opprettelsesdato:
20 September 2021
Oppdater Dato:
1 Juli 2024

Innhold
- Å trå
- Metode 1 av 6: Photoshop
- Metode 2 av 6: Microsoft Paint
- Metode 3 av 6: Microsoft PowerPoint
- Metode 4 av 6: Lag et banner online
- Metode 5 av 6: Lag en avatar som passer til banneret ditt
- Metode 6 av 6: Legge til et banner til forumsignaturer, nettsteder osv.
- Tips
- Advarsler
Et nettbanner er noe vi alle er kjent med nå. Dette er vanligvis et bilde øverst på et nettsted, med navnet og logoen til selskapet, enten det er reklame eller litt av begge deler når det gjelder et kommersielt nettsted. Et banner skal være informativt, attraktivt og innbydende - du vil at den gjennomsnittlige besøkende skal holde fast. Vi viser deg noen måter å gjøre dette på.
Å trå
Metode 1 av 6: Photoshop
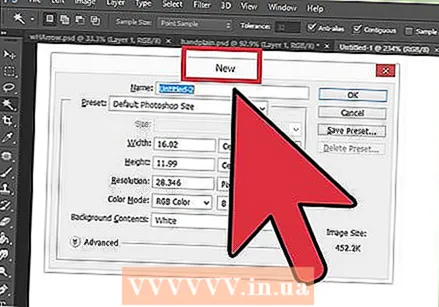 Lag et nytt dokument. Bestem hva størrelsen på banneret skal være: det finnes en rekke standardstørrelser. For vårt formål fokuserer vi på en standard "full banner" -størrelse: 468 piksler på 60 piksler:
Lag et nytt dokument. Bestem hva størrelsen på banneret skal være: det finnes en rekke standardstørrelser. For vårt formål fokuserer vi på en standard "full banner" -størrelse: 468 piksler på 60 piksler: - Merk: dette er en standard størrelse, men ikke et krav. Juster dette etter behov.
 Still bakgrunnsfargen. Fyll bakgrunnslaget med en farge som samsvarer med utformingen av nettstedet ditt.
Still bakgrunnsfargen. Fyll bakgrunnslaget med en farge som samsvarer med utformingen av nettstedet ditt. - Klikk på forgrunnsfargen for å få Color Picker til å vises og velg en fyllfarge.
- Fyll bakgrunnslaget på banneret med den valgte fargen med Paint Bucket-verktøyet (bøtta).
 Lag et nytt lag. Vi skal fylle den med en rikere farge for å gjøre teksten og logoen skiller seg ut bedre. Dette skal stå i forhold til størrelsen på banneret og i midten.
Lag et nytt lag. Vi skal fylle den med en rikere farge for å gjøre teksten og logoen skiller seg ut bedre. Dette skal stå i forhold til størrelsen på banneret og i midten. - I det nye laget tar du et valg som er mindre enn banneret, og fyller det med ønsket farge.
- Sentrer det fylte området. Velg hele laget ved å trykke CTRL-A (PC) eller Command-A (Macintosh).
- Fra Lagi menyen, velg Juster lag til utvalg> Vertikale sentre. Gjenta dette trinnet, men velg nå Horisontale sentre. Dette vil sentrere kontrastlaget både horisontalt og vertikalt.
 Legg til logoen din. Åpne logofilen din og kopier og lim den inn i bannerdokumentet der den vil vises som et nytt lag. Omskal dette om nødvendig. Trykk CTRL-T (PC) eller Command-T (Macintosh), og bruk håndtakene for å gjøre dokumentet større eller mindre ved å bruke Skift-tasten for å beholde proporsjonene.
Legg til logoen din. Åpne logofilen din og kopier og lim den inn i bannerdokumentet der den vil vises som et nytt lag. Omskal dette om nødvendig. Trykk CTRL-T (PC) eller Command-T (Macintosh), og bruk håndtakene for å gjøre dokumentet større eller mindre ved å bruke Skift-tasten for å beholde proporsjonene. 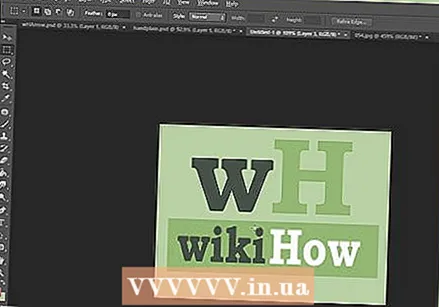 Legg til navnet på selskapet ditt eller navnet på nettstedet. Velg tekstverktøyet, velg en skrift du ønsker, og skriv inn navnet. Hvis størrelsen ikke er riktig, kan du justere den etter eget ønske som beskrevet i forrige trinn.
Legg til navnet på selskapet ditt eller navnet på nettstedet. Velg tekstverktøyet, velg en skrift du ønsker, og skriv inn navnet. Hvis størrelsen ikke er riktig, kan du justere den etter eget ønske som beskrevet i forrige trinn.  Legg til ekstra elementer. Noen ganger er det nok med en logo og et navn. Men å legge til linjer og dekor kan gjøre det hele litt mer interessant. For å gjøre dette, opprett et nytt lag slik at du enkelt kan justere uten å forstyrre de andre lagene.
Legg til ekstra elementer. Noen ganger er det nok med en logo og et navn. Men å legge til linjer og dekor kan gjøre det hele litt mer interessant. For å gjøre dette, opprett et nytt lag slik at du enkelt kan justere uten å forstyrre de andre lagene.  Rydder opp. Flytt hvilken som helst logo, tittel og andre elementer slik at de er riktig, og lagre banneret.
Rydder opp. Flytt hvilken som helst logo, tittel og andre elementer slik at de er riktig, og lagre banneret.
Metode 2 av 6: Microsoft Paint
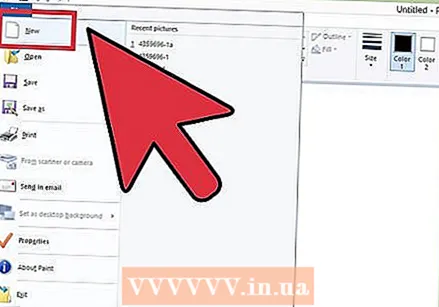 Lag et nytt dokument.
Lag et nytt dokument. Gjør et valg i form av et banner. Dette kan være hvilken størrelse du vil, men du kan finne en rekke standardstørrelser her.
Gjør et valg i form av et banner. Dette kan være hvilken størrelse du vil, men du kan finne en rekke standardstørrelser her.  Hvis du vil ha en farget bakgrunn, kan du bruke malingsbøtta til å fylle banneret med hvilken farge du vil. Få den til å passe sammen med resten av nettstedet ditt.
Hvis du vil ha en farget bakgrunn, kan du bruke malingsbøtta til å fylle banneret med hvilken farge du vil. Få den til å passe sammen med resten av nettstedet ditt.  Legg til bilder, bilder og tekst. Klikk på fanen Lim inn og velg Lim inn fra.
Legg til bilder, bilder og tekst. Klikk på fanen Lim inn og velg Lim inn fra. - Finn et bilde du liker, og klikk Åpen.
 Gjør bildet ditt større / mindre etter ønske. Klikk på fanen Endre størrelse og velg Piksler. Still inn den vertikale høyden for å matche høyden på banneret.
Gjør bildet ditt større / mindre etter ønske. Klikk på fanen Endre størrelse og velg Piksler. Still inn den vertikale høyden for å matche høyden på banneret. - Sett bildene på plass.
- Legg til så mange bilder du vil.
 Legg til tekst. Bruke Tekstverktøyet (knappen en), og legg til navnet ditt eller annen tekst du vil bruke.
Legg til tekst. Bruke Tekstverktøyet (knappen en), og legg til navnet ditt eller annen tekst du vil bruke.  Trim banneret ditt. Bruk Å velge og tegn en rektangulær ramme rundt banneret. Forsikre deg om at dette er størrelsen på det endelige banneret ditt. Klikk deretter på Avling.
Trim banneret ditt. Bruk Å velge og tegn en rektangulær ramme rundt banneret. Forsikre deg om at dette er størrelsen på det endelige banneret ditt. Klikk deretter på Avling. 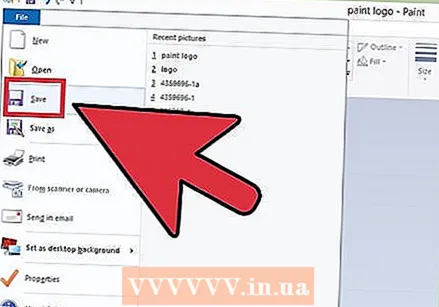 Når du er ferdig, lagre det!
Når du er ferdig, lagre det!
Metode 3 av 6: Microsoft PowerPoint
 Opprett et nytt tomt PowerPoint-dokument.
Opprett et nytt tomt PowerPoint-dokument.- Sett bildet til 100%.
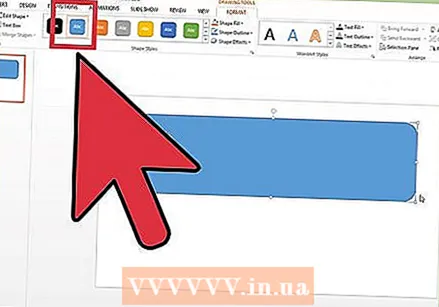 Tegn bakgrunnen på banneret. Bruk en standardstørrelse for banneret, eller hvilken størrelse du trenger.
Tegn bakgrunnen på banneret. Bruk en standardstørrelse for banneret, eller hvilken størrelse du trenger. - Klikk på fanen Form og velg et basisrektangel.
- Tegn dette i ønsket størrelse og fyll den opp. Du kan bruke en hel farge for dette eller bruke et fyllmønster (via Fyll effekter eller Raske stiler knapp.
 Legg til et bilde, en logo eller et annet bilde. For illustrasjon bruker vi noen utklipp. trykk på knappen Bilde og velg bildetypen du vil sette inn. Legg til bildet ditt, endre størrelsen på det og legg det i banneret.
Legg til et bilde, en logo eller et annet bilde. For illustrasjon bruker vi noen utklipp. trykk på knappen Bilde og velg bildetypen du vil sette inn. Legg til bildet ditt, endre størrelsen på det og legg det i banneret.  Legg til tekst og andre elementer i den. Plasser deretter navnet på firmaet ditt, slagordet og annen informasjon i banneret for å avrunde det.
Legg til tekst og andre elementer i den. Plasser deretter navnet på firmaet ditt, slagordet og annen informasjon i banneret for å avrunde det.  Velg banneret. Velge Redigere > Velg alle eller CTRL-A (PC) eller Command-A (Mac). Viktig: sørg for at banneret ditt er akkurat slik du vil ha det, og at det ikke er noe annet på lysbildet!
Velg banneret. Velge Redigere > Velg alle eller CTRL-A (PC) eller Command-A (Mac). Viktig: sørg for at banneret ditt er akkurat slik du vil ha det, og at det ikke er noe annet på lysbildet! - Høyreklikk på et element som ikke er tekst, og velg deretter Lagre som bilde ...
 Lagre banneret. Åpne banneret og sjekk om alt er slik du vil!
Lagre banneret. Åpne banneret og sjekk om alt er slik du vil!
Metode 4 av 6: Lag et banner online
 Gå til et av følgende nettsteder: BannersABC.com, Addesigner.com, mybannermaker.com, etc. (det er mange flere å finne). Dette er nettsteder der du kan lage bannere. Bruk noen minutter på å sammenligne de forskjellige alternativene og velg den beste for dine formål.
Gå til et av følgende nettsteder: BannersABC.com, Addesigner.com, mybannermaker.com, etc. (det er mange flere å finne). Dette er nettsteder der du kan lage bannere. Bruk noen minutter på å sammenligne de forskjellige alternativene og velg den beste for dine formål. 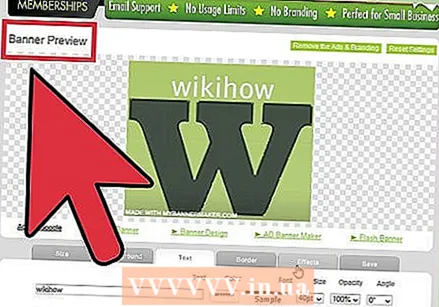 Legg til tekst og bilder. Følg instruksjonene på skjermen for å lage banner. De har ofte sitt eget kunstverk som du kan bruke, eller du kan importere tilpassede bilder for å lage et banner.
Legg til tekst og bilder. Følg instruksjonene på skjermen for å lage banner. De har ofte sitt eget kunstverk som du kan bruke, eller du kan importere tilpassede bilder for å lage et banner.  Få banneret ditt generert. Når du er ferdig, er det vanligvis en eksportfunksjon som lar deg spesifisere i hvilken mappe eller katalog du vil lagre banneret, og hvilken filtype du vil bruke (Jpeg er vanligvis førstevalg). Følg instruksjonene, lagre, last ned og bruk som du ønsker.
Få banneret ditt generert. Når du er ferdig, er det vanligvis en eksportfunksjon som lar deg spesifisere i hvilken mappe eller katalog du vil lagre banneret, og hvilken filtype du vil bruke (Jpeg er vanligvis førstevalg). Følg instruksjonene, lagre, last ned og bruk som du ønsker.
Metode 5 av 6: Lag en avatar som passer til banneret ditt
 Dette er valgfritt. Men du kan tenke deg en matchende avatar for banneret ditt hvis du vil bruke den på forum.
Dette er valgfritt. Men du kan tenke deg en matchende avatar for banneret ditt hvis du vil bruke den på forum. 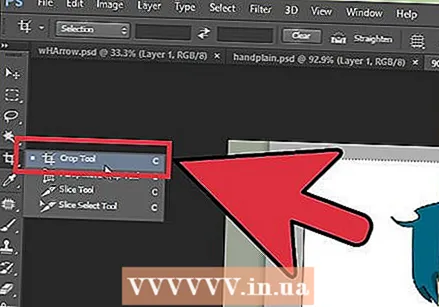 Bruk beskjæring. Du finner dette alternativet i de fleste grafiske applikasjoner. Beskjær banneret til en mindre versjon.
Bruk beskjæring. Du finner dette alternativet i de fleste grafiske applikasjoner. Beskjær banneret til en mindre versjon. - Et alternativ er å lage en liten versjon som inneholder flere elementer fra ditt større banner. Dette kan bare være logoen eller bildet ditt, eller bare navnet på selskapet ditt. Det er viktig at det forblir leselig.
 Avataren din skal være liten. 48 x 48 piksler er en standardstørrelse.
Avataren din skal være liten. 48 x 48 piksler er en standardstørrelse.  Lagre avataren din!
Lagre avataren din!
Metode 6 av 6: Legge til et banner til forumsignaturer, nettsteder osv.
 Lag en konto. Bruk et fotoside som Photobucket, Flickr, Tumblr eller noe lignende.
Lag en konto. Bruk et fotoside som Photobucket, Flickr, Tumblr eller noe lignende. - Når du har en konto, kan du laste opp banner, avatar og andre bilder til nettstedet.
 Bruke krypteringen. Bruk delingsalternativene for å få HTML-koden til å legge til banneret på signaturen, nettstedet eller lignende.
Bruke krypteringen. Bruk delingsalternativene for å få HTML-koden til å legge til banneret på signaturen, nettstedet eller lignende.
Tips
- Sørg for at du har mange gode skrifter på datamaskinen.
- Øvelse gjør mester.
- Se på fora og nettsteder for eksempler på bannere!
Advarsler
- Å lage et banner tar tid og krever tålmodighet!
- Lagre originalen som PDF, som TIFF (ikke tap av kvalitet) og lag en kopi som Jpeg / GIF.
- Hvis du vil laste opp et bilde til Photobucket, må du sørge for at det er en JPEG eller GIF.