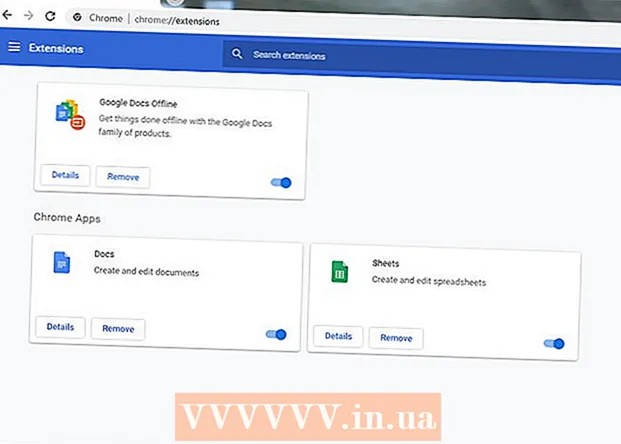Forfatter:
Tamara Smith
Opprettelsesdato:
23 Januar 2021
Oppdater Dato:
2 Juli 2024

Innhold
- Å trå
- Metode 1 av 3: Formatere oppsettet til et dokument
- Metode 2 av 3: Formater skriften
- Metode 3 av 3: Legg til bilder og diagrammer
- Tips
Microsoft Word er verdens mest populære tekstbehandlingsprogram. Avhengig av typen juridisk, formell eller personlig tekst du skriver, krever hver av disse separate formateringsretningslinjer. Hvis du bruker Microsoft Word, vil du oppdage at det er ganske enkelt å følge disse retningslinjene gitt alle verktøyene Word har. Hvis du nettopp er i gang med Microsoft Word, ikke bekymre deg. Du kan formatere dokumentet som en proff på kort tid.
Å trå
Metode 1 av 3: Formatere oppsettet til et dokument
 Utforsk Word-brukergrensesnittet. Gjør deg kjent med grensesnittelementene som inneholder alle formateringsverktøyene dine. Du må kanskje aktivere visse verktøy på verktøylinjen. Du kan gjøre dette i "Vis" -fanen ved å velge Verktøylinjer og velge "Standard".
Utforsk Word-brukergrensesnittet. Gjør deg kjent med grensesnittelementene som inneholder alle formateringsverktøyene dine. Du må kanskje aktivere visse verktøy på verktøylinjen. Du kan gjøre dette i "Vis" -fanen ved å velge Verktøylinjer og velge "Standard". - Menylinjen er området øverst på skjermen der du finner File, Edit, View og andre viktige menyelementer.
- Verktøylinjen (avhengig av versjon) ligger rett under menylinjen og viser vanlige oppgaver som lagring, utskrift og åpning av et dokument.
- Plassert øverst på arbeidsområdet ditt, under verktøylinjen, organiserer båndet Microsoft Word-funksjoner i kategorier, for eksempel Hjem-fanen og Sideoppsett.
 Juster justeringen av dokumentet. Ulike typer dokumenter krever forskjellige måter å justere for teksten på. Du kan velge å justere hele dokumentet til venstre, høyre eller sentrum ved å klikke på Juster-knappene i Alina-gruppen i båndet.
Juster justeringen av dokumentet. Ulike typer dokumenter krever forskjellige måter å justere for teksten på. Du kan velge å justere hele dokumentet til venstre, høyre eller sentrum ved å klikke på Juster-knappene i Alina-gruppen i båndet. - Dette er knappene som ser ut som en liten versjon av et dokument, med små sorte linjer som indikerer justeringen.
- Du finner justeringsknappene mot midten av båndet, etter understrekingsknappen og før Bullets-knappen.
 Angi linjeavstanden til dokumentet. Juster innstillingene ved å klikke på Linje- og avsnittavstandsknappen. Tekst du skriver etter bruk av dette verktøyet, følger avstanden du har angitt.
Angi linjeavstanden til dokumentet. Juster innstillingene ved å klikke på Linje- og avsnittavstandsknappen. Tekst du skriver etter bruk av dette verktøyet, følger avstanden du har angitt. - Du finner linjeavstands- og avsnittavstandsknappen på båndet etter justeringsknappene. Denne knappen ser ut som en rad med linjer med vertikale piler til venstre for linjene som peker opp og ned.
- For å redigere avstanden til en eksisterende linje eller et avsnitt, velg teksten og klikk på Linje- og avsnittavstand-knappen for å redigere den.
- Du kan også redigere linjeavstand og avsnittavstand ved å klikke kategorien Sidelayout i menylinjen øverst på skjermen, velge "Avsnitt" fra listen og spesifisere ønsket avstand.
- Mange fagdokumenter, slik som universitetsoppgaver og følgebrev, krever dobbel avstand.
 Juster sideretningen. For å skrive dokumentet i en annen retning, klikk på "Orientering" -alternativet i Page Setup-gruppen i båndet og velg "Portrett" eller "Landskap" fra rullegardinlisten.
Juster sideretningen. For å skrive dokumentet i en annen retning, klikk på "Orientering" -alternativet i Page Setup-gruppen i båndet og velg "Portrett" eller "Landskap" fra rullegardinlisten.  Endre papirstørrelsen i Page Setup-gruppen i båndet. Hvis du trenger å skrive ut dokumentet på en bestemt papirstørrelse, klikker du på "Størrelse" -knappen og velger ønsket størrelse fra rullegardinlisten.
Endre papirstørrelsen i Page Setup-gruppen i båndet. Hvis du trenger å skrive ut dokumentet på en bestemt papirstørrelse, klikker du på "Størrelse" -knappen og velger ønsket størrelse fra rullegardinlisten. - Dette endrer den virtuelle størrelsen på tekstdokumentet.
 Tilpass topp- og bunntekster i dokumentet. En overskrift inneholder informasjon som vises på hver side i dokumentet.
Tilpass topp- og bunntekster i dokumentet. En overskrift inneholder informasjon som vises på hver side i dokumentet. - For å angi overskriften til dokumentet, dobbeltklikker du på den øverste delen av siden, og topptekstfeltet vises.
- Tilpass dokumentfotene. Bunntekster er akkurat som dokumenthoder. All tekst i bunnteksten vises nederst på hver side i dokumentet.
- For å sette bunnteksten på dokumentet, dobbeltklikker du nederst på siden, og bunntekstfeltet vises.
- Du kan også formatere topp- og bunntekster ved å velge "Sett inn" -fanen i menylinjen øverst på skjermen og klikke på Topptekst eller bunntekst i gruppen med samme navn. Denne handlingen lar deg lage topp- og bunntekster på siden din og redigere dem.
 Juster margen. Klikk på "Marger" -knappen i Sideoppsett-gruppen i kategorien Sideoppsett, og velg en margin fra de forhåndsdefinerte marginnstillingene i rullegardinlisten.
Juster margen. Klikk på "Marger" -knappen i Sideoppsett-gruppen i kategorien Sideoppsett, og velg en margin fra de forhåndsdefinerte marginnstillingene i rullegardinlisten. - Hvis du vil bruke dine egne marginer, klikker du på "Egendefinerte marginer" helt nederst i rullegardinlisten for å angi dine egne marginer.
 Legg til kolonner. Hvis du vil lage et avislignende dokument, kan du gjøre dette ved å sette kolonner i dokumentet. Velg alternativet "Kolonner" fra kategorien Sideoppsett, og velg antallet og justeringen av kolonnene du vil ha fra rullegardinlisten. Avhengig av Word-versjonen, finner du også Kolonneknappen på øverste rad på båndet. Denne knappen har et grønt ikon med et lite rektangel delt i to.
Legg til kolonner. Hvis du vil lage et avislignende dokument, kan du gjøre dette ved å sette kolonner i dokumentet. Velg alternativet "Kolonner" fra kategorien Sideoppsett, og velg antallet og justeringen av kolonnene du vil ha fra rullegardinlisten. Avhengig av Word-versjonen, finner du også Kolonneknappen på øverste rad på båndet. Denne knappen har et grønt ikon med et lite rektangel delt i to. - Hvis du vil opprette en, to eller tre kolonner, kan du gjøre det med forhåndsinnstilte alternativer. Hvis du vil tjene mer, bør du velge "Flere kolonner".
- Merk at dette kolonnealternativet er forskjellig fra kolonnene du får når du setter inn elementer som tabeller i dokumentet.
 Legg til kuler og tall. Marker teksten du vil nummerere eller punkttegnet foran, og (avhengig av versjon), klikk på Nummerering eller Kuler-knappen i båndet.
Legg til kuler og tall. Marker teksten du vil nummerere eller punkttegnet foran, og (avhengig av versjon), klikk på Nummerering eller Kuler-knappen i båndet. - Disse knappene finner du ved siden av hverandre i båndet, etter justeringsknappene. Nummereringsknappen viser tre små linjer med tall til venstre for linjene og Kuler-knappen viser tre små linjer med kuler til venstre for linjene.
 Velg dokumentstil. Alle dokumenter har innebygde stiler som standard (for eksempel: Normal, Tittel, Overskrift 1). Standard stil for tekst er Normal. Malen som et dokument er basert på (for eksempel: Normal.dotx) bestemmer hvilke stiler som skal vises i båndet og i fanen Stiler.
Velg dokumentstil. Alle dokumenter har innebygde stiler som standard (for eksempel: Normal, Tittel, Overskrift 1). Standard stil for tekst er Normal. Malen som et dokument er basert på (for eksempel: Normal.dotx) bestemmer hvilke stiler som skal vises i båndet og i fanen Stiler. - Før du bruker en stil, kan du se alle tilgjengelige stiler og forhåndsvise hvordan de vil se ut når du bruker dem.
- Velg ønsket stil fra Stiler-fanen eller Format-fanen i menylinjen, under Stiler.
- Du kan også klikke på Rediger-knappen i kategorien Stiler for å lage din egen stil.
- Som standard bruker Word en avsnittstil (for eksempel: Overskrift 1) på hele avsnittet. Hvis du vil bruke en avsnittstil på en del av et avsnitt, velger du bare den spesifikke delen du vil endre.
Metode 2 av 3: Formater skriften
 Juster skriftinnstillingene. I båndet vil du se rullegardinmenyer for skrift og størrelse. For å gjøre endringer i teksten, må du først velge teksten du vil jobbe med. Du kan velge individuelle tegn, spesifikke ord eller hele avsnitt. Etter at du har valgt tekst, kan du formatere den. For eksempel kan du endre skrift, størrelse og farge.
Juster skriftinnstillingene. I båndet vil du se rullegardinmenyer for skrift og størrelse. For å gjøre endringer i teksten, må du først velge teksten du vil jobbe med. Du kan velge individuelle tegn, spesifikke ord eller hele avsnitt. Etter at du har valgt tekst, kan du formatere den. For eksempel kan du endre skrift, størrelse og farge. - Klikk til venstre for det første ordet du vil velge, og hold markøren mens du drar markøren over alle ordene du vil velge.
 Endre størrelse, farge og merking. Naviger til rullegardinlisten på båndet for å velge ønsket skrift, størrelse, farge og utheving. Du vil først se fontknappen, til høyre etter Style-knappen. Deretter finner du skriftstørrelsesknappen med standardstørrelsen (vanligvis 12).
Endre størrelse, farge og merking. Naviger til rullegardinlisten på båndet for å velge ønsket skrift, størrelse, farge og utheving. Du vil først se fontknappen, til høyre etter Style-knappen. Deretter finner du skriftstørrelsesknappen med standardstørrelsen (vanligvis 12). - Husk alltid formateringsretningslinjene til dokumentet du oppretter når du velger skrift og størrelse.
- Standardskrifttypen for de fleste vitenskapelige og profesjonelle dokumenter er Time New Roman, størrelse 12.
 Velg formatet på teksten. I tillegg til å angi skriftstil og størrelse, kan du også justere vekt på ord og linjer i dokumentet. Ved siden av størrelsesknappen ser du knappen Fet, Kursiv og Understreket. Fet-knappen er en fet bokstav B, den kursive knappen er en kursiv hovedstad I, og den understrekede knappen er en understreket hovedstad U.
Velg formatet på teksten. I tillegg til å angi skriftstil og størrelse, kan du også justere vekt på ord og linjer i dokumentet. Ved siden av størrelsesknappen ser du knappen Fet, Kursiv og Understreket. Fet-knappen er en fet bokstav B, den kursive knappen er en kursiv hovedstad I, og den understrekede knappen er en understreket hovedstad U. - Når du har valgt skrift du vil endre, klikker du på knappene på båndet.
 Angi attributter og farger for tekst og skrift. Hvis du vil legge til farger og høydepunkter i dokumentet ditt, kan du gjøre dette ved å velge den delen av dokumentet du vil legge til farger til, og klikke på knappene Teksthøyde farge eller Tekstfarge i båndet.
Angi attributter og farger for tekst og skrift. Hvis du vil legge til farger og høydepunkter i dokumentet ditt, kan du gjøre dette ved å velge den delen av dokumentet du vil legge til farger til, og klikke på knappene Teksthøyde farge eller Tekstfarge i båndet. - (Avhengig av versjon), gå helt til høyre for båndet for å finne knappen, en blå ABC med en hvit strek understreker den, og tekstfargeknappen, en bokstav A med en svart strek under.
Metode 3 av 3: Legg til bilder og diagrammer
 Dra et bilde inn i dokumentet. Plasser bildet akkurat der du vil ha det. Når du har droppet bildet, kan det være litt vanskelig å få det akkurat der du vil ha det. Det er noen måter å manipulere bildet lettere på:
Dra et bilde inn i dokumentet. Plasser bildet akkurat der du vil ha det. Når du har droppet bildet, kan det være litt vanskelig å få det akkurat der du vil ha det. Det er noen måter å manipulere bildet lettere på:  Aktiver tekstinnpakning. Tekstinnpakning endrer oppsettet til dokumentet slik at teksten kan flyte rundt bildet uansett hvor det er.
Aktiver tekstinnpakning. Tekstinnpakning endrer oppsettet til dokumentet slik at teksten kan flyte rundt bildet uansett hvor det er. - Høyreklikk på bildet og høyreklikk på Wrap Text. Velg justeringen som passer best til dokumentet ditt. Du vil se en forhåndsvisning mens du holder musen over hvert alternativ.
- Velg bildet og hold deretter nede Ctrl-tasten. Mens du holder nede nøkkelen, bruker du piltastene til å flytte bildet i dokumentet.
 Legg til et diagram. Klikk på "Sett inn" -fanen, og klikk deretter på "Diagram" -alternativet. Når du velger Graf, vises en ny verktøylinje på båndet ditt med et utvalg av grafer å velge mellom. Velg ønsket karttype, for eksempel en kake.
Legg til et diagram. Klikk på "Sett inn" -fanen, og klikk deretter på "Diagram" -alternativet. Når du velger Graf, vises en ny verktøylinje på båndet ditt med et utvalg av grafer å velge mellom. Velg ønsket karttype, for eksempel en kake.  Endre diagrammet ditt. Bla til den delen av vinduet, og velg deretter fra de forskjellige typene grafer, for eksempel "Fremhevede 3D-sirkelsegmenter".
Endre diagrammet ditt. Bla til den delen av vinduet, og velg deretter fra de forskjellige typene grafer, for eksempel "Fremhevede 3D-sirkelsegmenter". - Klikk "OK" for å sette inn diagrammet i dokumentet ditt og få opp "Diagram i Microsoft Word" -vinduet.
Tips
- Med mindre du bare skriver en tekst, bør du først lese retningslinjene for dokumentet før du justerer oppsettet til dokumentet.
- Bortsett fra topptekst, bunntekst og sideformatering (som påvirker hele dokumentet), kan alle andre formateringsverktøy bare brukes på bestemte deler av dokumentet.