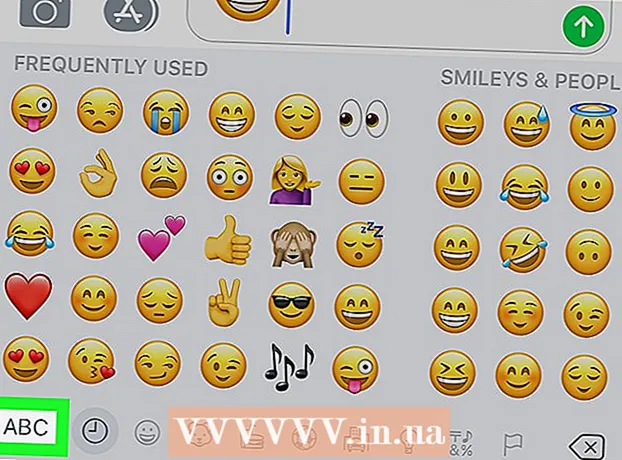Forfatter:
Charles Brown
Opprettelsesdato:
4 Februar 2021
Oppdater Dato:
1 Juli 2024

Innhold
Har Windows bombardert deg med feil i det siste? Noen av de viktigste systemfilene dine kan ha blitt skadet. Dette kan ha flere årsaker, men reparasjonsinstallasjon kan løse mange problemer. Gjenopprett installasjonen vil gjenopprette viktige systemfiler uten å påvirke dine personlige filer. Les videre for å lære hvordan.
Å trå
 Sikkerhetskopier dataene dine. Selv om Gjenopprett installasjon ikke skal påvirke dataene dine, er det alltid lurt å feile på siden av forsiktighet i tilfelle noe går galt. Lag en kopi av viktige filer på en ekstern stasjon, CD / DVD eller annet lagringsmedium.
Sikkerhetskopier dataene dine. Selv om Gjenopprett installasjon ikke skal påvirke dataene dine, er det alltid lurt å feile på siden av forsiktighet i tilfelle noe går galt. Lag en kopi av viktige filer på en ekstern stasjon, CD / DVD eller annet lagringsmedium. - Sørg for å samle filer fra alle mulige steder, inkludert Mine dokumenter, Desktop og andre mapper du kanskje har opprettet og plassert filer i.
- Se også etter Windows-produktnøkkelen din hvis du ender opp med å måtte installere Windows på nytt. Du finner vanligvis produktnøkkelen din på boksen på stasjonen som Windows kom i, eller et klistremerke på datamaskinen din.
 Plasser Windows XP-installasjonsdisken på datamaskinen. Hvis du kjøpte en datamaskin fra en produsent som Dell, kan det hende at en gjenopprettingsdisk er inkludert eller en Windows XP CD / DVD. Lukk autorun-programmet som starter når du setter inn platen.
Plasser Windows XP-installasjonsdisken på datamaskinen. Hvis du kjøpte en datamaskin fra en produsent som Dell, kan det hende at en gjenopprettingsdisk er inkludert eller en Windows XP CD / DVD. Lukk autorun-programmet som starter når du setter inn platen.  Start datamaskinen på nytt og skriv inn BIOS. Start datamaskinen på nytt når platen er satt inn. Trykk på Setup-tasten under oppstart for å gå inn i BIOS. Denne nøkkelen varierer fra system til system og ligger under produsentens logo. Kjente nøkler er: F2, F10, F12 og Delete.
Start datamaskinen på nytt og skriv inn BIOS. Start datamaskinen på nytt når platen er satt inn. Trykk på Setup-tasten under oppstart for å gå inn i BIOS. Denne nøkkelen varierer fra system til system og ligger under produsentens logo. Kjente nøkler er: F2, F10, F12 og Delete. - Når Windows begynner å lastes, ble ikke Setup-tasten trykket ned i tide, og du må prøve igjen.
 Endre oppstartsrekkefølgen. Hvis du er i BIOS, går du til BOOT-menyen. Dette kan ha et litt annet navn, avhengig av type BIOS. Du må endre oppstartsrekkefølgen slik at CD / DVD starter først, etterfulgt av harddisken.
Endre oppstartsrekkefølgen. Hvis du er i BIOS, går du til BOOT-menyen. Dette kan ha et litt annet navn, avhengig av type BIOS. Du må endre oppstartsrekkefølgen slik at CD / DVD starter først, etterfulgt av harddisken. - Normalt er harddisken den primære oppstartsenheten. Dette betyr at systemet først prøver å starte fra harddisken, og deretter lastes Windows. Du vil endre dette slik at Windows-stasjonen starter først før du prøver harddisken.
- Hvis du har endret oppstartsrekkefølgen, lagrer du den og starter datamaskinen på nytt.
 Start installasjonen. Etter at datamaskinen din har startet på nytt, får du meldingen Trykk på hvilken som helst tast for å starte fra CD ... å se. Trykk på en tast på tastaturet for å starte Windows-oppsettet.
Start installasjonen. Etter at datamaskinen din har startet på nytt, får du meldingen Trykk på hvilken som helst tast for å starte fra CD ... å se. Trykk på en tast på tastaturet for å starte Windows-oppsettet. - Oppsett vil laste inn filene som er nødvendige for å installere Windows. Dette kan ta en stund.
 Naviger til alternativet Gjenopprett installasjon. Når installasjonsprogrammet lastes inn for første gang, vil du motta en velkomstmelding. Nederst på skjermen vil du se tastene du kan bruke til å navigere gjennom alternativene. IKKE TRYKK på tilbakestillingstasten trykk Enter for å fortsette.
Naviger til alternativet Gjenopprett installasjon. Når installasjonsprogrammet lastes inn for første gang, vil du motta en velkomstmelding. Nederst på skjermen vil du se tastene du kan bruke til å navigere gjennom alternativene. IKKE TRYKK på tilbakestillingstasten trykk Enter for å fortsette. - Trykk på F8 for å godta lisensavtalen for Windows.
 Velg din kopi av Windows. Etter lisensavtalen vil du se en liste over stasjonene dine. En av disse stasjonene skal være merket "Windows" og vil vanligvis velges automatisk. Den eneste gangen du må velge dette manuelt er hvis du har flere operativsystemer installert.
Velg din kopi av Windows. Etter lisensavtalen vil du se en liste over stasjonene dine. En av disse stasjonene skal være merket "Windows" og vil vanligvis velges automatisk. Den eneste gangen du må velge dette manuelt er hvis du har flere operativsystemer installert.  Begynn reparasjonen. Når du har valgt riktig versjon, trykker du på R for å starte reparasjonen. Windows begynner å slette systemfilene. Etter dette vil en ny kopi installeres.
Begynn reparasjonen. Når du har valgt riktig versjon, trykker du på R for å starte reparasjonen. Windows begynner å slette systemfilene. Etter dette vil en ny kopi installeres. - Ingen personlige filer skal slettes under reparasjonen.
 Angi dine preferanser. Under reinstallasjonen må du velge Region og Country Settings. Du må også oppgi nettverksinnstillingene. De fleste brukere velger det første alternativet, "Nei, denne datamaskinen er ikke i et nettverk, eller er i et nettverk uten et domene."
Angi dine preferanser. Under reinstallasjonen må du velge Region og Country Settings. Du må også oppgi nettverksinnstillingene. De fleste brukere velger det første alternativet, "Nei, denne datamaskinen er ikke i et nettverk, eller er i et nettverk uten et domene."  Vent til oppsettet er ferdig. Når du har angitt innstillingene dine, må du vente noen minutter på at Windows er ferdig med å kopiere de nødvendige filene. Datamaskinen din skal starte på nytt noen ganger i løpet av prosessen.
Vent til oppsettet er ferdig. Når du har angitt innstillingene dine, må du vente noen minutter på at Windows er ferdig med å kopiere de nødvendige filene. Datamaskinen din skal starte på nytt noen ganger i løpet av prosessen.  Lag brukernavnene. Etter at installasjonen er fullført og datamaskinen starter på nytt, blir du bedt om å registrere deg hos Microsoft. Dette er ikke det samme som aktivering og er valgfritt. Du blir deretter bedt om å opprette et brukernavn for deg selv og andre som skal bruke PC-en. Du kan legge til og fjerne brukere på et senere tidspunkt hvis du ønsker det.
Lag brukernavnene. Etter at installasjonen er fullført og datamaskinen starter på nytt, blir du bedt om å registrere deg hos Microsoft. Dette er ikke det samme som aktivering og er valgfritt. Du blir deretter bedt om å opprette et brukernavn for deg selv og andre som skal bruke PC-en. Du kan legge til og fjerne brukere på et senere tidspunkt hvis du ønsker det.  Oppdater Windows. Etter at installasjonen er fullført, vil du bli presentert for skrivebordet. Reparasjonsinstallasjonen har returnert Windows til begynnelsen, noe som betyr at alle oppdateringer, oppdateringer og oppdateringspakker som er installert over tid, nå er fjernet. Du må oppdatere datamaskinen din så snart som mulig for å sikre at du er beskyttet mot eksterne trusler.
Oppdater Windows. Etter at installasjonen er fullført, vil du bli presentert for skrivebordet. Reparasjonsinstallasjonen har returnert Windows til begynnelsen, noe som betyr at alle oppdateringer, oppdateringer og oppdateringspakker som er installert over tid, nå er fjernet. Du må oppdatere datamaskinen din så snart som mulig for å sikre at du er beskyttet mot eksterne trusler.  Fortsett feilsøking. Hvis problemet ditt er løst, har reparasjonsinstallasjonen din sannsynligvis fungert. Hvis du opplever at du fortsatt har problemer, kan det hende du må fortsette og gjøre en fullstendig ren installasjon. Dette betyr at alle data blir slettet fra harddisken, og du må starte på nytt. Se følgende guide for detaljerte instruksjoner om hvordan du utfører en ren installasjon.
Fortsett feilsøking. Hvis problemet ditt er løst, har reparasjonsinstallasjonen din sannsynligvis fungert. Hvis du opplever at du fortsatt har problemer, kan det hende du må fortsette og gjøre en fullstendig ren installasjon. Dette betyr at alle data blir slettet fra harddisken, og du må starte på nytt. Se følgende guide for detaljerte instruksjoner om hvordan du utfører en ren installasjon. - Nå som Microsoft har kansellert all støtte for Windows XP i april 2014, kan det være på tide for en oppgradering. Sjekk wikiHow for artikler om oppgradering til Windows 7 og Windows 8.
Tips
- Last ned og installer alle Windows-oppdateringer etter gjenoppretting av installasjonen.
Advarsler
- Gjenopprett installasjonen skal i prinsippet ikke ha noen innvirkning på dine personlige filer, men ta en sikkerhetskopi uansett bare i tilfelle.
- Reparasjonsinstallasjon vil løse problemer forårsaket av et virus i systemfilene, men det fjerner ikke selve viruset. Dette betyr at disse filene kan bli smittet igjen hvis viruset ikke fjernes.