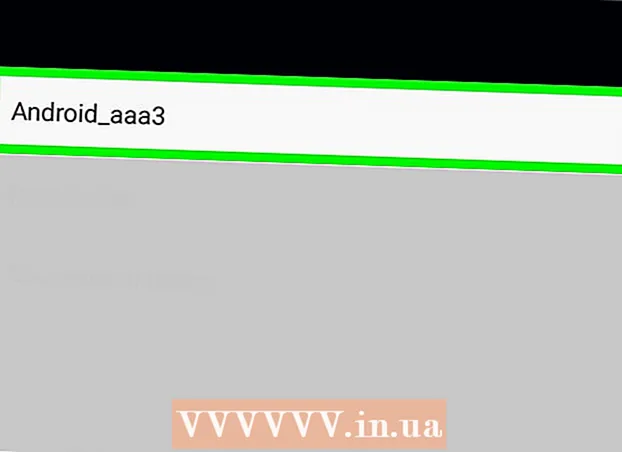Forfatter:
Charles Brown
Opprettelsesdato:
7 Februar 2021
Oppdater Dato:
1 Juli 2024

Innhold
Microsoft Outlook er et e-postprogram som lar deg administrere flere forskjellige e-postkontoer med samme programvare. Du kan konfigurere hver konto ved hjelp av interne funksjoner, slik at du kan få alle e-postene dine på ett praktisk sted. Du må imidlertid først konfigurere e-postmeldingen din og Outlook for å gjøre det mulig. Heldigvis er det veldig enkelt. Følg med: På grunn av det store utvalget av e-postklienter, forklarer denne artikkelen prosessen ved hjelp av en Gmail-konto, en av de mest kjente. Trinnene er imidlertid de samme for alle typer e-postklienter.
Å trå
Metode 1 av 2: Opprett en e-postkonto
 Åpne din nåværende online e-postkonto. Gå til e-postnettstedet ditt, for eksempel Gmail, og logg på.
Åpne din nåværende online e-postkonto. Gå til e-postnettstedet ditt, for eksempel Gmail, og logg på. 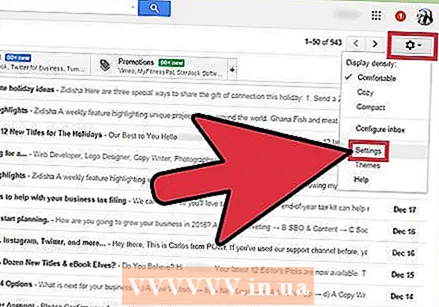 Klikk på "Innstillinger" eller "Innstillinger". I Gmail klikker du på tannhjulet øverst til høyre i vinduet. Mange andre klienter refererer ganske enkelt til dette med ordet "Innstillinger" eller "Innstillinger".
Klikk på "Innstillinger" eller "Innstillinger". I Gmail klikker du på tannhjulet øverst til høyre i vinduet. Mange andre klienter refererer ganske enkelt til dette med ordet "Innstillinger" eller "Innstillinger".  Gå til "Videresending" i innstillingene. Dette kan ha en rekke navn, men alle skal ligne "Fremover". Andre ord eller uttrykk du kan støte på er:
Gå til "Videresending" i innstillingene. Dette kan ha en rekke navn, men alle skal ligne "Fremover". Andre ord eller uttrykk du kan støte på er: - "Videresending og POP / IMAP"
- "IMAP-innstillinger"
- "Videresending av e-post."
- "POP / IMAP"
 Aktiver "IMAP-tilgang" for kontoen din. Dette forteller e-postprogrammet ditt å sende en kopi av e-posten til Outlook. Når du har gjort dette, kan du konfigurere Outlook.
Aktiver "IMAP-tilgang" for kontoen din. Dette forteller e-postprogrammet ditt å sende en kopi av e-posten til Outlook. Når du har gjort dette, kan du konfigurere Outlook. - Hvis du ikke finner IMAP-tilgang på din egen e-postklient, kan du søke online for mer informasjon. Bare søk i nettleseren din etter "[din e-postklient] + Aktiver IMAP".
Metode 2 av 2: Konfigurer Outlook
- Åpne Outlook og klikk deretter på "Verktøy" i menylinjen. Hvis dette er første gang du bruker Outlook, vil det sannsynligvis be deg om å legge til en konto. Klikk for å legge til e-postkontoen din.
 Velg "Kontoer" nederst i rullegardinmenyen "Verktøy". Med dette kan du logge på e-postkontoen din og sette den opp for Outlook.
Velg "Kontoer" nederst i rullegardinmenyen "Verktøy". Med dette kan du logge på e-postkontoen din og sette den opp for Outlook. - Løse problemer: (Windows 8 eller nyere): Hvis du ikke får dette alternativet, åpner du båndet ved å trykke på tastekombinasjonen "Windows + C" med tastaturet. I båndet klikker du på "Innstillinger", deretter "Kontoer" og deretter "Legg til konto".

- Løse problemer: (Windows 8 eller nyere): Hvis du ikke får dette alternativet, åpner du båndet ved å trykke på tastekombinasjonen "Windows + C" med tastaturet. I båndet klikker du på "Innstillinger", deretter "Kontoer" og deretter "Legg til konto".
 Klikk på "Legg til" -knappen for å legge til en ny e-postadresse. Dette er et lite "+" i hjørnet av vinduet på noen Mac-maskiner.
Klikk på "Legg til" -knappen for å legge til en ny e-postadresse. Dette er et lite "+" i hjørnet av vinduet på noen Mac-maskiner. - Løse problemer: Du må kanskje også klikke hengelåsen nederst i vinduet for å låse opp innstillingene dine. For dette trenger du administratorpassordet ditt (passordet du brukte til å logge på datamaskinen).
 Velg "Mail" fra rullegardinmenyen som vises. Når du blir spurt om kontotype (Gmail, Yahoo Mail osv.), Velger du den som gjelder.
Velg "Mail" fra rullegardinmenyen som vises. Når du blir spurt om kontotype (Gmail, Yahoo Mail osv.), Velger du den som gjelder.  Skriv inn din e-postadresse og passord. Det kan ta litt tid å få tilgang til e-posten din, men vanligvis ikke mer enn noen få minutter.
Skriv inn din e-postadresse og passord. Det kan ta litt tid å få tilgang til e-posten din, men vanligvis ikke mer enn noen få minutter.  Velg IMAP i "type" -boksen. Dette er uten tvil det vanligste alternativet.
Velg IMAP i "type" -boksen. Dette er uten tvil det vanligste alternativet. - Løse problemer: Hvis dette mislykkes, kan du prøve POP.

- Løse problemer: Hvis dette mislykkes, kan du prøve POP.
 Skriv inn et brukernavn (vanligvis din e-postadresse). Dette er hva du bruker for å logge på.
Skriv inn et brukernavn (vanligvis din e-postadresse). Dette er hva du bruker for å logge på.  Still innkommende og utgående server identisk. Dette ser komplisert ut, men det er det ikke. Bare skriv (uten anførselstegn) "mail", en periode og deretter domenet til e-posten din. Hvis for eksempel e-postadressen din er [email protected], skriver du for begge serverne: mail.gmail.com.
Still innkommende og utgående server identisk. Dette ser komplisert ut, men det er det ikke. Bare skriv (uten anførselstegn) "mail", en periode og deretter domenet til e-posten din. Hvis for eksempel e-postadressen din er [email protected], skriver du for begge serverne: mail.gmail.com. - Forsikre deg om at alternativet "Bruk SSL for å koble til" er merket.
 Klikk på "Flere alternativer" og velg "Bruk innkommende serverinformasjon" for "Autentisering". Dette bidrar til å holde Outlook i orden, men er ikke strengt nødvendig. Det vil imidlertid bidra til å unngå noen vanlige problemer.
Klikk på "Flere alternativer" og velg "Bruk innkommende serverinformasjon" for "Autentisering". Dette bidrar til å holde Outlook i orden, men er ikke strengt nødvendig. Det vil imidlertid bidra til å unngå noen vanlige problemer.
Tips
- Du kan lage standard e-postprogram på datamaskinen din via Outlook Kontrollpanel.