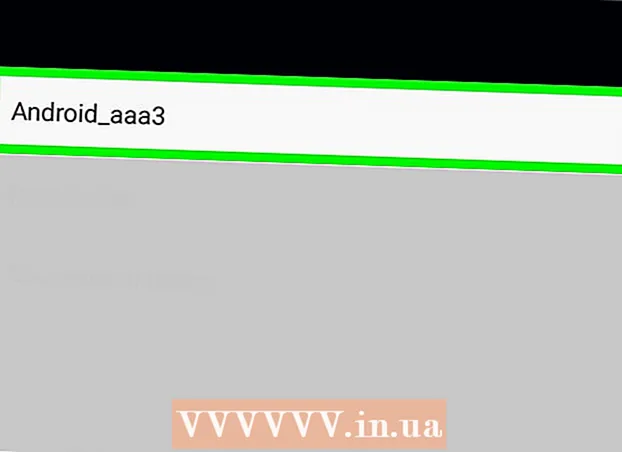Forfatter:
Frank Hunt
Opprettelsesdato:
11 Mars 2021
Oppdater Dato:
1 Juli 2024

Innhold
- Å trå
- Metode 1 av 4: Passordbeskytt et Microsoft Word-dokument (Windows og Mac)
- Metode 2 av 4: Legg filer til krypterte meldinger i Outlook (Windows og Mac)
- Metode 3 av 4: Krypter et dokument med EPS (Windows)
- Metode 4 av 4: Krypter dokumenter med Diskverktøy (Mac)
Denne wikiHow lærer deg hvordan du trygt kan dele viktige dokumenter med andre på Windows eller macOS.
Å trå
Metode 1 av 4: Passordbeskytt et Microsoft Word-dokument (Windows og Mac)
 Åpne dokumentet i Microsoft Word. Den raskeste måten å gjøre dette på er å dobbeltklikke på filnavnet.
Åpne dokumentet i Microsoft Word. Den raskeste måten å gjøre dette på er å dobbeltklikke på filnavnet.  Klikk på menyen Fil. Det er øverst til venstre i vinduet (eller i menylinjen på en Mac).
Klikk på menyen Fil. Det er øverst til venstre i vinduet (eller i menylinjen på en Mac).  klikk på Info.
klikk på Info. klikk på Beskytt dokumentet.
klikk på Beskytt dokumentet. klikk på Krypter med passord.
klikk på Krypter med passord. Opprett og bekreft passordet for dokumentet. Følg instruksjonene på skjermen for å skrive inn og bekrefte passordet som skal beskytte dokumentet.
Opprett og bekreft passordet for dokumentet. Følg instruksjonene på skjermen for å skrive inn og bekrefte passordet som skal beskytte dokumentet.  Lagre filen. Klikk på menyen Fil og velg Lagre for å lagre den nye versjonen av dokumentet.
Lagre filen. Klikk på menyen Fil og velg Lagre for å lagre den nye versjonen av dokumentet.  Del dokumentet med andre. Nå som filen er passordbeskyttet, kan du sende den på flere måter:
Del dokumentet med andre. Nå som filen er passordbeskyttet, kan du sende den på flere måter: - Legg dokumentet til en e-postmelding i Gmail, Outlook eller Mac Mail.
- Legg til filen i en skystasjon som Google Drive, iCloud Drive eller Dropbox.
Metode 2 av 4: Legg filer til krypterte meldinger i Outlook (Windows og Mac)
 Åpne Outlook på din PC eller Mac. Dette er vanligvis i Alle apper fra Start-menyen i Windows og i mappen Programmer i macOS.
Åpne Outlook på din PC eller Mac. Dette er vanligvis i Alle apper fra Start-menyen i Windows og i mappen Programmer i macOS.  klikk på ny epost. Det er konvoluttikonet øverst til venstre i vinduet.
klikk på ny epost. Det er konvoluttikonet øverst til venstre i vinduet.  Klikk på menyen Fil. Den ligger øverst til venstre på skjermen.
Klikk på menyen Fil. Den ligger øverst til venstre på skjermen. - Hvis du bruker Outlook 2010, klikker du på Alternativermenyen og velg Flere valg.
 klikk på Eiendommer. Hvis du jobber med Outlook 2010, går du til neste trinn.
klikk på Eiendommer. Hvis du jobber med Outlook 2010, går du til neste trinn.  klikk på Sikkerhetsinnstillinger.
klikk på Sikkerhetsinnstillinger. Merk av i boksen ved siden av "Krypter meldingsinnhold og vedlegg".
Merk av i boksen ved siden av "Krypter meldingsinnhold og vedlegg". klikk på OK. Denne meldingen er nå kryptert.
klikk på OK. Denne meldingen er nå kryptert.  klikk på Skru av. Nå som krypteringsinnstillingene er angitt, kan du opprette meldingen.
klikk på Skru av. Nå som krypteringsinnstillingene er angitt, kan du opprette meldingen.  Skriv inn mottaker, emne og melding.
Skriv inn mottaker, emne og melding. klikk på Legg ved fil. Det er bindersikonet øverst i den nye meldingen. Dette åpner datamaskinens filleser.
klikk på Legg ved fil. Det er bindersikonet øverst i den nye meldingen. Dette åpner datamaskinens filleser.  Velg vedlegget og klikk Åpen. Dette legger til filen i meldingen.
Velg vedlegget og klikk Åpen. Dette legger til filen i meldingen.  klikk på Å sende. Meldingen vil nå bli sendt til mottakeren.
klikk på Å sende. Meldingen vil nå bli sendt til mottakeren.
Metode 3 av 4: Krypter et dokument med EPS (Windows)
 Naviger til filen du vil kryptere. En enkel måte å gjøre dette på er å trykke Vinn+E for å åpne File Explorer - dobbeltklikk deretter mappen som inneholder filen.
Naviger til filen du vil kryptere. En enkel måte å gjøre dette på er å trykke Vinn+E for å åpne File Explorer - dobbeltklikk deretter mappen som inneholder filen.  Høyreklikk på filen eller mappen. En hurtigmeny vises.
Høyreklikk på filen eller mappen. En hurtigmeny vises.  klikk på Eiendommer. Det er det siste alternativet i menyen.
klikk på Eiendommer. Det er det siste alternativet i menyen.  klikk på Avansert. Dette er plassert i nederste høyre hjørne av vinduet.
klikk på Avansert. Dette er plassert i nederste høyre hjørne av vinduet.  Merk av i boksen ved siden av "Krypter innhold for å beskytte data". Det er det siste alternativet i vinduet.
Merk av i boksen ved siden av "Krypter innhold for å beskytte data". Det er det siste alternativet i vinduet.  klikk på OK. Når du har valgt en mappe, vises en bekreftelsesmelding.
klikk på OK. Når du har valgt en mappe, vises en bekreftelsesmelding.  Å velge Bruk endringer i denne mappen, undermapper og filer.
Å velge Bruk endringer i denne mappen, undermapper og filer. klikk på OK. Den valgte filen eller mappen er nå kryptert. For å få tilgang til filen eller mappen, må du bruke påloggingsinformasjonen for Windows.
klikk på OK. Den valgte filen eller mappen er nå kryptert. For å få tilgang til filen eller mappen, må du bruke påloggingsinformasjonen for Windows.  Send det krypterte dokumentet.
Send det krypterte dokumentet.- Hvis du bare krypterte en fil, kan du legge den til en e-post. Du kan ikke komprimere mappen og legge den til en e-post.
- Hvis du har kryptert en mappe, kan du laste den opp til en skystasjon som Google Drive, iCloud Drive eller Dropbox. Når du er lastet opp, kan du bruke stasjonens verktøy til å dele filene slik du vil.
Metode 4 av 4: Krypter dokumenter med Diskverktøy (Mac)
 Legg filen du vil kryptere til en mappe. Hvis du ikke er sikker på hvordan du gjør dette, kan du lese Opprette en ny mappe på en datamaskin.
Legg filen du vil kryptere til en mappe. Hvis du ikke er sikker på hvordan du gjør dette, kan du lese Opprette en ny mappe på en datamaskin.  Klikk på menyen Gå. Det er øverst på skjermen.
Klikk på menyen Gå. Det er øverst på skjermen.  klikk på Verktøy. Dette alternativet er nederst på menyen. Et nytt Finder-vindu åpnes.
klikk på Verktøy. Dette alternativet er nederst på menyen. Et nytt Finder-vindu åpnes.  Dobbeltklikk på Diskverktøy. Dette åpner Diskverktøyet.
Dobbeltklikk på Diskverktøy. Dette åpner Diskverktøyet.  Klikk på menyen Fil. Det er i menylinjen øverst til venstre på skjermen.
Klikk på menyen Fil. Det er i menylinjen øverst til venstre på skjermen.  Beveg musen over Ny. En annen meny vil utvides.
Beveg musen over Ny. En annen meny vil utvides.  klikk på Fil fra mappe.
klikk på Fil fra mappe. Velg mappen du vil kryptere, og klikk Velge.
Velg mappen du vil kryptere, og klikk Velge. Å velge 128-bit eller 256-bit fra rullegardinmenyen "Krypter".
Å velge 128-bit eller 256-bit fra rullegardinmenyen "Krypter". Lag et passord. Skriv inn et nytt passord for mappen i "Passord" -boksen og deretter igjen i "Bekreft" -boksen.
Lag et passord. Skriv inn et nytt passord for mappen i "Passord" -boksen og deretter igjen i "Bekreft" -boksen.  klikk på Å velge.
klikk på Å velge. klikk på Lagre.
klikk på Lagre. klikk på Klar. Filene i mappen er nå kryptert. Nå kan du laste opp mappen til en skystasjon som Google Drive, iCloud Drive eller Dropbox. Når du er lastet opp, kan du bruke stasjonens verktøy til å dele filene slik du vil.
klikk på Klar. Filene i mappen er nå kryptert. Nå kan du laste opp mappen til en skystasjon som Google Drive, iCloud Drive eller Dropbox. Når du er lastet opp, kan du bruke stasjonens verktøy til å dele filene slik du vil.