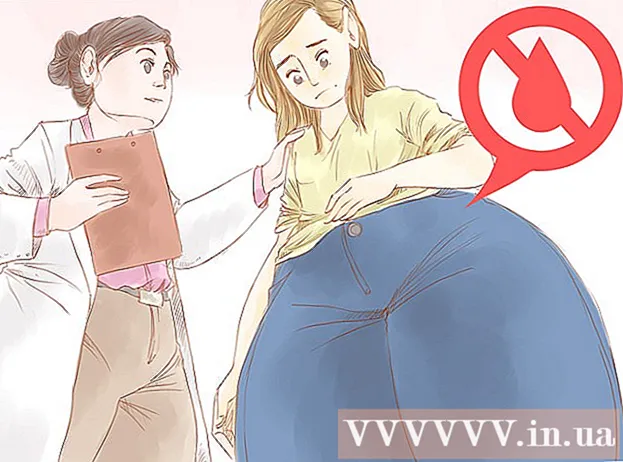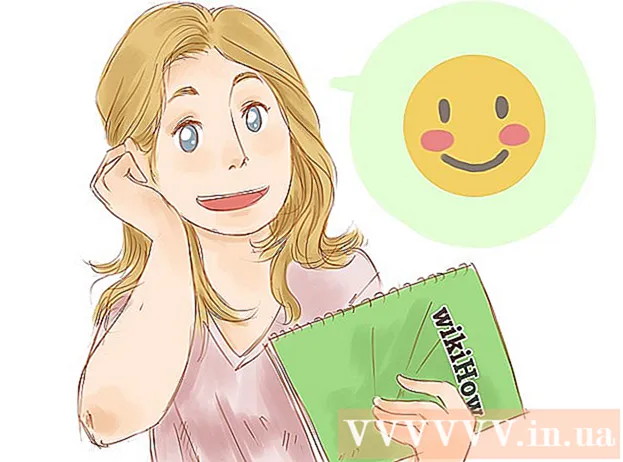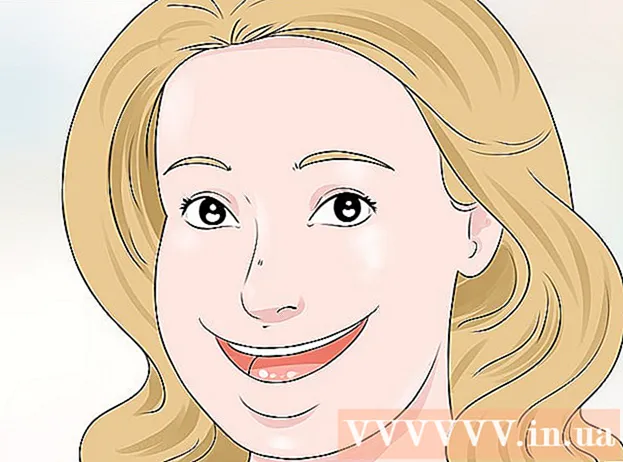Forfatter:
Charles Brown
Opprettelsesdato:
1 Februar 2021
Oppdater Dato:
1 Juli 2024
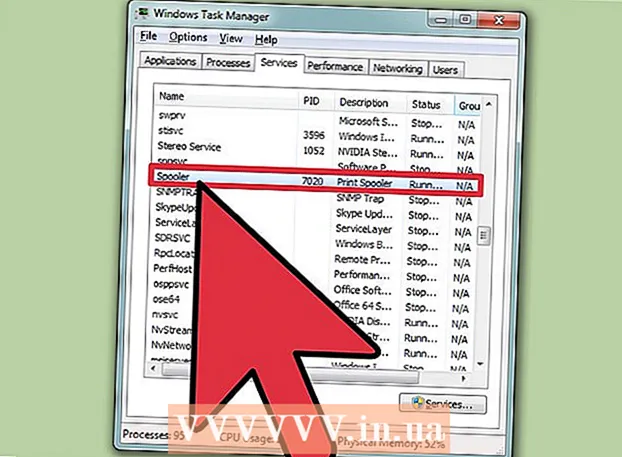
Innhold
- Å trå
- Metode 1 av 3: Bruke ledeteksten
- Metode 2 av 3: Bruke administrative verktøy
- Metode 3 av 3: Bruke Oppgavebehandling
- Advarsler
Skrivere kan være vanskelige enheter å bruke. Denne artikkelen handler om et av de vanligste skriverproblemene: køen (utskriftstjeneste) eller spooling. Spooling, et akronym for Samtidige perifere operasjoner online, er betegnelsen for køutskriftsjobber på datamaskinen din. Fra tid til annen må du stoppe dette systemet for å forhindre at køen gir kommandoen til skriveren om å skrive ut et dokument du ikke vil skrive ut. På et tidspunkt vil du ved et uhell ha gitt en utskriftsjobb to ganger, raskt koblet fra skriveren før utskriften var ferdig, bare for å finne ut etter at du koblet til igjen at skriveren fortsatt vil fortsette med dokumentet du ikke ønsket å skrive ut.
Å trå
Metode 1 av 3: Bruke ledeteksten
 Åpne Start-menyen. Du kan åpne Start-menyen ved å trykke på Windows-tasten på tastaturet, eller ved å klikke Start-ikonet nederst til venstre på skjermen.
Åpne Start-menyen. Du kan åpne Start-menyen ved å trykke på Windows-tasten på tastaturet, eller ved å klikke Start-ikonet nederst til venstre på skjermen.  Skriv cmd. Skriv inn Start-menyen cmd, koden for ledeteksten. Du bør se "Kommandoprompt" i listen over programmer.
Skriv cmd. Skriv inn Start-menyen cmd, koden for ledeteksten. Du bør se "Kommandoprompt" i listen over programmer.  Åpne ledeteksten som administrator. Høyreklikk på "Kommandoprompt" og velg Kjør som administrator fra rullegardinmenyen. klikk på Ja i advarselsvinduet.
Åpne ledeteksten som administrator. Høyreklikk på "Kommandoprompt" og velg Kjør som administrator fra rullegardinmenyen. klikk på Ja i advarselsvinduet. - Kommandoprompten gir deg muligheten til å kjøre tekstkommandoer. Disse kommandoene kan ofte også oppnås gjennom det grafiske grensesnittet, tastaturet og musen, men noen ganger kan du spare tid ved å bruke ledeteksten.
 Skriv "nettstoppkøler". Type bare stopp spooler i ledeteksten, og trykk deretter på ↵ Gå inn. Du vil se en linje med teksten: Print Spooler-tjenesten er avbrutt. Etter en stund, og hvis det er gjort vellykket, vil du se: Print Spooler-tjenesten har stoppet.
Skriv "nettstoppkøler". Type bare stopp spooler i ledeteksten, og trykk deretter på ↵ Gå inn. Du vil se en linje med teksten: Print Spooler-tjenesten er avbrutt. Etter en stund, og hvis det er gjort vellykket, vil du se: Print Spooler-tjenesten har stoppet.  Slett utskriftsjobbene. For at skriveren ikke skal fortsette å skrive ut dokumentene etter at du har startet spolen på nytt, må du avbryte alle åpne utskriftsjobber. Skriv C: Windows system32 spool PRINTERS i adressefeltet i Windows Utforsker, og trykk på ↵ Gå inn. Du kan bli bedt om å fortsette som administrator via en dialogboks. klikk på Kom på når du blir bedt om det.
Slett utskriftsjobbene. For at skriveren ikke skal fortsette å skrive ut dokumentene etter at du har startet spolen på nytt, må du avbryte alle åpne utskriftsjobber. Skriv C: Windows system32 spool PRINTERS i adressefeltet i Windows Utforsker, og trykk på ↵ Gå inn. Du kan bli bedt om å fortsette som administrator via en dialogboks. klikk på Kom på når du blir bedt om det. - Ikke slett PRINTERS-mappen, bare elementene den inneholder.
 Start utskriftstjenesten på nytt. For at systemet også skal kunne skrive ut dokumenter i fremtiden, må du starte utskriftstjenesten på nytt. Type bare start spooler ved ledeteksten og trykk ↵ Gå inn. Hvis det fungerte, skjønner du Print Spooler-tjenesten har startet.
Start utskriftstjenesten på nytt. For at systemet også skal kunne skrive ut dokumenter i fremtiden, må du starte utskriftstjenesten på nytt. Type bare start spooler ved ledeteksten og trykk ↵ Gå inn. Hvis det fungerte, skjønner du Print Spooler-tjenesten har startet.  Lukk kommandovinduet. Utskriftstjenesten skal nå være stengt, og skriveren vil ikke lenger skrive ut dokumenter i køen. Du kan nå lukke kommandovinduet.
Lukk kommandovinduet. Utskriftstjenesten skal nå være stengt, og skriveren vil ikke lenger skrive ut dokumenter i køen. Du kan nå lukke kommandovinduet.
Metode 2 av 3: Bruke administrative verktøy
 Sett utskriften på pause. Hvis det er mulig, stopper køen midlertidig, og gir deg tid til å avbryte alle jobber i køen.
Sett utskriften på pause. Hvis det er mulig, stopper køen midlertidig, og gir deg tid til å avbryte alle jobber i køen.  Åpne kontrollpanelet. Trykk på Windows-tasten og skriv Kontrollpanel, og trykk ↵ Gå inn.
Åpne kontrollpanelet. Trykk på Windows-tasten og skriv Kontrollpanel, og trykk ↵ Gå inn.  Finn og dobbeltklikk på "Administrative verktøy". I Kontrollpanel skal det være en oppføring Systemadministrasjon må være. Dette alternativet lar deg endre systeminnstillinger og innstillinger.
Finn og dobbeltklikk på "Administrative verktøy". I Kontrollpanel skal det være en oppføring Systemadministrasjon må være. Dette alternativet lar deg endre systeminnstillinger og innstillinger. - Husk at for store endringer i "Systemadministrasjon" kan skade systemet ditt. Hold deg til det når utskriftstjenesten stopper.
 Finn og dobbeltklikk på Tjenester. Du vil se et alternativ i vinduet Systemadministrasjon Tjenester. Dobbeltklikk på dette alternativet for en liste over aktive tjenester på datamaskinen din.
Finn og dobbeltklikk på Tjenester. Du vil se et alternativ i vinduet Systemadministrasjon Tjenester. Dobbeltklikk på dette alternativet for en liste over aktive tjenester på datamaskinen din. - Hvis du ikke finner dette alternativet, trykker du på "s" -tasten i "Administrative verktøy" -vinduet. Hver gang du trykker på "s" -tasten, vil du automatisk bla gjennom alle alternativene i listen som begynner med bokstaven "s".
 Høyreklikk på "Print Spooler" og velg Stop. Søk i Tjenester-vinduet og høyreklikk på alternativet Utskriftskø. Velg alternativet fra rullegardinmenyen Stoppe. Dette vil stoppe utskriftstjenesten og avbryte alle dokumenter i skriverkøen.
Høyreklikk på "Print Spooler" og velg Stop. Søk i Tjenester-vinduet og høyreklikk på alternativet Utskriftskø. Velg alternativet fra rullegardinmenyen Stoppe. Dette vil stoppe utskriftstjenesten og avbryte alle dokumenter i skriverkøen. - Kan du bruke Utskriftskøalternativet, trykk på "p" -tasten for å bla gjennom alle alternativene i listen som begynner med bokstaven "p".
 Slett utskriftsjobbene. For å forhindre at skriveren fortsetter å skrive ut dokumentene etter at du har startet utskriftstjenesten på nytt, må du avbryte ventende utskriftsjobber. Skriv C: Windows system32 spool PRINTERS i adressefeltet i Windows Utforsker, og trykk på ↵ Gå inn. Du kan bli bedt om å fortsette som administrator via en dialogboks. klikk på Kom på når du blir bedt om det.
Slett utskriftsjobbene. For å forhindre at skriveren fortsetter å skrive ut dokumentene etter at du har startet utskriftstjenesten på nytt, må du avbryte ventende utskriftsjobber. Skriv C: Windows system32 spool PRINTERS i adressefeltet i Windows Utforsker, og trykk på ↵ Gå inn. Du kan bli bedt om å fortsette som administrator via en dialogboks. klikk på Kom på når du blir bedt om det. - Ikke slett PRINTERS-mappen, bare elementene den inneholder.
 Start utskriftstjenesten på nytt. Høyreklikk på det samme alternativet Utskriftskø og klikk på Start. Skriveren din skal nå kunne godta nye utskriftsjobber igjen.
Start utskriftstjenesten på nytt. Høyreklikk på det samme alternativet Utskriftskø og klikk på Start. Skriveren din skal nå kunne godta nye utskriftsjobber igjen.
Metode 3 av 3: Bruke Oppgavebehandling
 Åpne Oppgavebehandling. trykk Ctrl + Alt + Slett, deretter Oppgavebehandling.
Åpne Oppgavebehandling. trykk Ctrl + Alt + Slett, deretter Oppgavebehandling.  Klikk kategorien Tjenester. Klikk kategorien i Oppgavebehandling-vinduet Tjenester i hovedmenyen. Du vil bli presentert med en liste over alle tjenester som for øyeblikket kjører på datamaskinen din.
Klikk kategorien Tjenester. Klikk kategorien i Oppgavebehandling-vinduet Tjenester i hovedmenyen. Du vil bli presentert med en liste over alle tjenester som for øyeblikket kjører på datamaskinen din.  Stopp utskriftstjenesten. Se etter Spoolerhøyreklikk på den og velg Stoppe fra rullegardinmenyen.
Stopp utskriftstjenesten. Se etter Spoolerhøyreklikk på den og velg Stoppe fra rullegardinmenyen. - Hvis du ikke finner Spooler-tjenesten, trykker du på "s" -tasten for å bla gjennom alle elementene i listen som begynner med bokstaven "s".
 Slett utskriftsjobbene. For å forhindre at skriveren fortsetter å skrive ut dokumentene etter at du har startet utskriftstjenesten på nytt, må du avbryte ventende utskriftsjobber. Skriv C: Windows system32 spool PRINTERS i adressefeltet i Windows Utforsker, og trykk på ↵ Gå inn. Du kan bli bedt om å fortsette som administrator via en dialogboks. klikk på Kom på når du blir bedt om det.
Slett utskriftsjobbene. For å forhindre at skriveren fortsetter å skrive ut dokumentene etter at du har startet utskriftstjenesten på nytt, må du avbryte ventende utskriftsjobber. Skriv C: Windows system32 spool PRINTERS i adressefeltet i Windows Utforsker, og trykk på ↵ Gå inn. Du kan bli bedt om å fortsette som administrator via en dialogboks. klikk på Kom på når du blir bedt om det. - Ikke slett PRINTERS-mappen, bare elementene den inneholder.
 Start spolen på nytt. Høyreklikk på alternativet Spooler fra Task Manager-tjenestelisten, og velg Start fra rullegardinmenyen.
Start spolen på nytt. Høyreklikk på alternativet Spooler fra Task Manager-tjenestelisten, og velg Start fra rullegardinmenyen.
Advarsler
- Vær forsiktig når du avslutter prosesser, da dette kan føre til at systemet blir ustabilt eller henger.